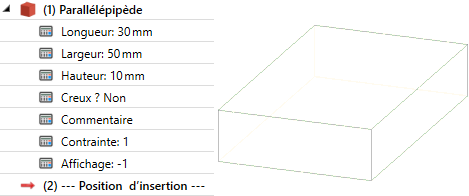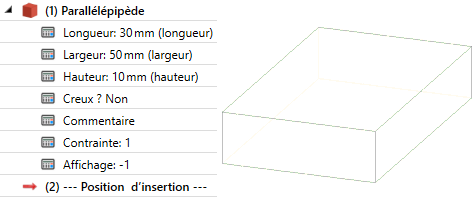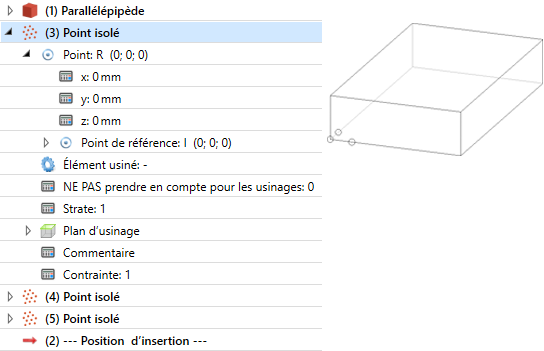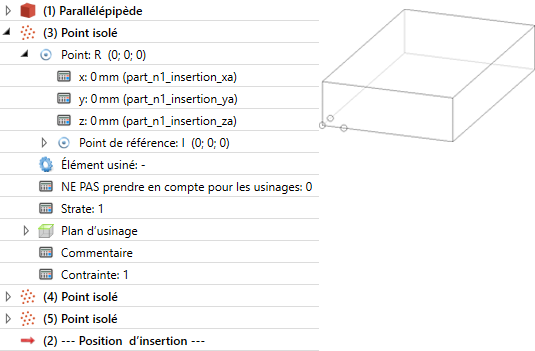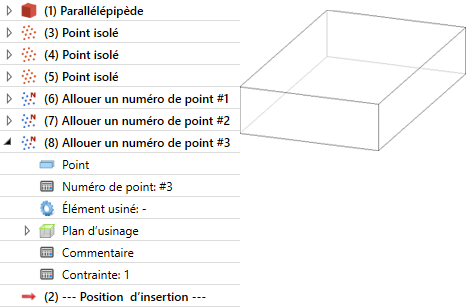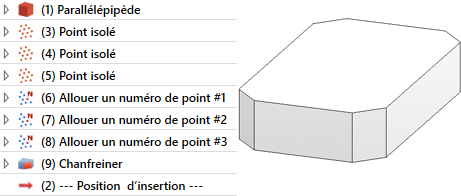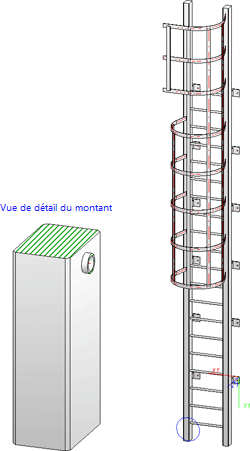Créer des composants d'échelle à crinoline
En plus des montants, échelons, paliers, arceaux, transitions et connexions, vous pouvez également utiliser vos propres éléments ou ensembles 3D pour la configuration d'échelles à crinoline. Ces derniers doivent être sous format de fichier KRA et remplir à certaines conditions particulières afin de pouvoir être correctement positionnée sur l'échelle.
Les conditions :
- Un Journal de feature doit exister pour l'élément ou l'ensemble de construction.
- L'élément ou ensemble de construction doit comporter trois points isolés et dénommés avec le nom #1, #2 et #3. Ces points couvrent un système de coordonnées et assurent le placement exact de chacun des composants de l'échelle à crinoline.
- Des variables de feature précises doivent être attribuées aux coordonnées des points #1, #2 et #3.
|
Signification |
Nom |
Variable de Feature |
|||||
|---|---|---|---|---|---|---|---|
|
Point 1 |
Origine du système de coordonnées |
#1 |
x |
part_n1_insertion_xa |
|||
|
|
|
|
y |
part_n1_insertion_ya |
|||
|
|
|
|
z |
part_n1_insertion_za |
|||
|
Point 2 |
Point sur l'axe X |
#2 |
x |
part_n1_insertion_x1 |
|||
|
|
|
|
y |
part_n1_insertion_y1 |
|||
|
|
|
|
z |
part_n1_insertion_z1 |
|||
|
Point 3 |
Point sur l'axe Y |
#3 |
x |
part_n1_insertion_x2 |
|||
|
|
|
|
y |
part_n1_insertion_y2 |
|||
|
|
|
|
z |
part_n1_insertion_z2 |
|||
L'illustration ci-dessous présente le fichier HOLM_2.KRA inclus d'office dans HiCAD ainsi que des points isolés.
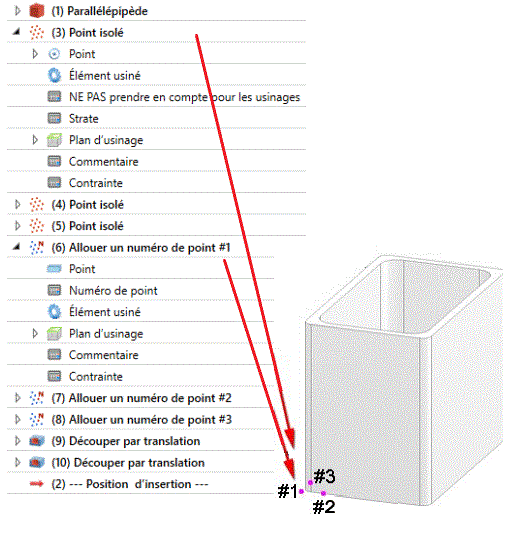
![]() À savoir :
À savoir :
- Utilisez les fichiers KRA fournis dans HiCAD pour vous guider lors de la création de nouveaux composants d'échelle à crinoline notamment par rapport à la définition des points isolés !
- Ne placez pas les points #1, #2 et #3 dans les points de captures (ex: I,M,Z etc.)
Exemple
L'élément de construction illustré ci-dessous doit être préparé et utilisé comme nouveau montant pour la configuration d'échelle à crinoline.
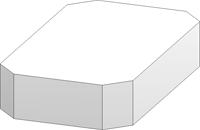
Étape 1 : Créer le parallélépipède
Dans un premier temps, un parallélépipède doit être généré ( Longueur 30, Largeur 50, Hauteur 10) nommé Montant_exemple. Veillez à ce que la case Feature soit bien cochée  .
.
Étape 2 : Attribuer des variables
Le parallélépipède doit maintenant être paramétré. Le montant peut alors être utilisé dans la configuration d'échelles à crinolines de différentes tailles. À cet effet, les noms de variables seront attribuées à la longueur, largeur et hauteur du parallélépipède. Vu que la longueur du parallélépipède correspond à la largeur du montant (Largeur montant dans la configuration de l'échelle à crinoline), le nom de variable largeur est indiqué. La valeur de départ est reprise sans être changée. Le principe est le même pour la largeur (longueur) et la hauteur du parallélépipède.
Étape 3 : Déterminer les points isolés
Pour insérer des points isolés, activez la fonction Point, nouveau  située dans l'onglet Standard 3D dans la rubrique Outils. Dans cet exemple, la définition de points s'effectue à l'aide de l'option de point Relatif et donc avec l'indication d'un point de référence. Il vous faut donc appuyer sur la touche R, et cliquez sur le bouton gauche de la souris (BGS). Identifier le point de référence puis entrez les coordonnées de votre choix. Dans cet exemple, l'identification des points de référence s'effectue avec un auto-pilote.
située dans l'onglet Standard 3D dans la rubrique Outils. Dans cet exemple, la définition de points s'effectue à l'aide de l'option de point Relatif et donc avec l'indication d'un point de référence. Il vous faut donc appuyer sur la touche R, et cliquez sur le bouton gauche de la souris (BGS). Identifier le point de référence puis entrez les coordonnées de votre choix. Dans cet exemple, l'identification des points de référence s'effectue avec un auto-pilote.
Veillez à ce que la représentation de points isolés soit bien activée ! Dans le cas échéant, allez dans l'onglet Scène, rubrique Divers > Affichage et lancez la fonction Afficher/Masquer, Via type d'élément aux. puis activez-y l'affichage des points isolés.
Définissez les trois points comme suivant :
|
Point |
Point de référence |
Coordonnées |
|
|---|---|---|---|
|
Point 1 |
Au coin en bas à gauche du parallélépipède (Option de point I) |
x=0, y=0, z=0 |
|
|
Point 2 |
Point 1 (Option de point J avec le pilote automatique) |
x=5, y=0, z=0 |
|
|
Point 3 |
Point 1 (Option de point J avec le pilote automatique) |
x=0, y=5, z=0 |
|
Étape 4 : Paramétrer les coordonnées
Maintenant, il faut que les noms de variable requis soient attribués aux points isolés. Pour ce faire, faites un double-clic sur la ligne correspondante dans le feature, entrez le nom de la variable puis confirmez la valeur initiale.
|
Point |
Variable du Feature |
Valeur initiale |
||
|---|---|---|---|---|
|
Point R (0,0,0) |
x |
part_n1_insertion_xa |
0 |
|
|
|
y |
part_n1_insertion_ya |
0 |
|
|
|
z |
part_n1_insertion_za |
0 |
|
|
Point R (5,0,0) |
x |
part_n1_insertion_x1 |
5 |
|
|
|
y |
part_n1_insertion_y1 |
0 |
|
|
|
z |
part_n1_insertion_z1 |
0 |
|
|
Point R (0,5,0) |
x |
part_n1_insertion_x2 |
0 |
|
|
|
y |
part_n1_insertion_y2 |
5 |
|
|
|
z |
part_n1_insertion_z2 |
0 |
|
Étape 5 : Attribuer des numéros de point
Pour attribuer un numéro de point, soit une désignation, à un point isolé, il vous faut utiliser la fonction Nouveau numéro de point  situé dans l'onglet Standard 3D dans la rubrique Outils > Point
situé dans l'onglet Standard 3D dans la rubrique Outils > Point  . Identifiez ensuite les uns après les autres, les points isolés définis auparavant. Comme désignation de point, donnez d'abord les noms P1, P2 ou P3. Pour chacune des désignations de point, un feature correspondant sera inscrit dans le journal de feature.
. Identifiez ensuite les uns après les autres, les points isolés définis auparavant. Comme désignation de point, donnez d'abord les noms P1, P2 ou P3. Pour chacune des désignations de point, un feature correspondant sera inscrit dans le journal de feature.
En double-cliquant sur l'entrée Allouer une numéro de point dans le journal de feature (colonne valeur), vous pouvez modifier les nom en #1, #2 ou #3. Veillez absolument à ce que les attributions correspondent : #1 = Point R (0,0,0), #2 = Point R (5,0,0), #3 = Point R (0,5,0).
Étape 6 : Placer des points isolés sur la strate plan 0 (invisible)
Les points isolés doivent désormais être alloués à la strate invisible 0. Pour ce faire, faites simplement un double-clic dans le feature de chaque Point isolé sur l'entrée Strate:.. Entrez ensuite la valeur 0.
Étape 7 : Chanfreiner le parallélépipède
Pour finir, le parallélépipède doit être chanfreiné. Aussi, lancez la fonction Chanfreiner  située dans l'onglet Standard 3D, rubrique Usiner. Comme longueur de chanfrein, appliquez 5. Identifiez ensuite les quatre arêtes verticales extérieures.
située dans l'onglet Standard 3D, rubrique Usiner. Comme longueur de chanfrein, appliquez 5. Identifiez ensuite les quatre arêtes verticales extérieures.
Étape 8: Enregistrer le montant
 . Choisissez les options Sans référencer, Enregistrer comme élément et Sans base de données. Sauvegardez l'élément 3D dans le dossier HICAD > KATALOGE > WERKSNORMEN > STAHLBAU > PRODUKTE > STEIGLEITER avec le nom MONTANT_EXEMPLE.
. Choisissez les options Sans référencer, Enregistrer comme élément et Sans base de données. Sauvegardez l'élément 3D dans le dossier HICAD > KATALOGE > WERKSNORMEN > STAHLBAU > PRODUKTE > STEIGLEITER avec le nom MONTANT_EXEMPLE.
Étape 9 : Insérer une échelle à crinoline avec un nouveau montant
Il s'agit ici de configurer une échelle à crinoline qui utilise au montant créé juste avant.
Lancez la fonction Échelle à crinoline puis dans le champ Type de montant (section: Montants), choisissez l'entrée KraPArtHolm. Cliquez ensuite sur le symbole  , puis sélectionnez l'exemple que nous venons de créer en fichier KRA. Démarrez l'insertion de l'escalier en cliquant sur OK.
, puis sélectionnez l'exemple que nous venons de créer en fichier KRA. Démarrez l'insertion de l'escalier en cliquant sur OK.

Insérer et configurer une échelle à crinoline (CM 3D) • Échelle à crinoline (CM 3D) • Escaliers et garde-corps (CM 3D)