HCM dans l'ICN
Les modélisations HCM des ensembles 3D comme des esquisses seront affichées de la même manière dans l'ICN. Cette même page décrit donc les deux cas en précisant les différences lorsque cela s'avère nécessaire.
- Affichage de la modélisation HCM dans l'ICN
- Filtres
- Affichage des erreurs
- Touche de raccourci clavier
- Menu contextuel
- Commentaire
- Contraintes HCM masquées
- Contraintes HCM inactives
- Modifier l'ordre des contraintes
- Paramètres
Affichage de la modélisation HCM dans l'ICN
Toutes les contraintes HCM créées pour l'ensemble/l'esquisse activé(e) apparaissent dans l'onglet HCM de l'ICN. Cela vous permet de pouvoir modifier par la suite n'importe quelle contrainte déjà attribuée.
L'onglet HCM vous offre également un bon aperçu des contraintes de position et de cote. Pour les ensembles, le degré de liberté restant est également indiqué.
La liste des contraintes peut être structurée de deux façons différentes : en fonction des contraintes ou en fonction des géométries. Vous pouvez passer d'une structure à l'autre en vous servant des boutons  /
/  . L'icône du bouton indique la structure affichée en cours :
. L'icône du bouton indique la structure affichée en cours :
-
 Trier selon les contraintes
Trier selon les contraintes
Dans cet affichage, toutes les contraintes de cette modélisation HCM sont répertoriées au premier niveau. Si vous les développez, les géométries qui sont affectées par cette contrainte sont affichées. Si, dans les Paramètres, l'option Regrouper les éléments d’après leurs contraintes de cote et de position a été cochée, les contraintes de position et les contraintes de cote seront affichées en tant qu'entrées de premier niveau, et les contraintes correspondantes seront triées en dessous d'elles.
-
 Trier selon les géométries
Trier selon les géométries
Dans cet affichage, tous les éléments / géométries qui sont affecté(e)s par une contrainte (ou qui sont contenu(e)s dans l'ensemble actif, respectivement) sont listé(e)s au premier niveau.
Pour les ensembles, les degrés de liberté de cet élément sont affichés séparément en fonction de la rotation et de la translation. Seuls les sous-éléments directs de l'ensemble actif sont ici considérés comme des "éléments". Si l'ensemble contient d'autres ensembles, ceux-ci sont toujours traités comme un tout. Les éléments au sein d'un tel ensemble sont ignorés en conséquence. Si vous développez l'entrée d'un élément, les contraintes se référant à cet élément seront listées. Les éléments sont marqués en couleur en fonction de leur statut respectif :
-
 Les éléments fixés obtiennent une icône de couleur jaune.
Les éléments fixés obtiennent une icône de couleur jaune. -
 Les éléments définis pleinement obtiennent une icône de couleur verte.
Les éléments définis pleinement obtiennent une icône de couleur verte. -
 Tous les autres éléments sont affichés normalement, c'est-à-dire dans une icône bleue.
Tous les autres éléments sont affichés normalement, c'est-à-dire dans une icône bleue.
Par un clic droit sur un élément, apparaît un menu contextuel vous permettant de fixer l'élément ou d'annuler cette fixation.
Le bouton  vous permet d'activer ou de désactiver rapidement l'utilisation des références externes.
vous permet d'activer ou de désactiver rapidement l'utilisation des références externes.
Au moyen des boutons 

 , vous pouvez déployer ou réduire les entrées de la liste :
, vous pouvez déployer ou réduire les entrées de la liste :
-
 réduit toutes les entrées.
réduit toutes les entrées. -
 développe toutes les entrées jusqu'au deuxième niveau.
développe toutes les entrées jusqu'au deuxième niveau. -
 développe toutes les entrées jusqu'au dernier niveau.
développe toutes les entrées jusqu'au dernier niveau.
Le bouton  ouvre les Paramètres de l'affichage HCM dans l'ICN.
ouvre les Paramètres de l'affichage HCM dans l'ICN.
Au pied de la fenêtre, la somme de tous les degrés de liberté de la modélisation HCM activée est affichée.
Si vous sélectionnez une contrainte HCM dans le tableau, les points, plans ou éléments affectés par la contrainte seront mis en évidence sur la scène. Un double-clic sur une contrainte de cote ouvre l'Éditeur permettant de modifier la valeur de la contrainte de cote. Si vous développez une contrainte HCM et cliquez ensuite sur une géométrie, vous pouvez choisir une autre géométrie sur la scène qui doit remplacer la première géométrie sélectionnée dans cette contrainte.
Les contraintes HCM spéciales sont indiquées au moyen des symboles suivants :
-
 signale les contraintes créées automatiquement.
signale les contraintes créées automatiquement. -
 signale les contraintes contenant des références externes (les références externes n'existent pas dans les HCM d'un ensemble et ne peuvent donc pas y figurer).
signale les contraintes contenant des références externes (les références externes n'existent pas dans les HCM d'un ensemble et ne peuvent donc pas y figurer).
Filtres
Les boutons 



 permettent de filtrer les contraintes affichées en fonction de différents points de vue.
permettent de filtrer les contraintes affichées en fonction de différents points de vue.
-
 Sélectionner une géométrie : ce filtre n'affiche que les contraintes qui concernent les géométries sélectionnées. Pour cela, HiCAD vous demande, après avoir activé le filtre, d'identifier sur la scène la/les géométrie(s) de votre choix. Pour terminer la sélection, cliquez sur le bouton du milieu de la souris. Seules les contraintes qui concernent au moins une des géométries sélectionnées vous seront affichées.
Sélectionner une géométrie : ce filtre n'affiche que les contraintes qui concernent les géométries sélectionnées. Pour cela, HiCAD vous demande, après avoir activé le filtre, d'identifier sur la scène la/les géométrie(s) de votre choix. Pour terminer la sélection, cliquez sur le bouton du milieu de la souris. Seules les contraintes qui concernent au moins une des géométries sélectionnées vous seront affichées. -
 Masquer les contraintes automatiques (uniquement dans les esquisses) : toutes les contraintes créées par le biais des fonctions Contrainte de cote automatique et Contrainte de position automatique seront masquées.
Masquer les contraintes automatiques (uniquement dans les esquisses) : toutes les contraintes créées par le biais des fonctions Contrainte de cote automatique et Contrainte de position automatique seront masquées. -
 Contraintes avec références externes (uniquement dans les esquisses) : seules les contraintes qui contiennent des références externes seront affichées.
Contraintes avec références externes (uniquement dans les esquisses) : seules les contraintes qui contiennent des références externes seront affichées. -
 Contraintes avec problèmes : seules les contraintes qui contiennent des problèmes seront affichées.
Contraintes avec problèmes : seules les contraintes qui contiennent des problèmes seront affichées. -
 Contraintes désactivées : seules les contraintes désactivées seront affichées. Cela concerne aussi bien les contraintes HCM qui ont été désactivées manuellement que celles désactivées à cause d'une autre contrainte.
Contraintes désactivées : seules les contraintes désactivées seront affichées. Cela concerne aussi bien les contraintes HCM qui ont été désactivées manuellement que celles désactivées à cause d'une autre contrainte.
Lorsqu'un filtre est actif, le bouton correspondant sera mis en évidence. Cliquez à nouveau sur ce bouton pour désactiver le filtre. Si vous activez un autre filtre, le précédent sera également désactivé, seul un filtre peut donc être activé à la fois.
Ces filtres affectent non seulement l'affichage dans l'ICN, mais aussi l'affichage des contraintes sur la scène.

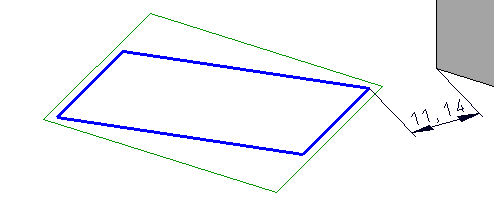
Exemple : à gauche, affichage de toutes les contraintes ; à droite, filtre "Contraintes avec références externes" activé.
Affichage des erreurs
Des erreurs peuvent survenir dans la modélisation HCM. Par exemple, un élément sur lequel agit une contrainte peut avoir été supprimée. Dans ce cas, la contrainte est conservée dans l'HCM, mais elle sera indiquée comme erronée.
Les entrées erronées sont divisées en deux catégories :
 Erreur indique les véritables erreurs qui peuvent survenir lorsqu'un élément contenant une contrainte a été supprimé. Tant que cette erreur est présente, la contrainte ne sera pas prise en compte. Par un double-clic sur la relation incorrecte (ici : "Point : La géométrie n'existe pas"), vous pouvez ensuite identifier un nouveau point sur la scène pour réparer la contrainte.
Erreur indique les véritables erreurs qui peuvent survenir lorsqu'un élément contenant une contrainte a été supprimé. Tant que cette erreur est présente, la contrainte ne sera pas prise en compte. Par un double-clic sur la relation incorrecte (ici : "Point : La géométrie n'existe pas"), vous pouvez ensuite identifier un nouveau point sur la scène pour réparer la contrainte.
 Avertissement signale par contre des erreurs généralement temporaires. Une alerte s'affiche, par exemple, lorsqu'un élément contenant une contrainte est uniquement désactivé par une contrainte de Feature.
Avertissement signale par contre des erreurs généralement temporaires. Une alerte s'affiche, par exemple, lorsqu'un élément contenant une contrainte est uniquement désactivé par une contrainte de Feature.
En déplaçant votre souris sur une icône d'erreur ou d'avertissement, une info-bulle affiche une courte description de l'erreur :
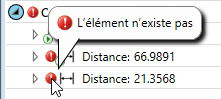
Si vous cliquez sur un symbole d'erreur ou d'avertissement, toutes les entrées de sous-niveau contenant des erreurs seront développées.
Touche de raccourci clavier
Vous pouvez sélectionner toutes les contraintes de la liste dans l'ICN à la fois avec le raccourci CTRL+A.
Pour supprimer les contraintes sélectionnées, vous pouvez utiliser (outre la fonction du menu contextuel) la touche Suppr.
Menu contextuel
Par un clic droit de la souris dans la fenêtre HCM de l'ICN, vous accédez à un menu contextuel qui offre un accès rapide aux fonctions les plus utiles. En fonction de l'élément de la fenêtre sur lequel vous cliquez, différentes fonctions vous seront proposées.
Toutes les fonctions disponibles sont indiquées ci-dessous. Cependant, HiCAD ne proposera jamais que les fonctions qui ont un sens dans la situation en cours. Par exemple, il n'est pas possible de modifier l'orientation d'une contrainte de position de type Fixation ; cette option ne sera donc pas proposée dans ce cas.
Si vous maintenez la touche SHIFT ou CTRL enfoncée, vous pouvez sélectionner plusieurs contraintes. Si vous cliquez avec le bouton droit de la souris sur votre sélection multiple, seules les fonctions du menu contextuel qui peuvent effectivement être appliquées à cette sélection multiple s'afficheront. Par exemple, vous pouvez alors appliquer un commentaire aux contraintes de position et de cote, ou utiliser la fonction Zoom sur la ou les contrainte(s). Mais vous ne pouvez pas, par exemple, attribuer à la fois une nouvelle valeur à une contrainte de position et à une contrainte de cote, car une contrainte de position n'a pas de valeur.
- Titre de la désignation Contraintes de position et Contraintes de cote :
-
 Supprimer : supprime à la fois les contraintes de position et de cote de l'esquisse / l'ensemble activé(e).
Supprimer : supprime à la fois les contraintes de position et de cote de l'esquisse / l'ensemble activé(e). - Contraintes de cote et de position :
-
 Éditer une formule : ouvre une fenêtre permettant de saisir une nouvelle valeur pour la contrainte de cote sélectionnée.
Éditer une formule : ouvre une fenêtre permettant de saisir une nouvelle valeur pour la contrainte de cote sélectionnée. -
 Modifier la saisie du demi-espace : modifie la chiralité de la contrainte sélectionnée.
Modifier la saisie du demi-espace : modifie la chiralité de la contrainte sélectionnée. -
 Inverser l'orientation : modifie l'orientation de la contrainte sélectionnée.
Inverser l'orientation : modifie l'orientation de la contrainte sélectionnée. -
 Simulation modification de cote : produit une simulation de mouvement en fonction de la contrainte sélectionnée.
Simulation modification de cote : produit une simulation de mouvement en fonction de la contrainte sélectionnée. -
 Commentaire : ouvre une fenêtre permettant de saisir un nouveau commentaire pour la contrainte sélectionnée.
Commentaire : ouvre une fenêtre permettant de saisir un nouveau commentaire pour la contrainte sélectionnée. -
 Zoom sur la contrainte : agrandit et déplace l'écran sur la scène permettant de voir la contrainte sélectionnée de plus près et au complet.
Zoom sur la contrainte : agrandit et déplace l'écran sur la scène permettant de voir la contrainte sélectionnée de plus près et au complet. -
 Toujours masquer /
Toujours masquer /  Suivre les paramètres généraux d'affichage : en sélectionnant Toujours masquer, cette contrainte ne sera plus affichée sur la scène. La fonction Suivre les paramètres généraux d'affichage restitue le mode de fonctionnement précédent pouvant être contrôlé par la fonction Standard 3D > HCM > Commuter l'affichage des cotes.
Suivre les paramètres généraux d'affichage : en sélectionnant Toujours masquer, cette contrainte ne sera plus affichée sur la scène. La fonction Suivre les paramètres généraux d'affichage restitue le mode de fonctionnement précédent pouvant être contrôlé par la fonction Standard 3D > HCM > Commuter l'affichage des cotes. -
 Supprimer : supprime la contrainte sélectionnée.
Supprimer : supprime la contrainte sélectionnée. -
 Désactiver /
Désactiver /  Activer : contrôle l'activité de la contrainte sélectionnée.
Activer : contrôle l'activité de la contrainte sélectionnée. -
 Supprimer toutes les contraintes : supprime toutes les contraintes HCM de l'esquisse / l'ensemble activé(e).
Supprimer toutes les contraintes : supprime toutes les contraintes HCM de l'esquisse / l'ensemble activé(e). - Contrainte Concentrique pour HCM d'ensemble :
-
 Verrouiller la rotation pour Concentrique /
Verrouiller la rotation pour Concentrique /  Déverrouiller la rotation pour Concentrique : définit ou supprime le verrouillage de la rotation pour une contrainte de type Concentrique.
Déverrouiller la rotation pour Concentrique : définit ou supprime le verrouillage de la rotation pour une contrainte de type Concentrique. - Géométries à Contraintes :
-
 Sélectionner une nouvelle géométrie : vous permet de sélectionner une autre géométrie pour la contrainte sélectionnée.
Sélectionner une nouvelle géométrie : vous permet de sélectionner une autre géométrie pour la contrainte sélectionnée. -
 Supprimer toutes les contraintes : supprime toutes les contraintes HCM de l'esquisse / l'ensemble activé(e).
Supprimer toutes les contraintes : supprime toutes les contraintes HCM de l'esquisse / l'ensemble activé(e). - Commentaire et contraintes :
-
 Éditer une formule : ouvre une fenêtre permettant de modifier le commentaire ou la valeur de la contrainte.
Éditer une formule : ouvre une fenêtre permettant de modifier le commentaire ou la valeur de la contrainte. -
 Copier texte : copie le commentaire ou la formule de la contrainte dans le presse-papier.
Copier texte : copie le commentaire ou la formule de la contrainte dans le presse-papier. - Espace libre de la fenêtre des ensembles / éléments :
-
 Activer ensemble supérieur (uniquement dans les HCM d'ensemble) : active l'élément ou l'ensemble supérieur.
Activer ensemble supérieur (uniquement dans les HCM d'ensemble) : active l'élément ou l'ensemble supérieur. -
 Supprimer toutes les contraintes : supprime toutes les contraintes HCM de l'esquisse / l'ensemble activé(e).
Supprimer toutes les contraintes : supprime toutes les contraintes HCM de l'esquisse / l'ensemble activé(e). - Élément dans l'affichage trié selon les éléments dans l'HCM d'ensemble :
-
 Fixer /
Fixer /  Supprimer la fixation : fixe l'élément sélectionné ou supprime la fixation.
Supprimer la fixation : fixe l'élément sélectionné ou supprime la fixation. -
 Activer /
Activer /  Désactiver : contrôle l'activité de toutes les contraintes concernant l'élément sélectionné.
Désactiver : contrôle l'activité de toutes les contraintes concernant l'élément sélectionné. -
 Supprimer : supprime toutes les contraintes concernant l'élément sélectionné.
Supprimer : supprime toutes les contraintes concernant l'élément sélectionné. -
 Activer l'élément : active l'élément sélectionné.
Activer l'élément : active l'élément sélectionné. -
 Supprimer toutes les contraintes : supprime toutes les contraintes HCM de l'esquisse / l'ensemble activé(e).
Supprimer toutes les contraintes : supprime toutes les contraintes HCM de l'esquisse / l'ensemble activé(e).
Commentaire
Les contraintes peuvent contenir un commentaire. Cela n'a aucune influence sur la scène, mais vous permet de mieux percevoir la signification des contraintes.
Vous pouvez attribuer un commentaire à une contrainte de différentes façons :
- Vous pouvez déployer l'entrée dans l'ICN et, par un double-clic sur l'entrée Commentaire, saisir votre texte.
- Vous pouvez, par un clic droit sur l'entrée dans l'ICN, sélectionner la fonction Commentaire du menu contextuel.
- Vous pouvez , par un clic droit sur la contrainte de position ou de cote sur la scène, sélectionner la fonction Commentaire du menu contextuel.
- Si l'affichage multi-colonne est activé, vous pouvez, par un double-clic sur le champ de la colonne Commentaire, saisir votre texte.
Le commentaire s'affiche dans la colonne Commentaire si l'affichage multi-colonne est sélectionné dans les paramètres. Sinon, vous devez déployer l'entrée de la contrainte pour disposer du champ Commentaire.
Contraintes HCM masquées
Les contraintes HCM qui ont été masquées au moyen de la fonction du menu contextuel Toujours masquer, seront signalées dans l'ICN par le symbole  ajouté à l'icône :
ajouté à l'icône :
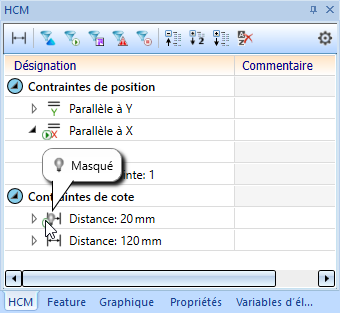
Ce symbole ne s'affiche pas pour les contraintes désactivées manuellement.
Contraintes HCM inactives
Les contraintes HCM peuvent être désactivées. Ces contraintes seront alors complètement ignorées par HiCAD, tout en pouvant être à nouveau activée à tout moment. Il est possible de les désactiver de deux façons différentes :
- Les contraintes peuvent être désactivées manuellement. Pour les réactiver, il vous faudra procéder également manuellement. Le plus simple est de passer, dans la fenêtre HCM, par le menu contextuel d'une contrainte en sélectionnant la fonction Désactiver (puis Activer).
- Les contraintes peuvent par ailleurs être activées ou désactivées de manière dynamique au moyen de formules. Pour ce faire, des règles telles que "un angle droit entre deux lignes ne doit être respecté que si elles sont plus courtes que 5 cm". Développez l'entrée de la contrainte dans la fenêtre HCM, double-cliquez sur l'entrée Contrainte et saisissez une valeur ou une formule. Une formule possible ici serait, par exemple,
longueur > 50, qui est toujours vraie (c'est-à-dire qui active cette contrainte) si la variablelongueura une valeur supérieure à 50.
La liste indique également quelles contraintes sont actuellement activées ou désactivées :
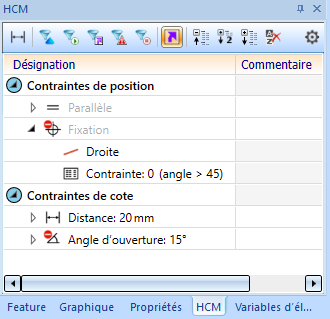
Les contraintes qui sont grisées (dans notre exemple "Parallèle" et "Fixation"), ont été désactivées. Un symbole  sur une contrainte indique que la contrainte a été désactivée de façon dynamique à cause d'une autre contrainte.
sur une contrainte indique que la contrainte a été désactivée de façon dynamique à cause d'une autre contrainte.
Modifier l'ordre des contraintes
L'ordre des contraintes HCM peut être modifié dans l'ICN par glisser-déposer (drag&drop).
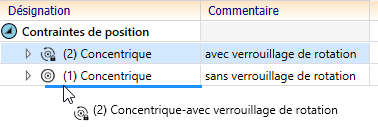
Cependant, les contraintes ne peuvent être déplacées qu'à l'intérieur de leur groupe. En d'autres termes, les contraintes de position ne peuvent pas être déplacées parmi les contraintes de cote et inversement. Dans l'affichage Trier selon les géométries, de la même façon, les contraintes ne peuvent être déplacées qu'à l'intérieur de leur élément.
Les contraintes nouvellement créées seront toujours ajoutées en fin de liste.
Paramètres
À l'aide du bouton  , vous accédez aux paramètres d'affichage des HCM dans l'ICN.
, vous accédez aux paramètres d'affichage des HCM dans l'ICN.
Vous disposez des options suivantes :
- Structure multi-colonne : si cette case est cochée, les informations de l'ICN seront affichées en plusieurs colonnes. En pratique, cela signifie qu'en cas de tri par géométries, la colonne Degrés de liberté est affichée, et en cas de tri par contraintes, la colonne Commentaire est affichée. Si vous désactivez cette option, ces colonnes ne seront pas affichées.
- Regrouper les éléments d’après leurs contraintes de cote et de position : si cette case a été cochée, les contraintes seront subdivisées en contraintes de position et contraintes de cote.
- Afficher l'ID : affiche les ID internes des contraintes.
