Diviser le long de la direction

Charpente métallique > Prolonger > Diviser > Diviser le long de la direction 
À l'aide de cette fonction, vous pouvez diviser en plusieurs sections les éléments le long d'une direction. Vous disposez pour cela de différentes options de division, par exemple, les éléments individuels peuvent obtenir des longueurs différentes. Par ailleurs, cette fonction crée un Feature correspondant, de sorte que la division pourra être modifiée par la suite.
|
Avant d'utiliser une de ces deux fonctions, veuillez prendre connaissance de ce qui suit. Les deux fonctions fonctionnent dans les grandes lignes de la même façon, hormis pour les différences suivantes :
|
Fenêtre de dialogue
Pour définir la division, la fenêtre de dialogue suivante s'ouvre.
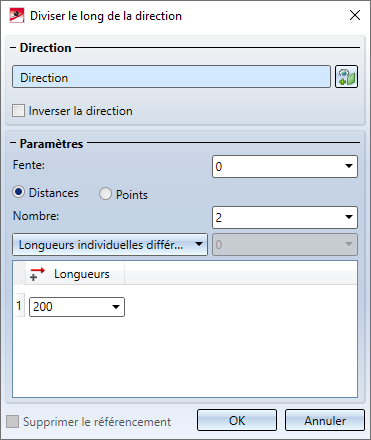
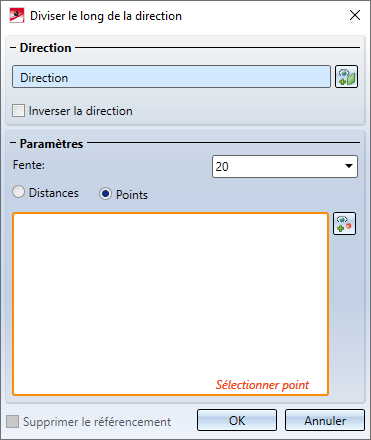
Direction
Au lancement de la fonction, le champ Sélectionner direction est actif (surligné en couleur). Déterminez la direction dans laquelle la division doit avoir lieu. Cela peut se faire en sélectionnant deux points, une arête ou une surface. Si vous sélectionnez une surface, c'est alors la normale à la surface qui sera utilisée. La direction sélectionnée est visualisée sur la scène par une flèche de couleur.
Pour les profilés de la Charpente métallique, l'axe du profilé sera automatiquement proposé comme axe de division. Dans la fonction de la 3D, la direction suit l'axe du profilé de son point initial à son point final. Dans la fonction de la Charpente métallique, la direction sera déterminée par la position actuelle du curseur au lancement de la fonction.
Pour modifier la direction, cliquez sur le symbole Sélectionner direction  .
.
Au cours de la sélection de direction, vous pouvez activer par un clic droit un menu contextuel avec d'autres fonctions.
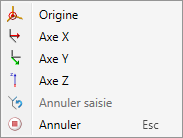
Si vous souhaitez retourner la direction affichée, cochez alors la case Inverser la direction.
Paramètres
|
Paramètres globaux
|
|
|
Fente |
Distance entre deux sections. |
|
Supprimer le référencement |
Si l'élément d'origine est référencé, le référencement peut être annulé en décochant la case. Lors de son annulation, une fiche de document et une fiche d'article présentes dans HELiOS pour l'élément d'origine sont également supprimées. Si la case est cochée, le référencement est attribué au premier élément dans le sens de la division. Cela s'applique également à une fiche de document/d'article présente dans HELiOS pour l'élément d'origine. Les autres sections ne sont pas référencées. |
|
Détermination de la division par des distances
|
|
|
Nombre |
Nombre de sections. |
|
Longueur des sections |
Pour déterminer la longueur des sections, vous disposez dans une liste de choix de plusieurs possibilités. Veuillez noter que la longueur totale des sections + fente obtenues correspond toujours à la longueur totale de l'élément d'origine. En d'autres termes, la longueur de la dernière section sera calculée automatiquement et pourra donc être différente de la longue individuelle indiquée.
|
|
Détermination de la division par des points |
|
|
|
Vous pouvez ici, en cliquant sur ce symbole, sélectionner des points de division en particulier. Vous pouvez alors recourir aussi bien aux options de point de l'auto-pilote qu'au menu de l'option de point. Pour chaque point sélectionné, une ligne Point est ajoutée dans la liste de la fenêtre de dialogue.
Les points de division ne doivent pas nécessairement être sur l'élément même, par exemple :
|
La direction, chaque point de division et chaque fente seront visualisés sur la scène.
Toute saisie incorrecte ou manquante sera identifiée par le symbole  . En déplaçant votre curseur sur le symbole, un message correspondant s'affichera. Si la fonction ne peut pas être exécutée avec les données saisies, le symbole
. En déplaçant votre curseur sur le symbole, un message correspondant s'affichera. Si la fonction ne peut pas être exécutée avec les données saisies, le symbole  apparaît alors en bas au niveau du le bouton OK.
apparaît alors en bas au niveau du le bouton OK.
La division sera exécutée par un clic sur OK. Vous pouvez également exécuter la fonction par un clic sur la molette de la souris.
Le Feature de la division
Chaque section est un élément propre de la structure d'élément, au même niveau de hiérarchie que l'élément d'origine et portant le même nom. L'élément d'origine obtient un Feature avec comme nom Diviser le long de la direction, toutes les autres sections obtiennent un Feature avec comme nom de la division. Par un double-clic sur un des Features, la division peut être modifiée ultérieurement. Toutes les sections seront alors corrigées en conséquence.
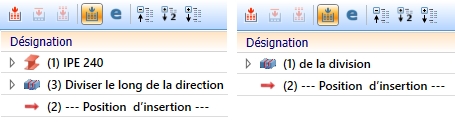
À ce sujet, veuillez noter que :
Si vous procédez à des modifications, par exemple changer le nombre de divisions, directement dans l'historique de Feature, le calcul et l'actualisation de la division sera exécuté directement. Si vous utilisez par contre des variables et que vous modifiez celles-ci, un recalcul doit être exécuté manuellement avec une actualisation de la division. Pour cela, utilisez la fonction Recalcul avec actualisation des éléments reliés  dans la barre d'outils de la fenêtre Feature de l'ICN.
dans la barre d'outils de la fenêtre Feature de l'ICN.
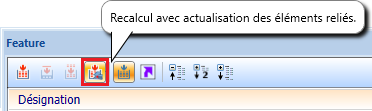
En désactivant le Feature Diviser le long de la direction, le Feature correspondant de la division sera alors automatiquement désactivé, autrement dit à la place de la division, c'est de nouveau l'élément d'origine qui sera affiché sur la scène.
![]() À savoir :
À savoir :
- Les fonctions sont également disponibles dans le menu contextuel des éléments 3D ou des profilés.
- La longueur totale des sections obtenues (+ fente) correspond toujours à la longueur totale de l'élément d'origine.
-
Si l'élément d'origine (non référencé) possède un document et une fiche d'article HELiOS, celle-ci sera alors également attribuée aux sections.
Veuillez prendre connaissance des remarques de la rubrique Actualiser le Feature de division.
Exemples
Exemple 1 : Profilé divisé
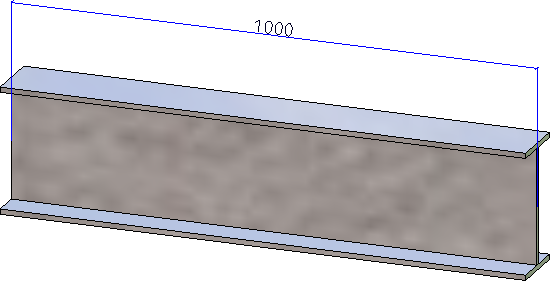
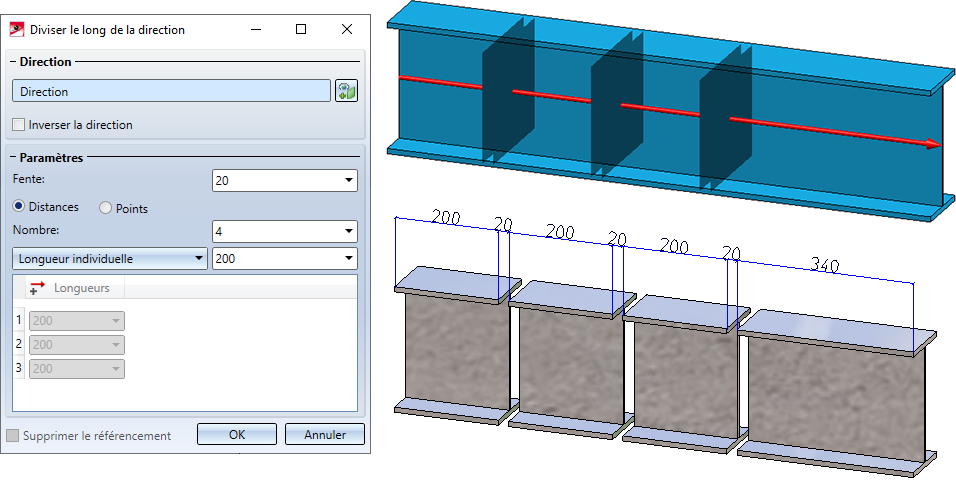
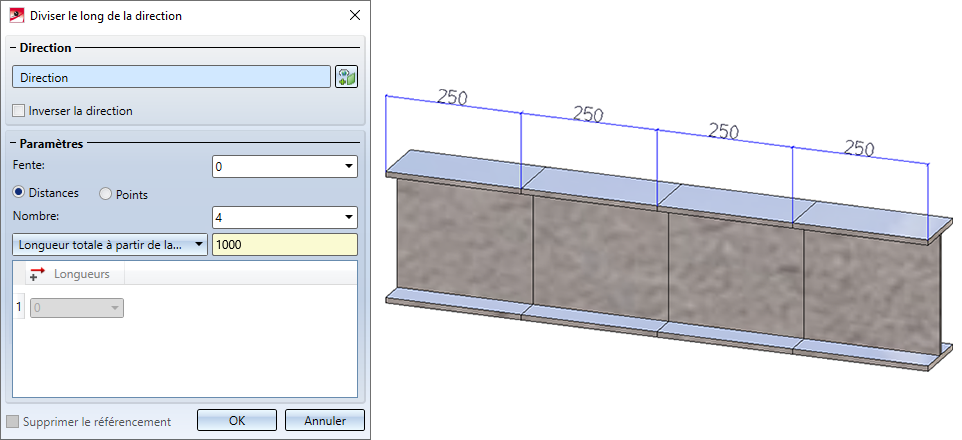
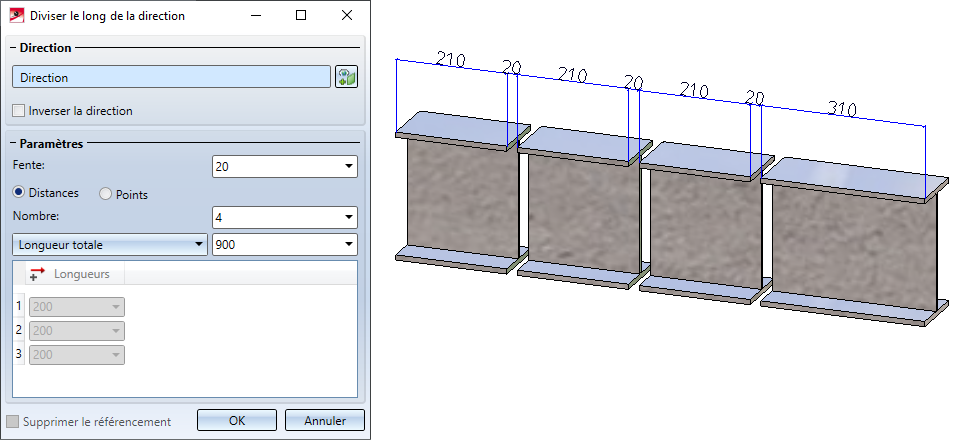
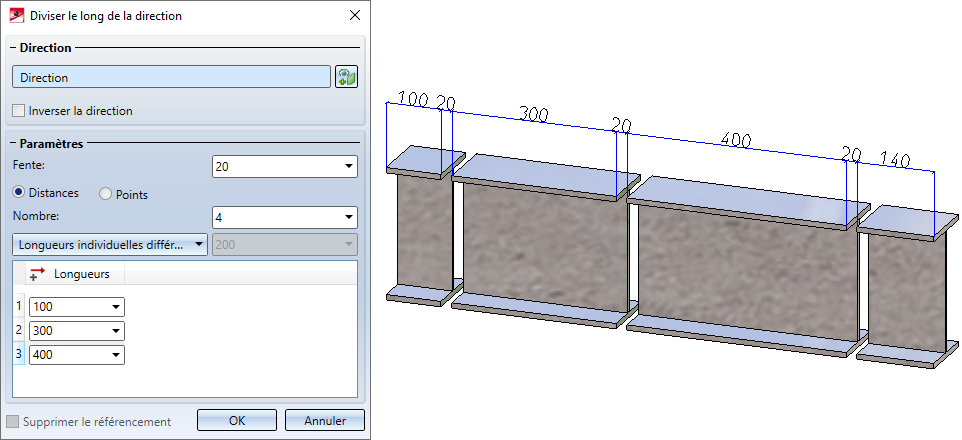
Exemple 2 : Profilé divisé - Direction déterminée par 2 points
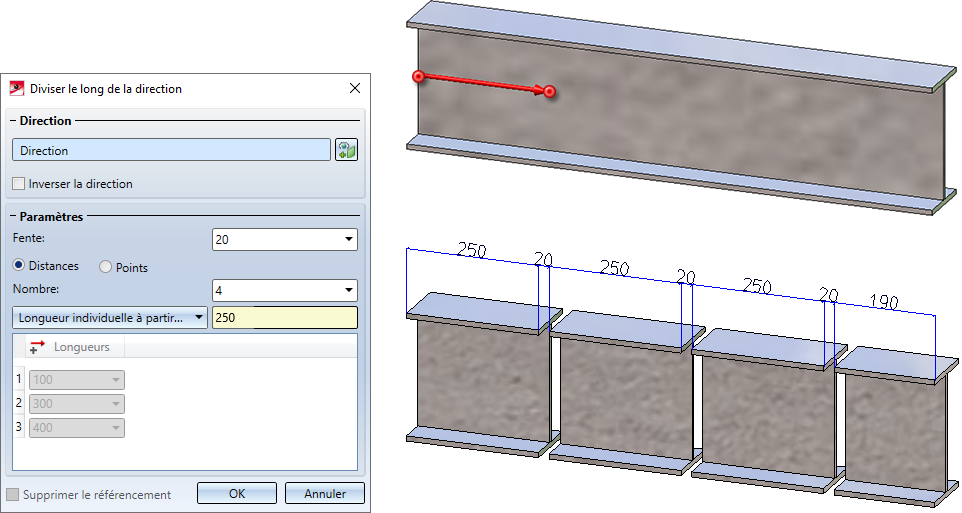
Exemple 3 : Élément 3D divisé
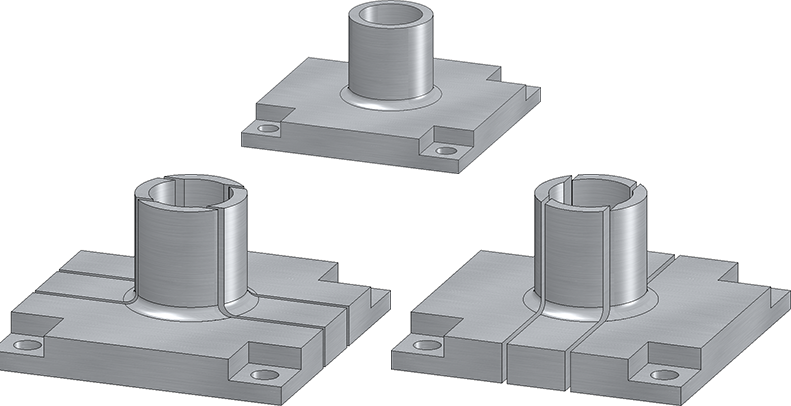
Exemple 4 : Tôle pliée divisée

Modification de l'élément d'origine
Lorsque vous apportez des modifications dans le Feature sur l'élément d'origine qui se trouve avant le Feature Diviser le long de la direction, seul l'élément d'origine sera alors recalculé. La division est effectuée à la même position par rapport au système de coordonnées de l'élément. Cela signifie que ni les points de division ni les sections ne sont recalculés automatiquement.
Pour actualiser également les autres sections réalisées, utilisez la fonction du Feature Recalcul avec actualisation des éléments reliés  dans la barre d'outils de la fenêtre Feature de l'ICN.
dans la barre d'outils de la fenêtre Feature de l'ICN.
Exemple 1 :
L'illustration suivante montre un profilé IPE 240 divisé.
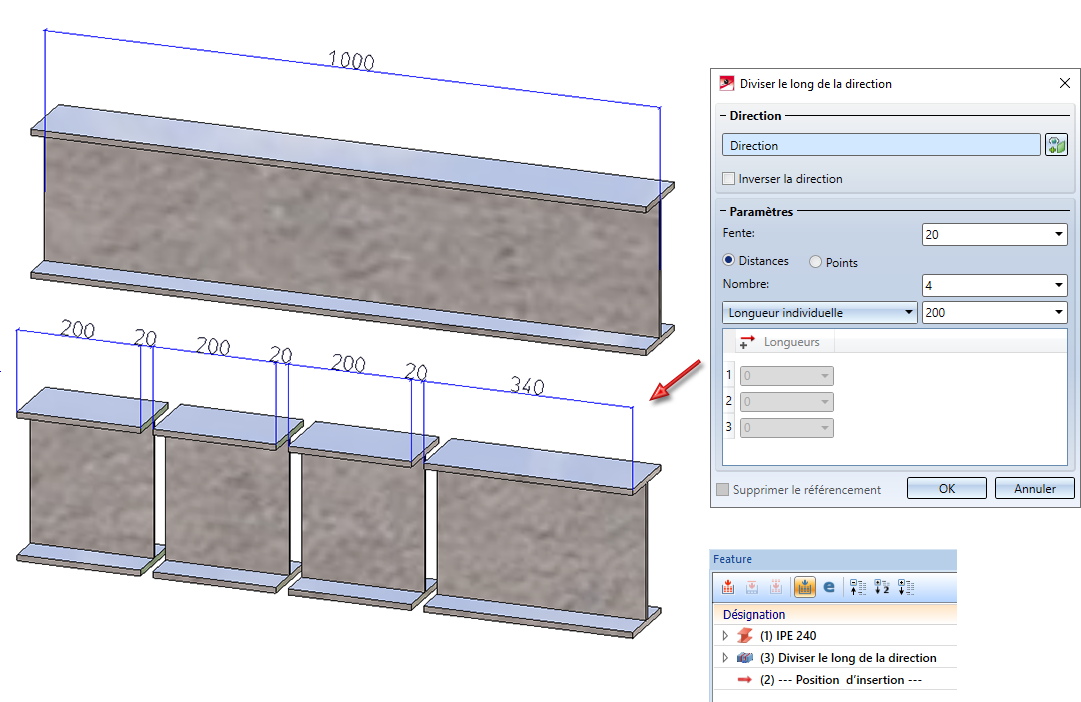
Si l'on remplace maintenant le profilé, par exemple par un profilé IPE 300, on obtient alors le résultat suivant :
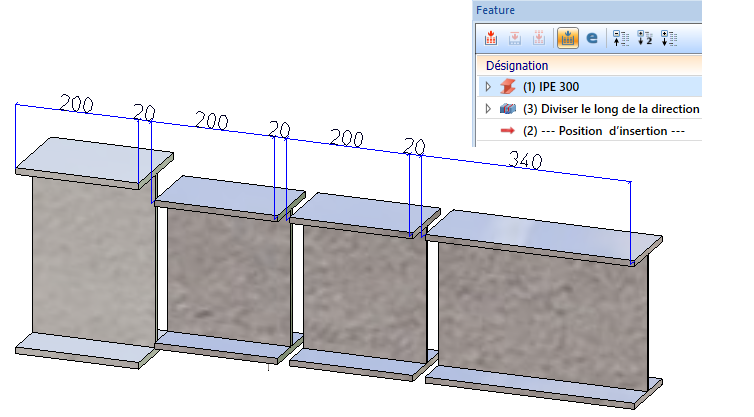
Pour corriger également les autres sections, vous devez utiliser la fonction Recalcul avec actualisation des éléments reliés  .
.
Exemple 2 :
Observons à nouveau l'illustration de l'exemple 1. Si l'on change la longueur totale du profilé via le Feature, on n'observe alors aucune modification géométrique.
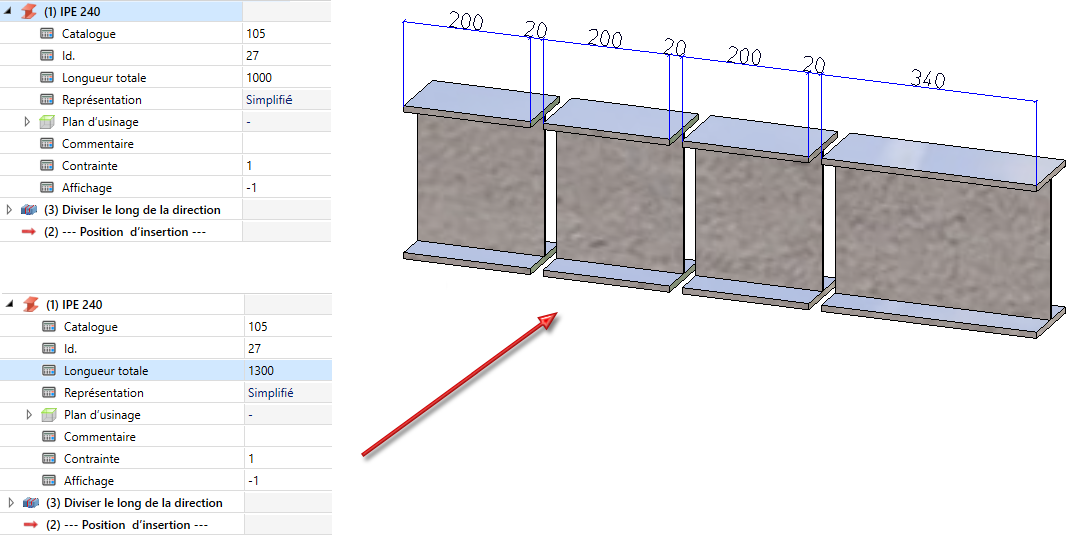
Si ce sont toutes les sections qui doivent être corrigées selon la modification, recourez alors à la fonction Recalcul avec actualisation des éléments reliés du menu contextuel de Feature de la division.
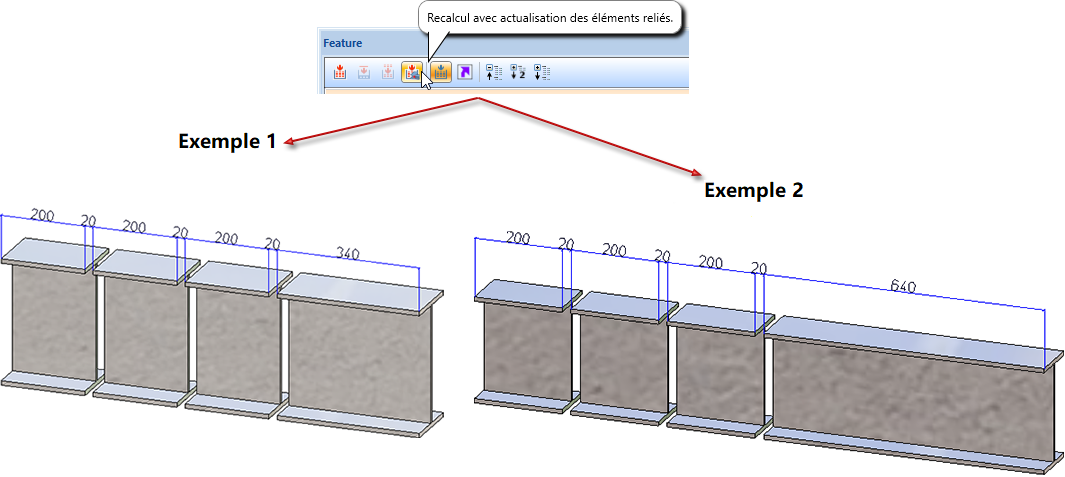

Autres fonctions d'usinage des éléments (3D) • Modéliser et modifier un élément (3D)


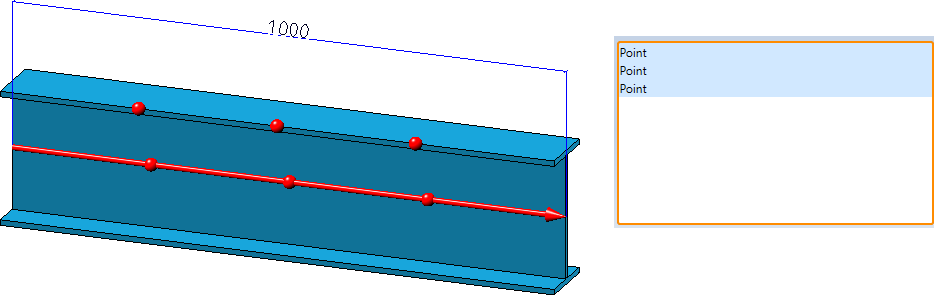
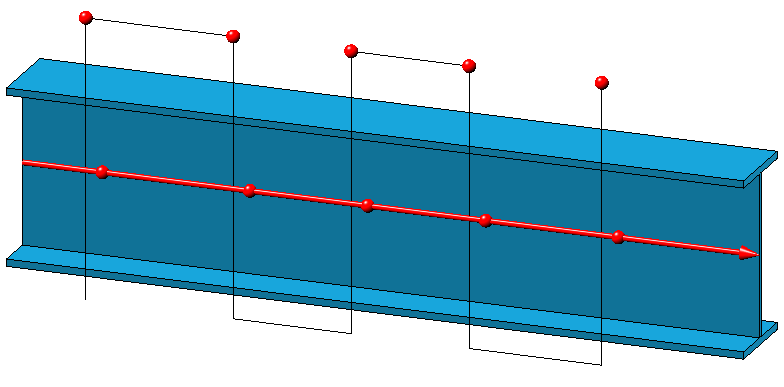 .
. 