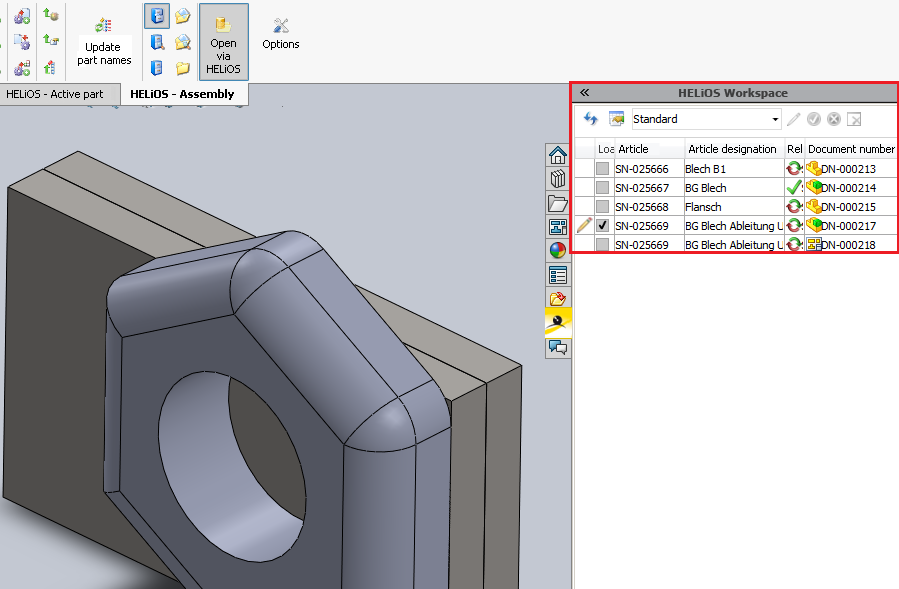
Project: HELiOS PDM for SOLIDWORKS
On the right hand side of the SOLIDWORKS screen you can see the window for session management - the so-called, dockable HELiOS Workspace window.
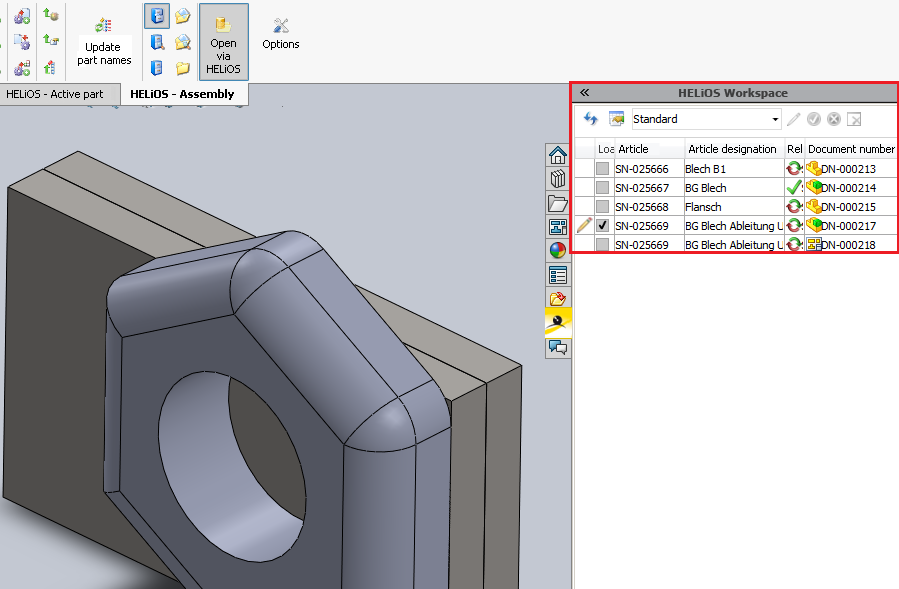
In this window all Documents in the session are listed.
The HELiOS Workspace window can be hidden or shown by clicking the  button on the HELiOS Ribbon tab, e.g. to save time by shortening loading times when working with SOLIDWORKS.
button on the HELiOS Ribbon tab, e.g. to save time by shortening loading times when working with SOLIDWORKS.
The pen symbol  in the first column of the result list shows whether a Document is currently being edited.
in the first column of the result list shows whether a Document is currently being edited.
An activated checkbox in the Loaded column indicates whether the corresponding Document is currently loaded locally in SOLIDWORKS. The drawing that is currently active in the CAD workspace will be marked with a green dot  in the Loaded column.
in the Loaded column.
Next to it, attributes of the Document are shown.
Clicking the  icon opens the Edit attribute configuration dialogue window, enabling you to add or remove attributes in the result list of the window. In the pull-down menu to the right of it you have the option to load previously saved result list configurations, as you would do in HELiOS.
icon opens the Edit attribute configuration dialogue window, enabling you to add or remove attributes in the result list of the window. In the pull-down menu to the right of it you have the option to load previously saved result list configurations, as you would do in HELiOS.
With a click on the  symbol you can configure a filter for the result list.
symbol you can configure a filter for the result list.
In the following dialogue window, the checkbox Show only opened documents (indirectly loaded documents will not be shown) is activated. Confirm with  Use to execute the filter. Only the currently open documents are then listed in the workspace.
Use to execute the filter. Only the currently open documents are then listed in the workspace.
If the checkbox Show only documents of current application is active, only documents that are open in the current application (HELiOS Desktop or Office) are displayed.
This can be useful if you want to open a DXF file from Inventor in AutoCAD or if you want to insert an Excel file with parameters for assemblies in your model drawings as a 3rd party reference. In such cases you can also work with the HELiOS workspace.
If the filter is deactivated, all documents opened in the system are displayed, i.e. also those of other coupled applications. See also further notes at the bottom of the page.
Confirm with  Use to execute the filter. Only the currently open documents are then listed in the workspace. Click on the
Use to execute the filter. Only the currently open documents are then listed in the workspace. Click on the  symbol to deactivate the filter again.
symbol to deactivate the filter again.
The icons further to the right have the following meaning: Clicking  enables the editing of Documents (if they are currently not being edited by another person). Click
enables the editing of Documents (if they are currently not being edited by another person). Click  to apply the edits of a Document (saves the changes and ends the editing). Click
to apply the edits of a Document (saves the changes and ends the editing). Click  to cancel the editing without applying the changes. Click
to cancel the editing without applying the changes. Click  to remove a marked Document from the session; a prerequisite for this is that it is currently not open.
to remove a marked Document from the session; a prerequisite for this is that it is currently not open.
Multiple selections are also possible.
Right-clicking a row of the result list in the docking window opens a context menu with the complete range of the HELiOS Document functions, allowing you, amongst other things, to load Documents in SOLIDWORKS (right-click > Load). Double-clicking a row in the list opens the corresponding HELiOS Document detail mask.
![]() Please note:
Please note:
When you open a HELiOS document and there are several configurations for one contained SOLIDWORKS part, a dialogue will be displayed, asking you to make a choice.
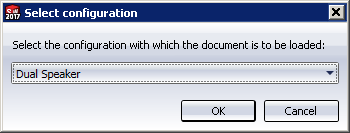
When selecting a configuration, the article context after loading may differ from the article that was originally selected by the user.
The dialogue appears when you load via the document master while the article master is ambiguous; if the article master has been clearly assigned to a configuration, the dialogue will not appear.
![]() Please note:
Please note:
All documents that have been opened/loaded in the active application will be displayed, as well as all non-loaded documents that have been saved to the application with which the documents were originally created.
This means: As soon as a document is opened in an interfaced application, the corresponding Workspace will memorize this until the document will be removed from the Workspace again. The corresponding document will therefore be constantly displayed in the Workspace, also after closing and restarting the application.
When opening a particular document in two different applications (e.g. a DWG file in AutoCAD and Inventor), the HELiOS Workspace memorizes both applications and displays the file in the Workspaces of both applications.
Also, the following rule applies: For an Inventor assembly that references an Excel document, both the Inventor documents and the Excel file will be displayed in the Workspace after opening the assembly in Inventor. If the Excel file has previously been saved in the Office application (setting the document attribute "Related application" (HEL_APPLICATION) accordingly), this file will be additionally visible in the Workspace of Excel, even if it has not been explicitly loaded in this application by the user.
An exception to this rule is the Workspace of the HELiOS Desktop that always displays all documents.

|
© Copyright 1994-2021, ISD Software und Systeme GmbH |
Data protection • Terms and Conditions • Cookies • Contact • Legal notes and Disclaimer