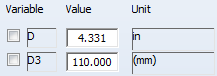Variant Editor - What's New?
Major Release 2024 (V 2900)
Files managed by HELiOS
HiCAD cannot determine where the data originates when accessing files for which a document master exists. This can lead to problems when dealing with variants.
For example, a variant could be loaded from the hard disk in the Variant Editor, modified and transferred to the corresponding items in HELiOS with the part data synchronization. In fact, this variant file can be managed by HELiOS e.g. in the Vault Server. So one has not changed the file to which the document master actually points.
This means that when the variant is installed, potentially a different geometry is calculated than expected, because the selected item no longer matches the expression in the VAA file to which the document master points.
Therefore, when a file is opened via the file system, it is checked whether this file is managed by HELiOS. If this is the case, the following message appears:
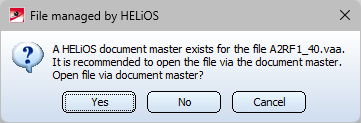
If you click on Yes, the file will be loaded via the document master. This ensures that the file matches the one in the document master.
This query also appears when opening takes place via the file system
- in the PAA Editor (AnPaaEdit.exe),
- during part data synchronization (PartDataAutoSync.exe), and
- during the configuration of the HELiOS database (DBPlantDataImport.exe).
Category and Unit
The Variant Editor (VariantenEditor.exe) now also supports working with imperial units.
When opening a variant, the Unit column displays whether a variable is assigned and - if so - which unit. The display (mm) means that no unit is assigned.
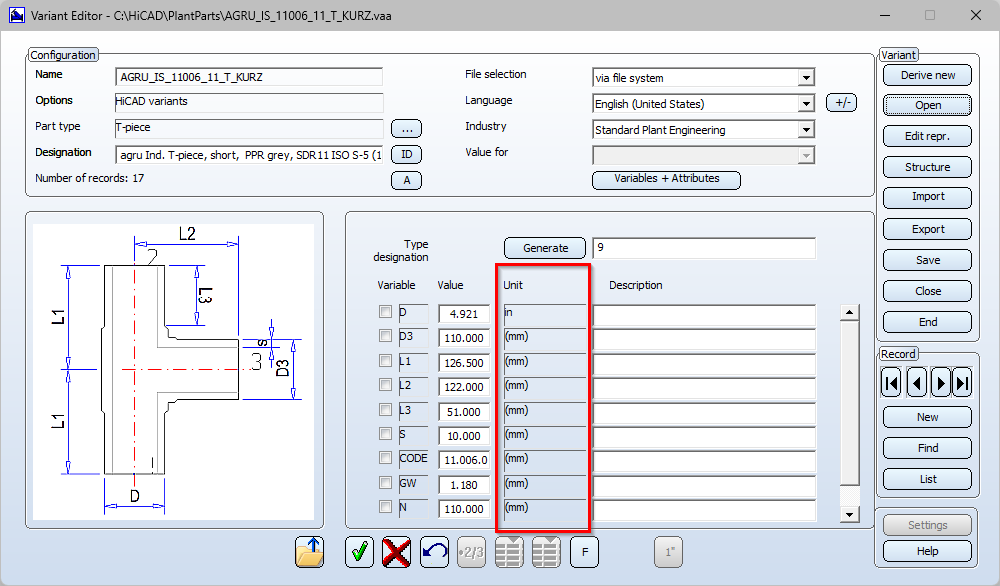
To assign a unit to a variable or attribute or to change the assignment, click on  for constant attributes or on
for constant attributes or on  for variables and attributes.
for variables and attributes.
 Constant attributes
Constant attributes
Clicking this button lists the constant attributes specified for the current part type.
As of HiCAD 2024, it is possible to define or change the category and unit here for corresponding attributes. The attributes that expect a unitless number are all nominal width attributes and the Pressure attribute. The category Unitless number is already assigned to these attributes, a change is not possible here.
To change the assignment of category and unit of an attribute, select the desired entry in the selection box of the corresponding line. Since the category specifies the available units, the category should therefore be selected first.
Some attributes are automatically preassigned when the attribute assignment is called up, e.g.:
This means that when you exit the window with OK, the variant has been changed, even if you do not make any changes.
Variables + Attribute
Clicking the  button lists all variables defined in the variant with their associated data type (Integer, Floating point or String) and HELiOS attribute. .As of HiCAD 2024, the assigned category and unit are also displayed here.
button lists all variables defined in the variant with their associated data type (Integer, Floating point or String) and HELiOS attribute. .As of HiCAD 2024, the assigned category and unit are also displayed here.
To assign a category and unit to a variable or to change the assignment, click in the Category and Unit column in the corresponding row. Since the category specifies the available units, the category should be selected first and then the unit.
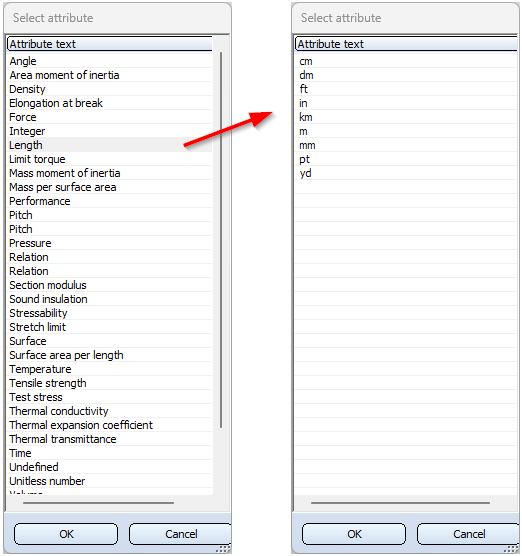
There are some attributes that are nominal values without a unit and are defined as a Unitless number. Here the assignment is done automatically.
If you are editing variants and assign a unit to a previously unitless variable, then when you exit the Variables+Attributes window you will be asked whether the previously used unit matches the newly assigned one.
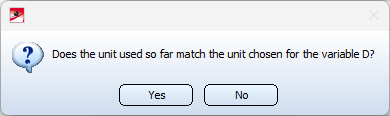
If you choose Yes, the category and unit will be assigned to the variable, but without conversion. If you choose No, you must select the original unit. Only then will the variable be assigned the category and unit and and the value of the variable be converted to the new unit.
Example:
The variable D in the figure has neither a category nor a unit assigned to it, therefore Undefined and (mm).
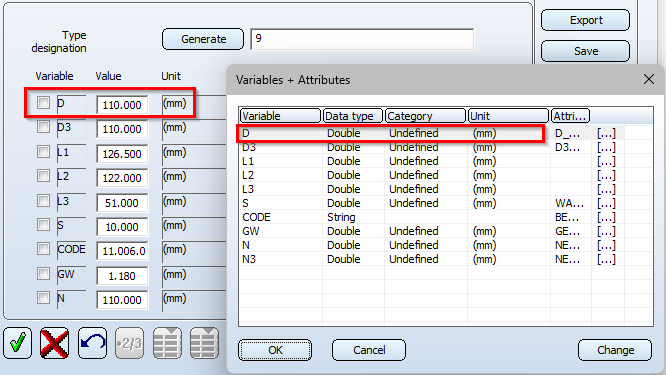
Now change the assignment as shown below:
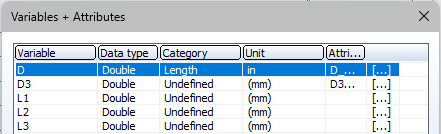
When you exit the dialogue window with OK, the following query appears:
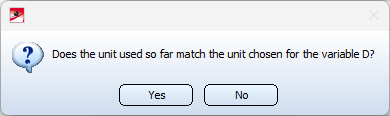
If you choose Yes, the category and unit are assigned to variable D, but no conversion takes place.
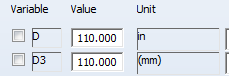
If you choose No, you will be prompted to select the original unit, e.g. mm.
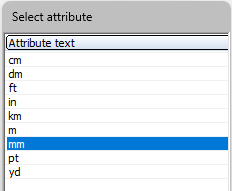
If you confirm the unit with OK, the Category and Unit are assigned to variable D here as well, but the previous values are now converted from mm to inch.