Shorten View
This function enables you to shorten views - even several times and in different directions - and to delete and copy shortened views. For this, the Shortened view dialogue window is displayed.
- Activate the
view you want and select the Shorten view
 function. The Shortened view dialogue window is displayed.
function. The Shortened view dialogue window is displayed. - Click Add under Direction of shortening. HiCAD automatically numbers shortening directions consecutively, displaying the number of the current direction in the Plane field. Three directions are possible.
- Define the axis of the shortening - either by identifying an edge or by specifying the start and end points of the axis.
- Define the shortening area by specifying two division points.
- Repeat steps 2 - 4 to define further shortenings in other directions.
- If you want to define a fixed point which will retain its original position when the shortened view is calculated, click the corresponding button and specify the desired fixed point.
- If desired, you can also limit the view. The so-called view limitation is a special type of the view shortening. Here, the areas outside a specified rectangle are hidden. To apply the view limitation, click the View limitation > Add button in the dialogue window and draw the required rectangle.
- Click Preview to display the shortened view.
- If you want to apply the shortening, exit the dialogue window by choosing Create/Apply. If you want to alter the shortening, read the information provided in the chapter Process shortened view.
Clicking  below the function icon opens a menu with processing functions for shortened views:
below the function icon opens a menu with processing functions for shortened views:
|
|
Copy shortening Copies the shortening of another view to the active view. Identify the view the shortening of which you want to copy. |
|
|
Delete shortening Revokes the shortening of a view, thus restoring it to an unshortened view. |
|
|
Temporarily deactivate view shortening The shortening of the active view is temporarily deactivated, i.e. the view is displayed unshortened until the deactivation is removed. The deactivation is saved with the drawing, i.e. if the view shortening is deactivated when saving, it will also be deactivated when the drawing is reopened. |
|
|
Cancel temporarily activation of view shortening This function cancels the temporary deactivation of the active view. The view is displayed shortened again. |

|
Use this function to specify the settings for the representation of shortened views. |
![]() Please note:
Please note:
- Before HiCAD 2020, views were created with the representation type Shaded with/without edges or Quick HiddenLine / Quick HiddenGrey were always shown unshortened, even if the view was actually shortened. For drawings created with versions before HiCAD 2020 and containing such views, the Configuration Editor at Compatibility > Views allows you to define how to open these drawings.
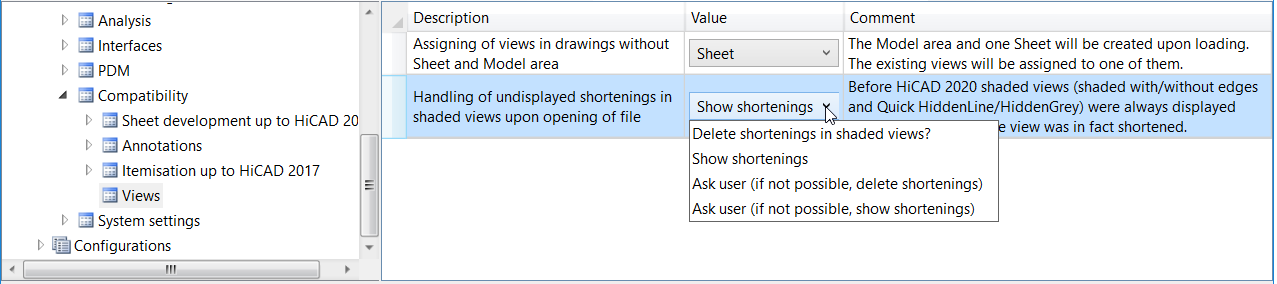
The default setting is Show shortenings.
- 3-D dimensions the base points of which are located in an omitted area of a shortened view will not be displayed (a suppressible message will be displayed when such a dimension is found). Such dimensions cannot be represented in any way.
-
The functions - with the exception of the shortening parameters - are also available in the context menu for views.





