HELiOS Options: HELiOS Desktop
HELiOS Options > HELiOS Desktop
Application-specific settings specifically for the HELiOS Desktop can be made in the HELiOS Options on the  HELiOS Desktop tab.
HELiOS Desktop tab.
If you open the HELiOS Options within the HELiOS Desktop (instead of in other applications linked to HELiOS), this menu window will be displayed as the start default.
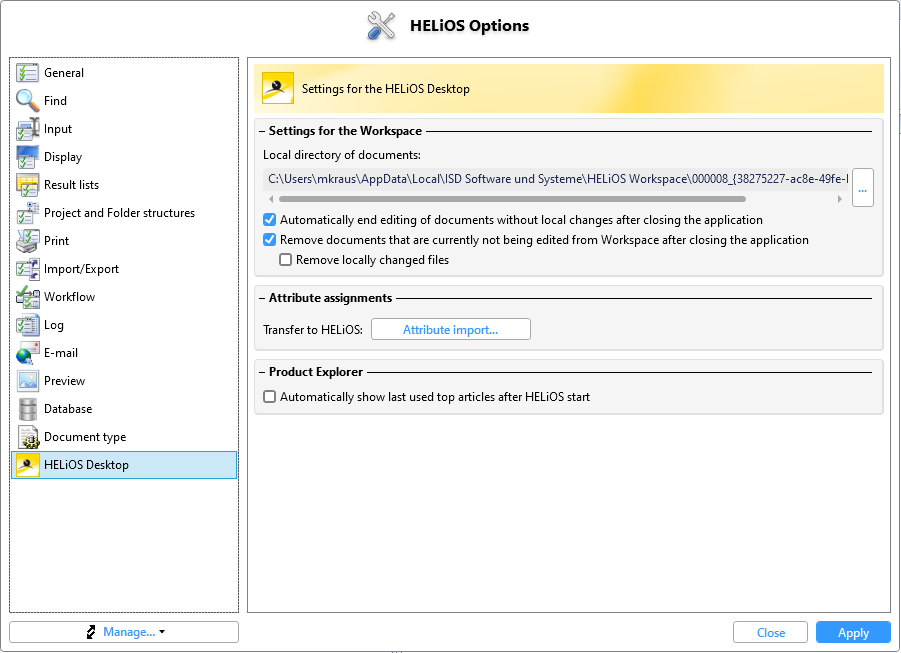
Settings for the Workspace
-
Under Local directory of documents you can see the path of the local session directory You can change the directory by clicking on the
 icon on the right and then selecting the desired path.
icon on the right and then selecting the desired path.
-
Automatically end editing of documents without local changes after closing the application: If this option is deactivated, documents that are still being edited by the user who logs off when the HELiOS Desktop is closed will still be edited and can only be edited by the user who logs off.
-
The active checkbox Remove documents that are currently not being edited from Workspace after closing the application empties the session of all documents that are not being edited. Otherwise, the data is retained.
-
With the option Remove locally changed files below it you can also determine whether locally changed documents should be removed from the workspace when closing or not. We recommend deactivating this option to avoid data loss.
Attribute assignments
At Attribute assignments > Transfer to HELiOS > Attribute import... you can use the attribute mapping to make configurations that take effect in the case of document input, import of documents via drag & drop and serial document input.
With a click on the corresponding button the extended dialogue window of the Attribute assignment for transfer to HELiOS opens:

In the Standard configuration, you will see a mapping already set up for the file name and the file extension.
You can change or extend this as you wish, similar to the attribute assignments for the export and import of files.
Click on  to enter another attribute assignment.
to enter another attribute assignment.
By clicking on Copy configuration file  , you can copy the properties of the currently selected attribute assignment in order to save it with customisations as a new one under a different name.
, you can copy the properties of the currently selected attribute assignment in order to save it with customisations as a new one under a different name.
The name of the current configuration active in the pull-down menu can be changed via Rename configuration file  .
.
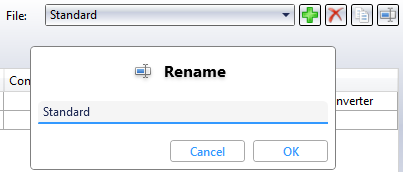
Clicking on  deletes the active configuration if you confirm the following prompt with OK. Attribute assignments can only be deleted if at least one other attribute assignment exists in the system. I.e.: If only the Standard assignment exists, it cannot be deleted. If another attribute mapping has been configured, the Standard assignment can also be deleted.
deletes the active configuration if you confirm the following prompt with OK. Attribute assignments can only be deleted if at least one other attribute assignment exists in the system. I.e.: If only the Standard assignment exists, it cannot be deleted. If another attribute mapping has been configured, the Standard assignment can also be deleted.
![]() Please note:
Please note:
In the event that users manually empty the list of attribute mappings (e.g. by editing the corresponding XML files), HELiOS automatically creates the default mapping from the installation status when it is started. This ensures that all dialogues work.
Product Explorer
If a check mark is placed below Product Explorer next to Automatically show last used top articles after HELiOS start, the Product Explorer will be reloaded with the headers that were last displayed when the HELiOS Desktop was closed after a restart. Otherwise, the product explorer is empty when HELiOS is started.

