HCM models of 3-D assemblies and also of sketches are displayed in the HCM in a similar way. Therefore, this topic describes both cases, and points out the differences where required.
- Display of the HCM model in the ICN
- Filters
- Display of errors
- Shortcuts
- Context menu
- Comments
- Deactivated HCM constraints
- Change order of constraints
- Settings
Display of the HCM model in the ICN
On the HCM tab of the ICN, all assigned HCM constraints of the current assembly / sketch will be displayed. Once assigned, these constraints can also be edited subsequently if desired.
The HCM tab provides a clear overview of all assigned positional and dimensional constraints. For assemblies, it also shows you how many degrees of freedom still exist.
The list of constraints can be structured in two ways: By constraints or by geometries. You can toggle between the two modes with the  /
/  buttons. The icon of the button displays the current state:
buttons. The icon of the button displays the current state:
-
 Sort by constraints
Sort by constraints
In this view, all constraints in this HCM model are listed on the first level. If you expand it, the geometries that are affected by this constraint are shown. If the option Group elements according to dimensional and positional constraints has been activated, the Positional constraints and Dimensional constraints will be shown as first level entries, and the corresponding constraints will be sorted beneath them.
-
 Sort by geometries
Sort by geometries
In this view all parts / geometries that are affected by a constraint (or are contained in the active assembly, respectively) are listed at the first level.
For assemblies, the degrees of freedom of this part are displayed separately according to rotation and translation. Only direct sub-parts of the active module are considered as "parts" here. If the assembly contains further assemblies, these are always treated as a whole. Parts within such an assembly are ignored accordingly. If you expand a part entry, the constraints referring to this part will be listed. The parts here are colour-marked depending on their respective status:
-
 Fixed parts obtain a yellow icon,
Fixed parts obtain a yellow icon, -
 Fully defined parts obtain a green icon,
Fully defined parts obtain a green icon, -
 All other parts show their normal (blue) icon.
All other parts show their normal (blue) icon.
Right-clicking on a part opens a context menu, allowing you to fix or unfix the part.
The  button allows you to quickly enable or disable the use of external references in the Sketch HCM.
button allows you to quickly enable or disable the use of external references in the Sketch HCM.
Use the buttons 

 to expand and collapse all entries in the list:
to expand and collapse all entries in the list:
-
 collapses all entries.
collapses all entries. -
 expands all entries to the 2nd level.
expands all entries to the 2nd level. -
 expands all entries.
expands all entries.
The  button opens the Settings of the HCM display in the ICN.
button opens the Settings of the HCM display in the ICN.
At the bottom edge of the window the sum of all degrees of freedom in the current HCM model is displayed.
If you select a HCM constraint in the table, the points, planes or parts affected by the constraint will be highlighted in the model drawing. Double-clicking on a dimensional constraint opens the Edior for changing the value of the dimensional constraint. If you expand a HCM constraint and then click on a geometry, you can choose another geometry in the drawing that is to replace the first selected geometry in this constraint.
Special HCM constraints will be indicated by means of the following symbols:
-
 identifies automatically created constraints.
identifies automatically created constraints. -
 identifies constraints containing external references (external references do not exist in the Assembly HCM and therefore cannot occur there).
identifies constraints containing external references (external references do not exist in the Assembly HCM and therefore cannot occur there).
Filters
Use the buttons 



 to filter the shown constraints according to different aspects.
to filter the shown constraints according to different aspects.
-
 Select geometry: This filter shows only constraints that concern selected geometries. After choosing this filter, HiCAD will ask you to identify the desired geometry(-ies) in the drawing. Confirm by pressing the MMB. After this, only constraints concerning at least one of the selected geometries will be shown.
Select geometry: This filter shows only constraints that concern selected geometries. After choosing this filter, HiCAD will ask you to identify the desired geometry(-ies) in the drawing. Confirm by pressing the MMB. After this, only constraints concerning at least one of the selected geometries will be shown. -
 Hide AutoConstraints (only in sketches): This filter hides all constraints that were created via the functions Automatic dimensional constraint and Automatic positional constraint.
Hide AutoConstraints (only in sketches): This filter hides all constraints that were created via the functions Automatic dimensional constraint and Automatic positional constraint. -
 Constraints with external references (only in sketches): Shows only constraints containing external references.
Constraints with external references (only in sketches): Shows only constraints containing external references. -
 Constraints with issues: Shows only constraints with issues.
Constraints with issues: Shows only constraints with issues. -
 Deactivated constraints: Shows all deactivated constraints. This concerns both HCM constraints that were deactivated manually, and constraints that were deactivated via a different constraint.
Deactivated constraints: Shows all deactivated constraints. This concerns both HCM constraints that were deactivated manually, and constraints that were deactivated via a different constraint.
If a filter is active, the corresponding button will be highlighted. Click on this button again to deactivate the filter. A filter will also be deactivated if you choose a different filter, i.e. only one filter can be active.
These filters not only affect the display in the ICN, but also the display of the constraints in the drawing area.
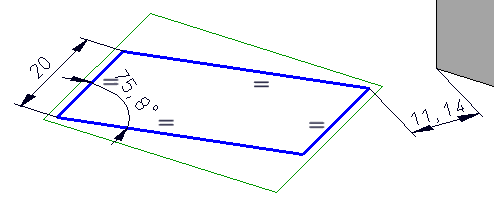
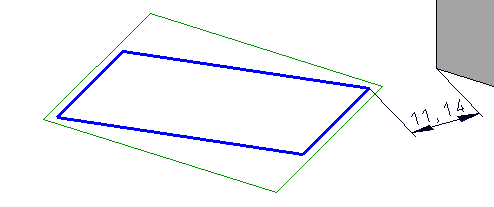
Left: Display of all constraints; Right: Filter "Constraints with external references"
Display of errors
Errors can occur in HCM models: For instance, you can accidentally delete a part to which a constraint referred. In such cases, the constraint in the HCM window will be preserved, but will be marked as an incorrect in the ICN.
Incorrect entries are divided into 2 categories:
 Errors are "real" errors that can occur, for example, when a part to which a constraint referred was deleted. As long as this error exists, the constraint is ignored. You can double-click on the incorrect relationship (here: "Point: Geometry does not exist") and then identify a new point in the drawing to repair the constraint.
Errors are "real" errors that can occur, for example, when a part to which a constraint referred was deleted. As long as this error exists, the constraint is ignored. You can double-click on the incorrect relationship (here: "Point: Geometry does not exist") and then identify a new point in the drawing to repair the constraint.
 Warnings, on the other hand, are usually only temporary errors. For example, a warning is displayed when a part to which a constraint applies is only disabled by a feature constraint.
Warnings, on the other hand, are usually only temporary errors. For example, a warning is displayed when a part to which a constraint applies is only disabled by a feature constraint.
If you move the cursor over an error or warning icon, a tooltip with a short description of the error will be displayed:
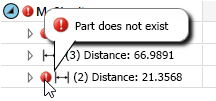
If you click on an error or warning symbol, all sub-level entries containing errors will be expanded.
Shortcuts
You can mark all constraints in the list in the ICN at once with the shortcut CTRL+A .
To delete marked constraints, you can use (besides the context menu function) the DEL key.
Context menu
If you right-click in the HCM window, a context menu with various functions will be displayed. The range of function varies, depending on which part of the window you right-click.
All available functions are listed below; however, HiCAD will always offer only those functions that actually make sense in the current situation. For instance, it is not possible to change the orientation for a positional constraint of the type Fixing; therefore, this option will not be offered here.
If you hold down the SHIFT or CTRL key you can choose multiple constraints. If you right-click your multiple selection, only those context menu functions will be displayed that can actually be applied to this multiple selection. For instance, you can then apply a comment to both positional and dimensional constraints, or use the Zoom to constraint(s) function. But you cannot, for instance assign a new value to both a positional and a dimensional constraint, as a positional constraint has no value.
- Group caption Positional constraints and Dimensional constraints:
-
 Delete: Deletes all positional and dimensional constraints in the current sketch/assembly.
Delete: Deletes all positional and dimensional constraints in the current sketch/assembly. - Dimensional and positional constraints:
-
 Edit formula: Opens a dialogue where you can enter a new value for the selected dimensional constraint.
Edit formula: Opens a dialogue where you can enter a new value for the selected dimensional constraint. -
 Change chirality: Changes the chirality of the selected constraint.
Change chirality: Changes the chirality of the selected constraint. -
 Change orientation: Changes the orientation of the selected constraint.
Change orientation: Changes the orientation of the selected constraint. -
 Simulation, via dimensional change: Creates a motion simulation based on the selected constraint.
Simulation, via dimensional change: Creates a motion simulation based on the selected constraint. -
 Comment: Opens a dialogue window where you can enter a comment for the selected constraint.
Comment: Opens a dialogue window where you can enter a comment for the selected constraint. -
 Zoom to constraint(s): Zooms to the constraint(s) in such a way that it is completely visible on the screen.
Zoom to constraint(s): Zooms to the constraint(s) in such a way that it is completely visible on the screen. -
 Always hide /
Always hide /  Follow global visibility setttings: After selecting Always hide, the corresponding constraint will no longer be shown in the drawing. The function Follow global visibility settings will restore the original behaviour, which can be controlled via the function 3-D Standard > HCM > Toggle visibility of dimensions.
Follow global visibility setttings: After selecting Always hide, the corresponding constraint will no longer be shown in the drawing. The function Follow global visibility settings will restore the original behaviour, which can be controlled via the function 3-D Standard > HCM > Toggle visibility of dimensions. -
 Delete: Deletes the selected constraint.
Delete: Deletes the selected constraint. -
 Deactivate /
Deactivate /  Activate: Deactivates/activates the selected constraint.
Activate: Deactivates/activates the selected constraint. -
 Delete all constraints: Deletes all HCM constraint of the active assembly/sketch.
Delete all constraints: Deletes all HCM constraint of the active assembly/sketch. - Concentricity constraints in Assembly HCM:
- Lock rotation for concentricity
 / Unlock rotation for concentricity
/ Unlock rotation for concentricity  : Locks or unlocks the rotation for Concentricity constraints.
: Locks or unlocks the rotation for Concentricity constraints. - Geometries of constraints:
-
 Select new geometry: Allows you to choose a different geometry for the current constraint.
Select new geometry: Allows you to choose a different geometry for the current constraint. -
 Delete all constraints: Deletes all HCM constraints of the active assembly/sketch.
Delete all constraints: Deletes all HCM constraints of the active assembly/sketch. - Comments and constraints:
-
 Edit formula: Opens an Editor, where you can change the comment or value of the constraint.
Edit formula: Opens an Editor, where you can change the comment or value of the constraint. -
 Copy text: Copies the current comment or formula to the clipboard.
Copy text: Copies the current comment or formula to the clipboard. - Empty area of the display for assemblies / parts:
- Activate superordinate part (only in Assembly HCM): Activates the superordinate part or assembly.
-
 Delete all constraints: Deletes all HCM constraints of the active assembly of the active assembly/sketch.
Delete all constraints: Deletes all HCM constraints of the active assembly of the active assembly/sketch. - Part in view, sorted by parts in Assembly HCM
-
 Fix /
Fix /  Unfix: Fixes the selected part, or unfixes it again.
Unfix: Fixes the selected part, or unfixes it again. -
 Deactivate all constraints /
Deactivate all constraints /  Activate all constraints: Deactivates/activates all constraints that refer to the selected part.
Activate all constraints: Deactivates/activates all constraints that refer to the selected part. -
 Delete all constraints: Deletes all constraints that refer to the selected part.
Delete all constraints: Deletes all constraints that refer to the selected part. - Activate part: Activates the selected part.
-
 Delete all constraints: Löscht alle HCM-Bedingungen der aktiven Baugruppe / Skizze.
Delete all constraints: Löscht alle HCM-Bedingungen der aktiven Baugruppe / Skizze.
Comments
Constraints can also contain comments. These have no influence on the model drawing, but help to better understand the meaning and/or purpose of constraints.
You can assign a comment to a constraint in the following ways:
- You can expand the desired entry in the ICN, double-click on the Comment sub-entry and enter the comment in the input field of the same-named dialogue window.
- You can right-click the desired entry and choose Comment.
- Right-clicking click on a positional or dimensional constraint in the drawing also opens a context menu with the Comment option.
- If the multi-column display has been activated, you can double-click a field of the Comment column, and enter the comment there.
In the multi-column display of the ICN, the comment will be shown in the same-named column. Furthermore, you can expand each HCM entry, and will then find a Comment entra in the expanded structure.
Deactivated HCM constraints
HCM constraints can be deactivated. These constraints will then be completely ignored by HiCAD, but can be reactivated at any time if desired. This can be done as follows:
- Constraints can be deactivated and reactivated manually by choosing the Deactivate, and Activate option, respectively, in the context menu of a constraint.
- Constraints can also be activated and deactivated dynamically via formulas. This allows the definition of rules such as "a right angle between two lines needs only to be observed if there are shorter than 5 cm". Expand the entry of the constraint in the HCM window, double-click on the Constraint entry and enter a value or a formula. A possible formula here would be, for instance,
length > 50, which is always true (i.e. activates this constraint) if the variablelengthhas a value greater than 50.
The list also indicates which of the constraints are currently activated or deactivated:
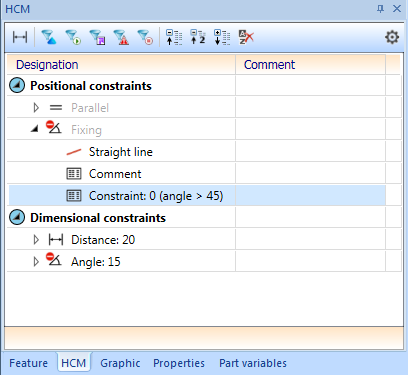
Greyed out constraints (here: "Parallel" and "Fixing") have been deactivated manually. The  symbol indicates that the constraint has been deactivated dynamically by another constraint.
symbol indicates that the constraint has been deactivated dynamically by another constraint.
Change order of constraints
The order of the HCM constraints in the ICN can now be changed by Drag & Drop.
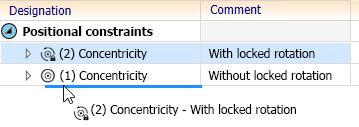
HCM constraints can only be moved within their group. Accordingly, positional constraints cannot be moved to the Dimensional constraints group and vice versa; likewise, in the Sort by geometry view, constraints can be moved only within their part.
Newly created constraints are always inserted at the end of the list.
Settings
Click on the  symbol to open a dialogue window with setting options for the HCM display in the ICN.
symbol to open a dialogue window with setting options for the HCM display in the ICN.
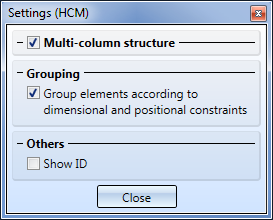
The following options are available here:
- Multi-column structure: If this option is active, the information in the ICN will be shown in multiple columns. In practice, this means that in case of a sorting by geometries the Degrees of freedom column is shown, and in case of a sorting by constraints the Comment column is shown. If you deactivate this option, these columns will not be shown.
- Group elements according to dimensional and positional constraints: If this option has been activated, constraints will be subdivided into Positional constraints and Dimensional constraints.
- Show ID: Shows the internal IDs of constraints.

