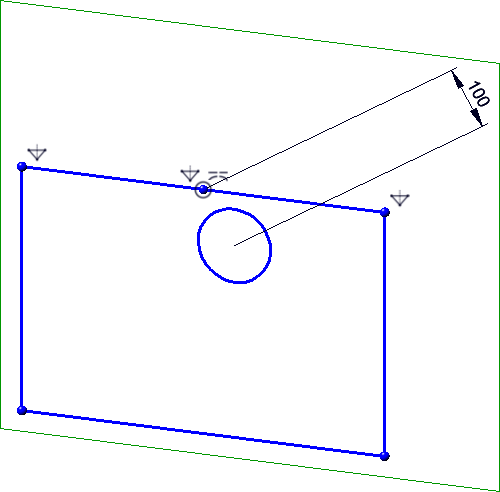Auto-Scaling of Sketches
As soon as you set or change a first HCM distance or HCM radius dimension in a sketch, HiCAD offers to scale the entire sketch appropriately. This means that in this case not only the specific edge of the HCM-dimensional constraint is adjusted (= lengthened or shortened according to the set dimensional constraint) and thus the shape of the sketch is changed, but the entire sketch is scaled in the corresponding scale. If there are automatically set dimensional constraints in the sketch during creation, scaling is no longer offered.
The background here is the procedure of the parametric mode of operation: The user first determines the rough shape of the sketch and defines logical constraints to obtain the position of the geometries in relation to each other. Then he adds a dimensional constraint to define the size of the sketch. So that the sketch does not become larger or smaller in only one direction at this point, the entire sketch can be scaled on the basis of the first dimensional constraint when it is set.
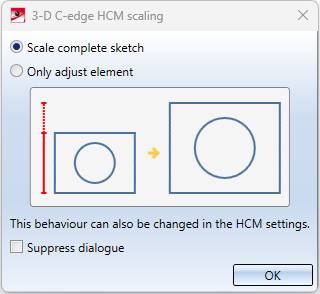
If you activate the Suppress dialogue checkbox, the setting you have just selected will be saved as the default setting and applied automatically. If no checkmark is set there, the dialogue window will appear again in the future. On the Sketch tab, at HCM > Tools  > Settings you define the default setting for the behaviour during automatic scaling..
> Settings you define the default setting for the behaviour during automatic scaling..
Example:
On the Sketch tab, select HCM > Tools  > Settings set the following options. Alternatively, you can work with the Automatic HCM constraints and then delete the dimensional constraints after creating the sketch.
> Settings set the following options. Alternatively, you can work with the Automatic HCM constraints and then delete the dimensional constraints after creating the sketch.
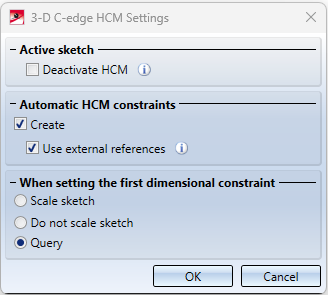
Draw a sketch with rectangle and circle.
If you are working withAutomatic HCM constraints, delete the dimensional constraints.
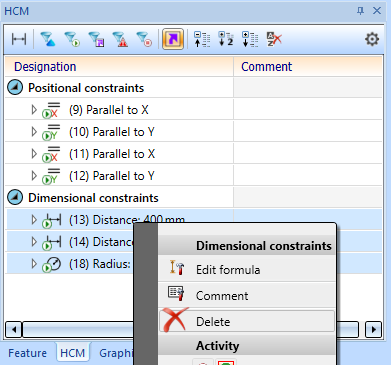
Use the  Smart dimensioning function to set a dimensional constraint between the centre of the circle and the centre of the edge above it.
Smart dimensioning function to set a dimensional constraint between the centre of the circle and the centre of the edge above it.
Change the value for the distance between the two points to 100 and exit the dialogue with OK.
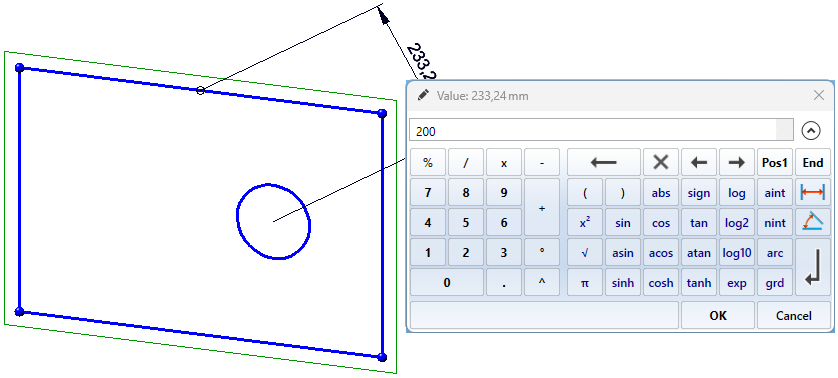
Now the prompt for automatic scaling appears.
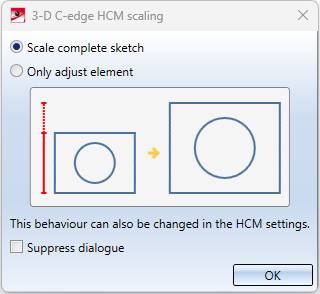
If you select Scale entire sketch, the entire sketch is scaled so that the circle does not move relative to the line (but of course changes its size).
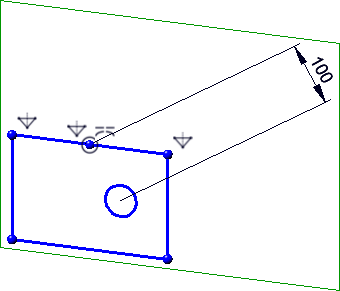
If you select the option Only adjust element, only the distance between the selected points is adjusted, so that in this example the circle moves relative to the line.