Variables/Attributes in Title Blocks
Print variables
The Print variables shown in the table below can be entered in the field as placeholders. The assigned data will be visible on printouts of the drawing.
| Output | Variable |
|---|---|
|
Print date |
@PLOD@ |
|
Print time |
@PLOZ@ |
|
Name of computer |
@PLOC@ |
|
User |
@PLON@ |
|
Name of drawing |
@PLOF@ |
For example, if you want to insert the user name in the title block, create a 2-D text "@PLON@" and place it at the desired position. The user name will only be visible on printouts, but not in the drawing itself.
Print variables can also be applied outside the title block.
The Date format set in the Configuration Editor at System settings > Units is taken into account when outputting the print date. 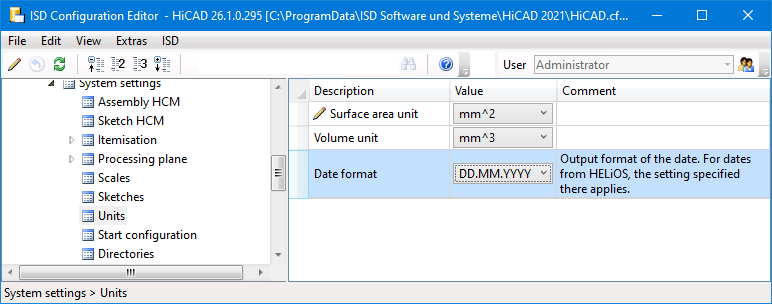
Drawing sheet data and Scale
Various HiCAD drawing sheet data and the main scale of the model drawing can be output in the title block. Special attributes are available for this purpose, which must be assigned to the title block texts and are then taken into account when filling in the title block with the function
Complete title block, with attributes
 .
.
The following special attributes are available:
| Output* |
Angabe in SchrFe_ausAttr.dat |
Variable in HiCAD title block*** | |
|---|---|---|---|
| Attribute |
Title block text |
||
|
Total number of drawing sheets of the model drawing |
%BLATTANZAHL |
HIC_Blattanzahl |
@*@3,D.HIC_Blattanzahl@*@ |
|
Number of the active drawing sheet |
%BLATTNUMMER |
HIC_Blattnummer |
@*@3,D.HIC_Blattnummer@*@ |
|
Name of the active drawing sheet |
$BLATTNAME |
HIC_Blattname |
@*@3,D.HIC_Blattname@*@ |
|
Main scale of the model drawing |
$MASSSTAB |
HIC_Massstab |
@*@10,D.HIC_Massstab@*@ |
|
View scale** |
$VIEWSCALE |
HIC_AnsMassstab |
@*@10,D.HIC_AnsMassstab@*@ |
* The attribute designations as well as the prefix HIC_ must be specified in capital letters.
** The view scale is only output if all relevant views of the drawing sheet have the same scale. Relevant are all views except axonometric workshop drawing views, views of edge sheet unwindings and detail views.
*** The length specifications are examples.
Note:
The attributes listed above are also relevant when working with HiCAD and HELiOS. Attributes to which a variable beginning with HIC_ is assigned in the title block are always evaluated in the HiCAD sources when updating the title block with HELiOS, i.e. when using the function HELiOS PDM > HELiOS PDM functions for active drawing > Update title block.
The assignment of the attributes to the title block texts consists of two steps.
Step 1: Adaptation of the file SchrFe_ausAttr.dat in the HiCAD sys directory
In order to use one of the special attributes listed above, you must modify the file SchrFe_ausAttr.dat in the HiCAD sys directory. The illustration shows the ISD default settings.
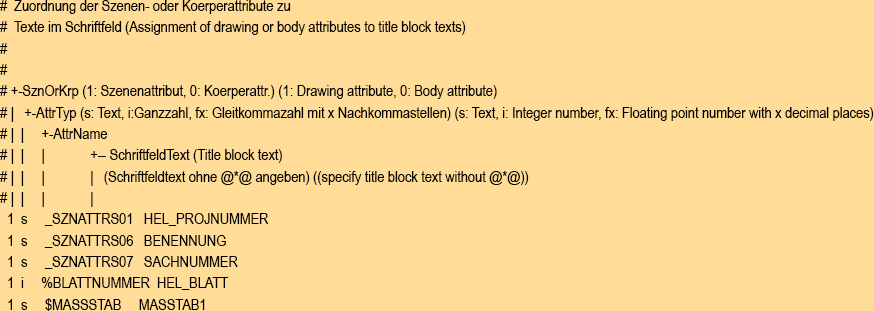
As you can see, the file already contains an assignment for the sheet number and the main scale of the model drawing. You only need to change this assignment if this data is always to be evaluated from the HiCAD sources even when updating the title block with HELiOS.
To add another attribute, for example the sheet name, insert a new line.
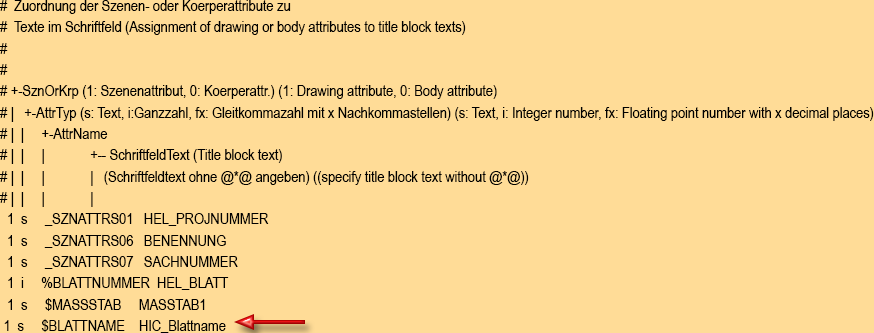
Important:
For drawing derivations the attribute assignment is done separately in the file wsd_titleblock.dat.
When using the Drawing Management, it is sufficient to adjust the title blocks. It is then not necessary to change the files SchrFe_ausAttr.dat or wsd_titleblock.dat.
Step 2: Adjusting the title block texts in the drawing frame
The attribute added in the file SchrFe_ausAttr.dat, in this example the sheet name, must now also be added in the . To do this, simply insert the corresponding variable at the desired position in the title block using the 2-D Text Editor. For the leaf name, enter @*@3,D.HIC_Blattname@*@ as the variable. (see also Change Title Block Entries.
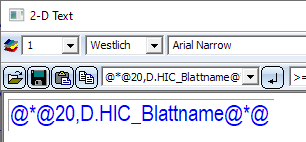
This placeholder is not visible in the model drawing at first. Only after the title block has been updated will the corresponding data be displayed.
Example 1: Output HiCAD drawing sheet data in the title block
In this example, the sheet name, the sheet scale and the total number of sheets are to be output in the title block.
The file SchrFe_ausAttr.dat is adapted as shown.
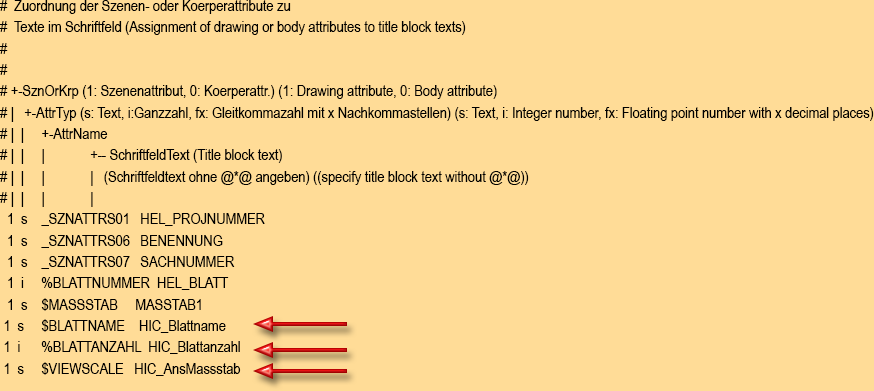
The texts for the sheet scale, the sheet name and the number of sheets are inserted into the title block of the drawing frames.
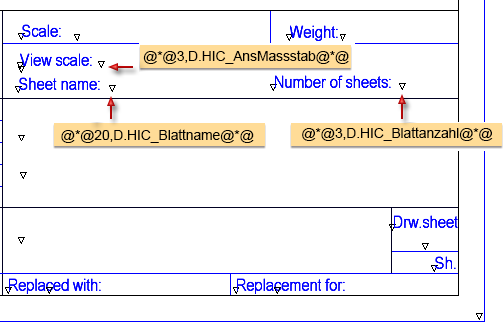
Result (example) after applying the function Fill title block (via attributes)
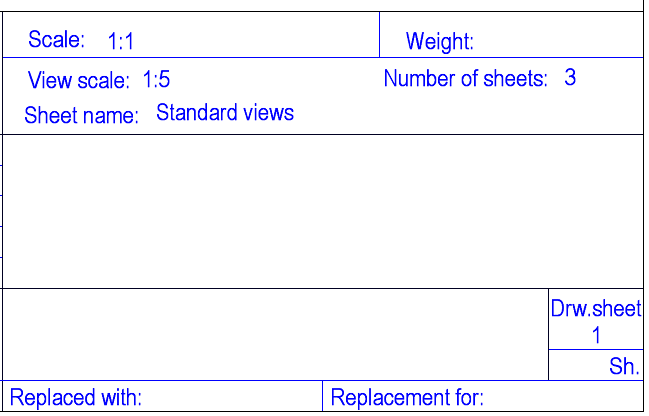
Combined output of HELiOS and HiCAD attributes
As of HiCAD 2013, a combined use of HELiOS attributes and HiCAD attributes in title blocks of drawing frames will be possible. This applies to the Insert drawing frame function with filling in of the title block via HELiOS.
This is possible both for HiCAD drawing attributes and HiCAD part attributes. For the part attributes, the highest BOM-relevant part in the part structure will be evaluated. If no BOM-relevant part exists in the drawing, or if several BOM-relevant parts exist on the same level, no evaluation will take place. Please note that NO error message will be issued.
The strings in the title block must have the following structure:
@*@Length,Source.AttrName@*@
Length
This value defines the maximum number of characters for the output. If floating point numbers are used, you can additionally specify the number of decimal places. If a negative value is specified for the decimal places, non-relevant zeroes at the end of the number will be omitted. For non-floating point numbers of the sources 'S' and 'K' the specification of the decimal places will have no effect. No decimal place must be attached to the previously available sources, such as 'P', 'D', etc.!
Source
This ID determines whether the attribute is a drawing attribute or a part attribute. Allowed entries are S (Drawing) or K (Part).
AttrName
Here you specify the name of the attribute.
A dot needs to be set between Source and AttrName!
Examples of Drawing attributes
- @*@44,S._SZNATTRS06@*@
 Designation1, max. 44 characters
Designation1, max. 44 characters
- @*@20,S._SZNATTRS08@*@
 Created by, max. 20 characters
Created by, max. 20 characters
Examples of Part attributes
- @*@10,k.%02@*@
 Item number, 10 digits
Item number, 10 digits - @*@15,K:4.§03@*@
 Length, max. 15 characters, with 4 decimal places
Length, max. 15 characters, with 4 decimal places
Example of length = 12.2000
- @*@15,K:2.§03@*@
 12.20
12.20 - @*@15,K:-2.§03@*@
 12.2
12.2
Procedure:
Change title block of a particular drawing frame
- Load the desired drawing frame. Please note that you need to change the drawing frames with the affix _TS, DINA3_TS.FGA. Right-click on the drawing area and select Insert drawing frame.
- A preview of the drawing will be displayed, and HiCAD will prompt you to specify the position of the fitting point of the frame in the drawing (=intersection point of the diagonals above the title block). Important: This position needs to be the origin (A 0 0) !.
- Drawing parts are auxiliary part that are normally not displayed in the ICN. Should the drawing part not be displayed in the 2-D Part strucure tab of the ICN, right-click the name of the drawing, and select Hide/Show auxiliary parts, ON.
- On the Information
tab , select Text

 > Show text insertion points
> Show text insertion points  . Existing texts are indicated by the small triangles.
. Existing texts are indicated by the small triangles. - To edit the text, double-click on the triangle to activate the text. This opens the Text Editor. Enter the desired string and close the Text Editor with OK. (Select 2-D Dimensioning + Text > Text > New
 to define additional presettings.)
to define additional presettings.) - Save the title
block by right-clicking the name part name and selecting Save part
 > Save, as 2-D part . The storage location must be the standard drawing directory.
> Save, as 2-D part . The storage location must be the standard drawing directory.
Change title block in several drawing frames
- Execute steps 1 - 5 as described above.
- Save the title
block by right-clicking the name SCHRIFE and selecting Save part
 > Save, as 2-D part . The storage location must be the standard drawing directory. The title block
saved in this way can also be used like this for other drawing frames.
> Save, as 2-D part . The storage location must be the standard drawing directory. The title block
saved in this way can also be used like this for other drawing frames.
- Save the drawing
frame by right-clicking the part name – e.g. DINA4Q – and selecting Save part
 > Save, as 2-D part. The storage location must be the standard drawing
directory.
> Save, as 2-D part. The storage location must be the standard drawing
directory.
- Create a new drawing with the scale 1:1.
- Load the drawing frame you want to change. Right-click the drawing frame and select Insert drawing frame
 . Delete the old title block SCHRIFE.
. Delete the old title block SCHRIFE. - On the Drawing tab, select Insert part > Insert part, via Explorer .

- Select the previously created file SCHRIFE.FGA and place the title block at the bottom right corner of the drawing frame.
- In the ICN, switch the display of auxiliary parts on. Right-click the name of the drawing and select Show/Hide auxiliary parts > ON.
- In the ICN, drag the title block 2D part below the entry for the drawing frame, to make the 2D part a sub-part of the frame.
- In the drawing area, right-click the drawing frame, select Save part
 , and choose the option Save as 2-D part. Do not rename the part and confirm that the existing part should be overwritten.
, and choose the option Save as 2-D part. Do not rename the part and confirm that the existing part should be overwritten. - Repeat steps 1 - 10 for further drawings.

Insert Drawing Frame • System Variable • Change Title Block Entries
