Enter Values and Formulas
For many functions, the values are entered directly in the dialogue window of the functions. Here you can select one of the last used values by activating the list box or call up a context menu with further functions by clicking with the right mouse button in the input field. For example, you can paste values from the clipboard, copy values to the clipboard, undo entries, retrieve distances and angles from the construction or delete the course. In addition, you can use the calculator to enter values and the formula editor to enter/edit more complex formulas.
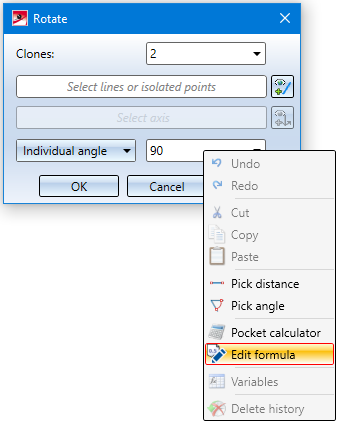
You end the input with the left mouse button, with the ENTER key of the keyboard or with OK.
![]() Please note:
Please note:
-
All values entered in HiCAD are evaluated in the currently set units of measurement. It is also possible to use mixed units. For example, if you have set mm as the unit of length of the drawing and used 1 3/4" + 12.5 mm as the value in a function, the value will be converted to mm, i.e. the result will be 56.5 (mm). If you point to an input field in the dialogues with your cursor, the system will show in which unit the respective value is, e.g.:

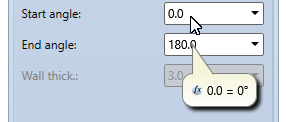
-
HiCAD is preset so that the point is used as the separator for decimal numbers. However, you can also use the comma as the decimal separator. HiCAD automatically converts this to the "point" separator. This also applies when entering values in formulas, e.g. when using the feature technology.
-
A value entry can also contain user and system variables as well as arithmetic expressions.
-
In the value inputs where no formulas, fractions, variables, units and spaces are supported, e.g. in the Part attributes dialogue, such inputs will be rejected with an error message, e.g.
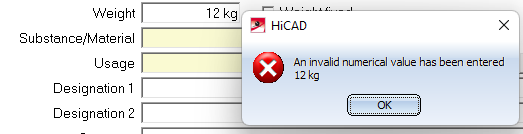
Pocket calculator
The pocket calculator is automatically displayed for various functions, for example when rotating 3-D parts. However, you can activate it at any time via the context menu of a value input field.
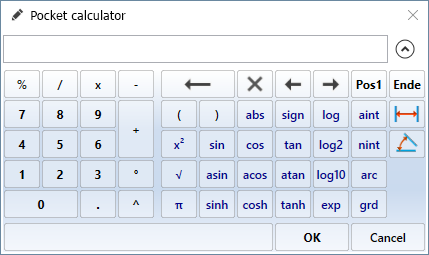
|
Special keys |
|
|---|---|
|
|
Deletes the input step by step |
|
|
Clears the complete content of the input field |
|
|
Moves the cursor 1 place to the left to the left |
|
|
Moves the cursor 1 place to the left to the right |
|
|
Places the cursor at the start of the input |
|
|
Places the cursor at the end of the input |
|
|
Is used to take distances and angles from existing construction objects. Alternatively, you can also call these functions in the context menu, which you activate by pressing the right mouse button in the input field of the calculator. The functions of the distance and angle menu displayed here are the same as the identically named functions in the Information menu. The 3-D Distances menu also provides the Tracing lines function, which enables you to transfer the spacing of the tracing lines of a steel engineering beam. |
|
|
Hides the keyboard area of the pocket calculator.
|
You can also enter formulas here. Alternatively, especially for entering more complex formulas, you can also use the Edit formula function, which you activate via the context menu of a value input field
Formulas, mixed numbers and units when entering points
In the numerical point options, you can enter the numerical values required for the point option in one step, e.g. relative coordinates. Formulas and mixed numbers are now also permitted, e. g. (a+b), 1/2, 1 3/4" + 12.5 mm. In this case, you must note the setting in the Configuration Editor under System settings > Miscellaneous > Pocket calculator.
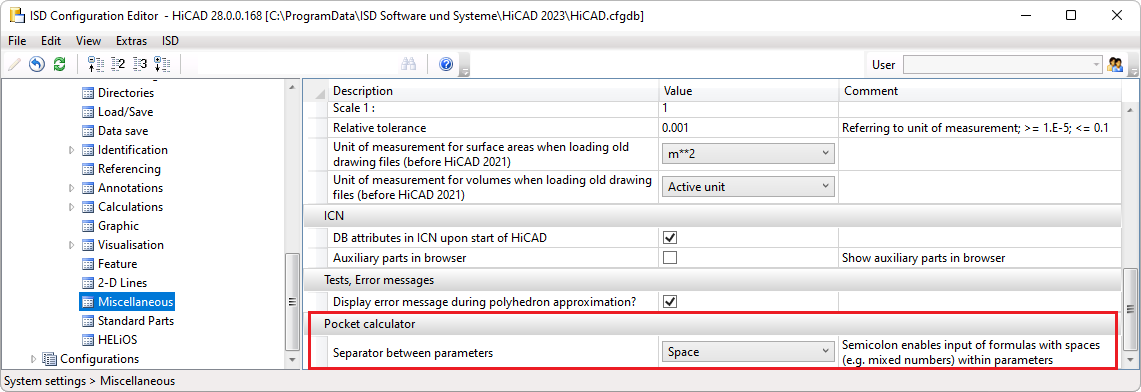
- Space
With this setting, the different entries must be separated by spaces. If formulas, mixed numbers or mixed units are used, they must not contain spaces. This is the ISD default setting. - Semicolon
If you want to use formulas etc. with spaces, you must select this setting. The different entries must then be separated by semicolons.
Example:
You want to use the coordinates X=(a+b)/2 y=70, z= 90 for the point option R, where a and b are part variables with the values a=50 and b=7.
|
Setting |
Entry |
Result |
|
|---|---|---|---|
|
Space |
R (a+b)/2 70 90 |
28.5 70 90 |
correct |
|
Space |
R (a + b)/2 70 90 |
Returns 0 as X value and queries the other coordinates |
false |
|
Semicolon |
R (a + b)/2;70;90 |
28.5 70 90 |
correct |
Pick distances/angles in the drawing
Use the same-named context menu functions to pick Distances or Angles from the drawing. The functions of this menu are identical with those in the Information function group. In the 3-D distances menu, the additional Draft lines option is available, which allows you to pick the distance of the tracing lines of Steel Engineering beams and profiles.
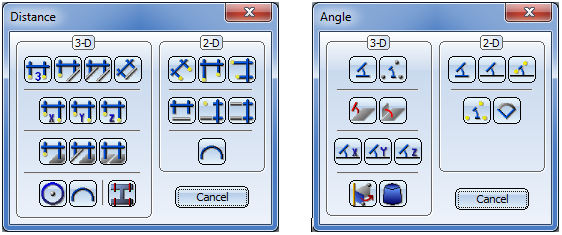
| Distance, 3-D |
Angle, 3-D |
Distance, 2-D |
Angle, 2-D |
||||
|---|---|---|---|---|---|---|---|
|
|
|
|
|
||||
|
|
|
|
|
||||
|
|
|
|
|
||||
|
|
|
|
|
||||
|
|
|
|
|
||||
|
|
|
|
|
|
|||
|
|
|
|
|
|
|||
|
|
|
|
|
|
|
||
|
|
|
|
|
|
|
||
|
|
|
|
|
|
|
|
|
|
|
|
|
|
|
|
|
|
|
|
|
|
|
|
|
|
|
|
|
Tracing lines |
|
|
|
|
|
|













































