Chamfer
3-D Standard > Process > Chamfer 
The Chamfer dialogue window is displayed for chamfering edges and surfaces.
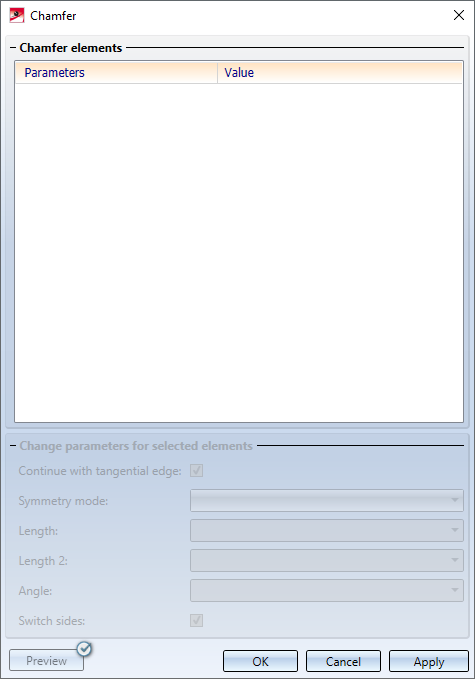
General procedure:
- In your drawing, select the edges and/or surfaces you want to chamfer. Use the right mouse button to activate a context menu with further selection options for the elements to be chamfered. For example, you can select the inner/outer corners of sheet metal parts or all edges adjacent to a point.

All selected elements are then entered into the list of chamfer elements in the dialogue window.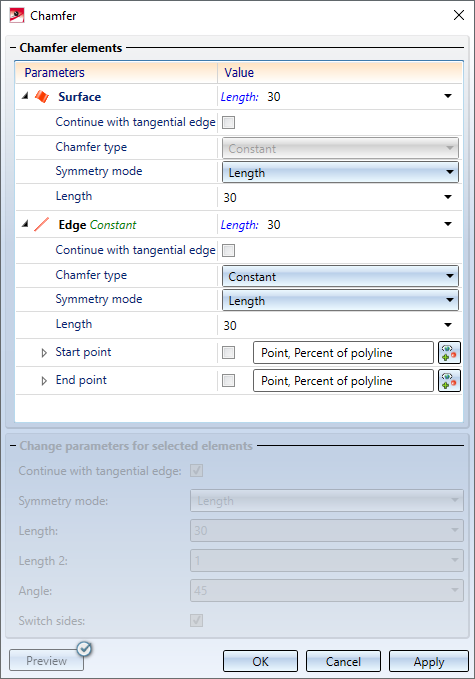
- For each element to be chamfered, you define the chamfer parameters, e.g. the chamfer length, the chamfer angle, the chamfer mode (constant or variable) or the handling of tangentially connected edges.
- If you want to check the chamfers before applying them in the drawing, use the Preview. HiCAD temporarily chamfers the selected elements according to the parameters assigned to them. You can then edit the parameters in the list of chamfer elements.
- Under Change parameters for selected elements you have the possibility to change various parameters for all elements selected in the list of chamfer elements in one step.
Buttons:
|
Preview |
If the checkmark is set on the button, then the preview is displayed automatically. Otherwise, you must activate the preview by clicking the button. |
|
OK |
All elements in the list will be chamfered and the dialogue window will be closed. |
|
Cancel |
The dialogue window will be closed without taking into account the entries made in the chamfer window. |
|
Apply |
All elements in the list will be chamfered. The list of chamfer elements will be deleted, and the dialogue window will remain open. You can then select further edges and/or surfaces for processing. To apply the chamfers, you can also press the middle mouse button, i.e. you do not have to apply them via the dialogue window. |
If chamfering is not possible with the selected settings, then this will be indicated by the  symbol on the OK button:
symbol on the OK button:
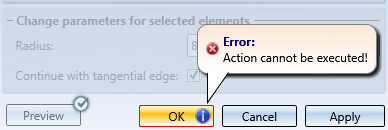
![]() Please note:
Please note:
- The part to be processed must be a solid, i.e. the surfaces of the part must enclose a volume.
- The identified objects need to belong to the same part.
- As long as you do not leave the dialogue window via the OK or Cancel button, you can chamfer further elements.
- The value entries in the dialogue window can contain variables and formulas. In addition, you can call a context menu with further selection options by right-clicking. For example, you can also pick values in the drawing.
- The function can also be used via the HiCAD API.
- If theElement snapidentification mode is active, then the function is also available in the context menu for edges and surfaces.
- You can change chamfered edges / surfaces subsequently by using the Chamfer feature.

