Move View
Views > Transform > Move views, in rectangle 
You need to distinguish between the following cases when moving views:
- The
active view is a master view
In this case, all views linked to the master view are taken into account. If you only want to move the master view, use the Do not move linked views function.
function.
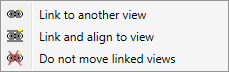
You activate the context menu by right-clicking while the views are hanging on the cursor.
- The active view is linked to a master view.
The active view can then initially only be moved in alignment direction of this master view. If, for example, you have used the 4 views function, the top view is linked to the front view. If you want to move the top view, this is initially only possible in vertical alignment direction. To exit the alignment direction, you use the functions of the Link views context menu.
You activate the context menu by right-clicking while the views are hanging on the cursor.
- The
active view has no links
If the active view has no links, it can be moved in any direction.
To move views in a selection rectangle, proceed as follows:
- Draw a rectangle around the views you want to move. All views that are entirely located within the rectangle will be moved.
- Specify the point in the drawing via which you want to move and re-position the view. Once you have selected the displacement point, a preview of the view(s) to be moved attaches to the cursor.
- Then specify the new position of the view(s). Before defining the new position of the views, you can use the right mouse button to activate the Link views context menu, in which you can change the alignment direction.
If you want to move only the active view, click the  icon and select Move view
icon and select Move view . When determining the start point of the displacement, you can also select the spatial centre as the displacement point here using the middle mouse button.
. When determining the start point of the displacement, you can also select the spatial centre as the displacement point here using the middle mouse button.
![]() Please note:
Please note:
- Views can also be moved directly with the mouse using Drag&Drop. To do this, move the cursor on the view frame, press and hold down the and move the cursor to the desired position. The internal distance and angle grid for moving individual views can be increased or decreased with the + and - keys.
- If views are to be locked against moving by Drag & Drop, this can be achieved by pressing the D key. After pressing the key, views are locked against moving by Drag & Drop during the current HiCAD session. In this state, clicking with the left mouse button on the view frame while holding down the mouse button causes the Rectangular zoom window function to be called up. Pressing the D key again cancels this.
- When you move a master view, the views linked to this master view will be moved as well. If you undo the transformation of the master view with the Undo last view transformation
 function, this action will also affect the linked views.
function, this action will also affect the linked views.

Projections (3-D) • Linked Views (3-D) • View Functions (3-D)
