Annotate Part Lists
3-D Dimensioning + Text > Text > LLine  > Automatic part annotation
> Automatic part annotation 
HiCAD offers the option to annotate part lists, i.e. a selection of several parts, in one step. To define a part list, click the parts you require while holding down the CTRL key - either in the drawing or in the ICN.
You can freely select the template file with the annotation settings and use various filter settings. For instance, you can specify whether
- the template files specified in the Configuration Editor under Drawing > Annotations > Automatic annotation are to be used for part annotations,
- the filters defined in the Configuration Editor under Drawing > Annotations > Annotation template are to be used,
- only BOM-relevant parts are to be annotated,
- sub-parts are also to be annotated, or
- to be treated like hidden parts.
When you call the function, the following dialogue window will be displayed:
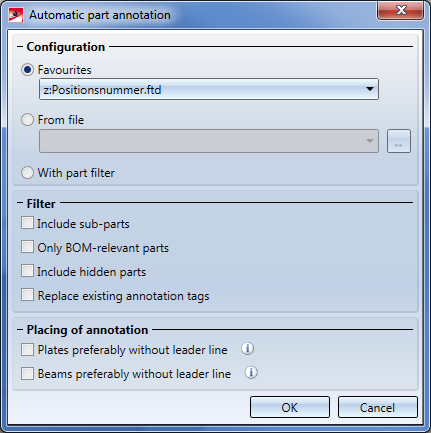
Configuration
- Favourites
Activate this option if you want to use the predefined template files in the Configuration Editor. By default, these are:
- z:Positionsnummer.ftd for Item numbers as annotations.
- z:Sachnummer_Positionsnummer.ftd for Article numbers + Item numbers as annotations.
- z:PosNummerSTB_Profil.ftd for the annotation of Steel Engineering beams and profiles.
The settings can be found in the Configuration Editor at Drawing > Annotations > Automatic annotations > Favourites. There, you can also preset the template file for automatic annotation. It will then be displayed as the default setting in the Preferred selection list of the Automatic part annotation dialogue window.
- From file
Activate this option if you want to choose an arbitrary annotation template. Click the icon to select the desired file.
icon to select the desired file. - With part filter
If this option is active, the filters specified in the Configuration Editor at Drawing > Annotations > Annotation template will be used for part annotations. This allows you, for example, to use different annotation templates for beams and profiles, Sheet Metal parts and Steel Engineering plates. The filters that are available in the Configuration Editor are the same as the filters for part search on the transparent toolbar. The paragraph Using part filters for automatic part annotation and itemisation explains how to use such filters.
Filter
In this area you can set various filters, enabling you to exclude particular parts of the selection from editing.
The following filter options are available:
- Include sub-parts
enables you to specify whether sub-parts are to be annotated or not. - Only BOM-relevant parts
enables you to specify whether only BOM-relevant parts, or all parts of the selection are to be annotated. - Include hidden parts
determines whether hidden parts are to be considered or not. This option is frequently required in Steel Engineering drawings, especially for halls or support structures. Please note the following: - Parts are considered as "hidden" if they are completely invisible in the active view.
- Representation types Glass model and HiddenLine dashed:
No hidden parts occur in these views - Representation types Shaded and HiddenLine:
Hidden parts may occur here.
An example:
The image below show the detail of a support structure. Let's take a look at the assembly with the item number 1.
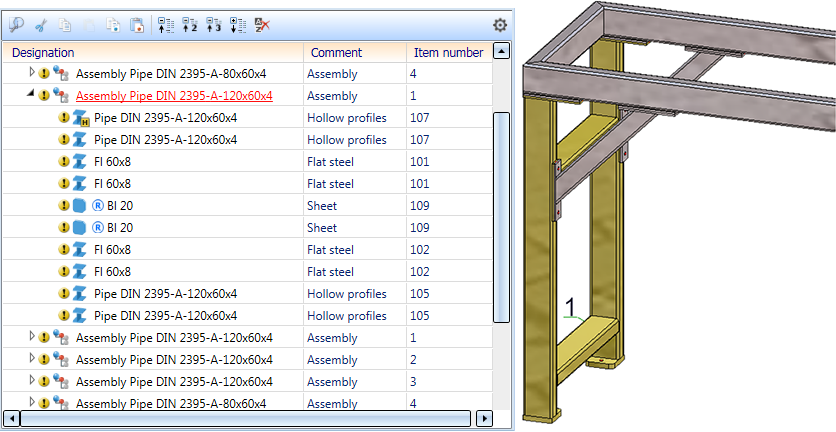
The automatic part annotation will then produce the following result in the front view:
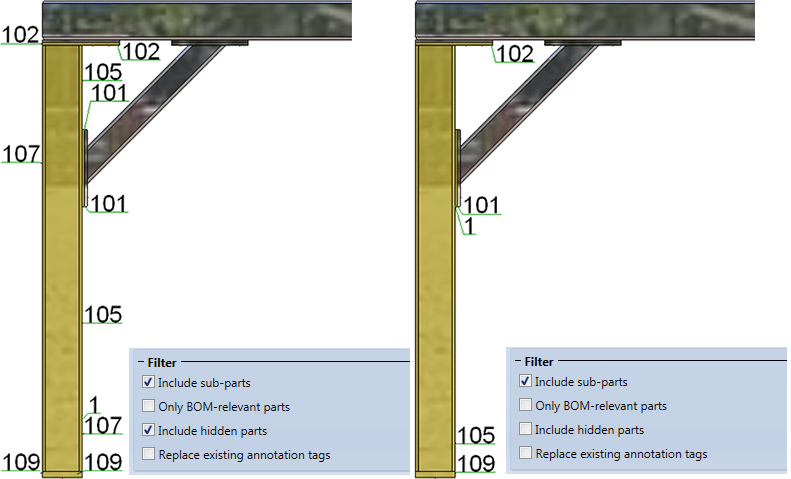
- Replace existing annotation tags
enables you to specify how to proceed with already existing annotation tags.
Placing of annotation
Here you can determine whether the annotations for beams and plates are to be applied with or without leader line.
- Plates preferably without leader line
If this checkbox is active, HiCAD proceeds as follows: If there is enough space on the part, the annotation for the plate will be placed directly on the part. If there is not enough space, the annotation will be created with a leader line.
- Beams preferably without leader line
If this checkbox is active, HiCAD proceeds as follows: If there is enough space in the vicinity of the part, the annotation will be placed along the beam as shown below. If there is not enough space, the annotation will be created with a leader line.
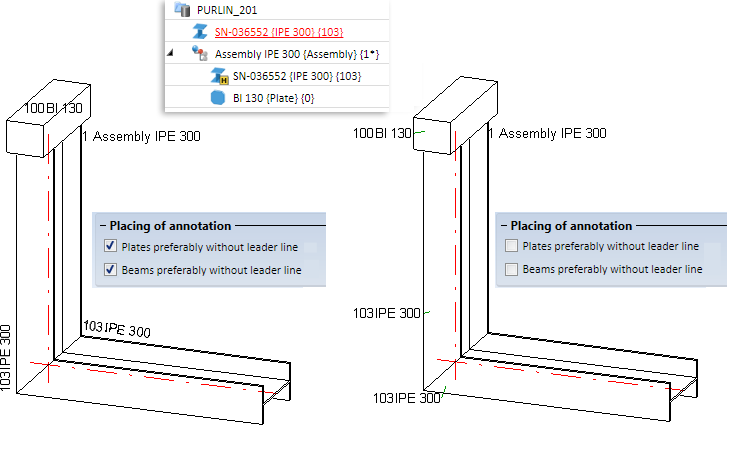
The last specified settings that have been confirmed with OK will be the default settings when the function is called again.
Please note:
Dummy parts, point clouds and other parts with no facets will not be annotated.

Texts and Annotations (3-D) • Part Annotations (3-D) • Change Annotation Settings (3-D)
