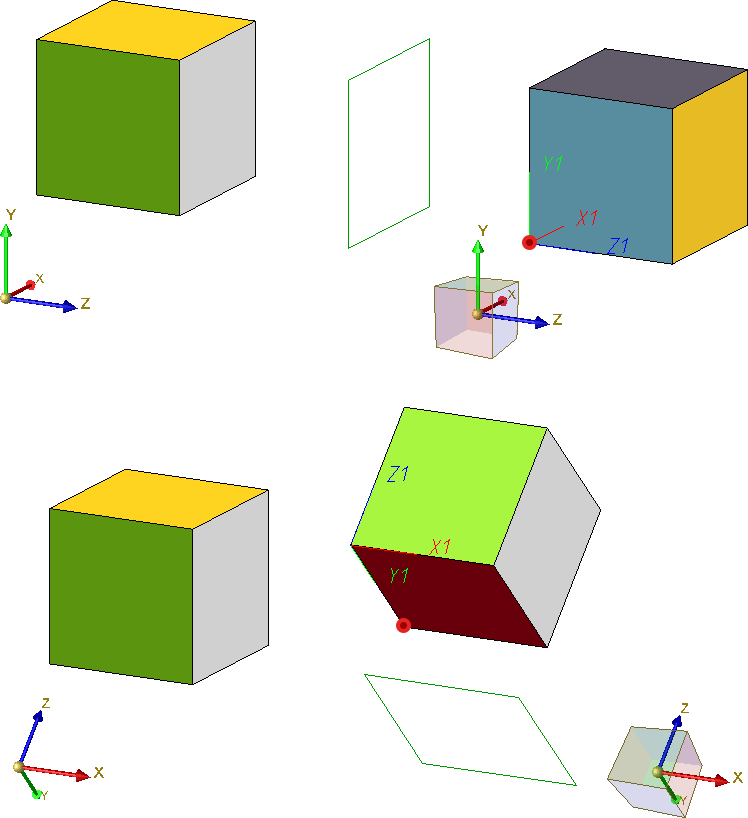Copy Part
Parts can also be copied and inserted as a new main or sub-part in the current model drawing:
Copy part and insert as main part
- Select the part to be copied - either in the model drawing or in the ICN. Multiple selection is also possible.
- Select the Copy to HiCAD Clipboard
 function - either in the ICN toolbar or, after a right click, in the context menu.
function - either in the ICN toolbar or, after a right click, in the context menu. - Click on the model drawing name in the ICN and select the Paste from HiCAD Clipboard
 function in the ICN. Specify a fitting point on the part or right-click the origin of the part coordinate system.
function in the ICN. Specify a fitting point on the part or right-click the origin of the part coordinate system. - Specify the position of the fitting point in the model drawing. If you want to use the origin of the active coordinate system, right-click and select the Origin function.
Copy part and insert as sub-part
- Select the part to be copied - either in the model drawing or in the ICN. Multiple selection is also possible.
- Select the Copy to HiCAD Clipboard
 function - either in the ICN toolbar or, after a right-click, in the context menu.
function - either in the ICN toolbar or, after a right-click, in the context menu. - In model drawing or in the ICN, select the part to which you want to assign the copy.
- Choose Paste from HiCAD Clipboard
 - either from the ICN toolbar or from the context menu (right-click).
- either from the ICN toolbar or from the context menu (right-click). - The copied parts will be displayed and HiCAD prompts you to specify a fitting point on this copy. This is the point over which the copy is then placed in the model drawing. Specify a fitting point on the copy or right-click the origin of the part coordinate system.
- Specify the position of the fitting point in the model drawing. If you want to use the origin of the active coordinate system, press the right mouse button and choose Origin.
![]() Please note:
Please note:
- In the Configuration Editor, at System settings > Miscellaneous, you can define whether the Paste from HiCAD Clipboard function should automatically end after the first paste or remain active. The Repeated paste from clipboard checkbox is available for this purpose. After pasting a part from HiCAD Clipboard, the function remains active, i.e. you can insert the part several times at different positions in the construction. End the function with the middle mouse button.
- If the checkbox is active, the function Paste from HiCAD Clipboard remains active after the first insert, so that you can insert the content of the clipboard several times at different positions in the model drawing. You end the function with the middle mouse button.
- If the checkbox is inactive, the Paste from HiCAD Clipboard function is automatically terminated after the first insert. This is the default setting.
- Dimensions of the parts are not taken into account when copying via the clipboard, i.e. the dimensions are not transferred for the copy.
- If the flange or bend zone of a sheet is copied to the clipboard, then the entire sheet will be copied. However, this only applies if the flange/bend zone feature is active. Otherwise, pasting from the clipboard is not possible.
- By defining a processing plane the position of the copy can also be controlled. If a processing plane is active when inserting the part, the copy is inserted in such a way that the xy plane of the part coordinate system lies in or parallel to this plane.
An example: We are looking at the cuboid shown here, whose sides have different colours. We copy this cuboid into the HiCAD Clipboard.
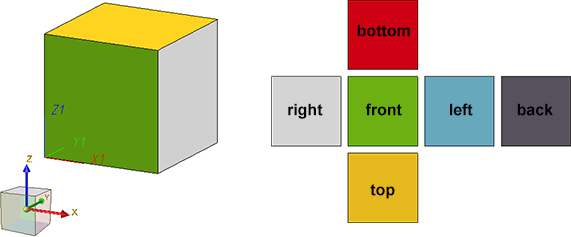
The image below shows the effects of the different processing planes when inserting the copy.