Create/Edit/Delete View Caption(s)
Views > Edit > Create/edit/delete view caption(s) 
Use this function to assign a caption to the active view or to change an already existing caption. In addition, you can use the same function to remove view captions.
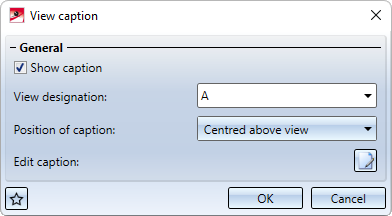
![]() Please note:
Please note:
- The edited/created captions are adjusted in the preview after each input in the dialogue. If the text editor is called with Edit caption, the preview will only adjust after the editor is closed.
- The default setting for the position of the caption can be defined under Drawing > Views > Ident in the Configuration Editor.
- The settings of the dialogue window can be saved as favourites and reused at any time. In order to do this, click on the
 symbol at the bottom left of the dialogue window. You can find more information on managing favourites under Favourites in the HiCAD Basics.
symbol at the bottom left of the dialogue window. You can find more information on managing favourites under Favourites in the HiCAD Basics.
- The function also supports the multiple selection of views. This means that if multiple views are selected in the ICN, the function will act on all selected views. For example, the orientation of multiple views can be changed in one step or the caption can be hidden.
Please note:
If the active view is a sectional or detail view or a view marked according to the arrow method, the View caption field in the View designation dialogue window is locked and greyed out.
Assign caption
- Activate the Show caption checkbox.
- Apply or change the view designation.
If the drawing contains view markings (e.g. for sectional/detail views) in which capital letters or numbers are used as designations, HiCAD suggests the smallest capital letter or the smallest number not yet used for the view designation, if necessary. Views that only have a caption (without a designation in an original view) are also taken into account. Whether a letter or a number is suggested depends on the last designation used.
If multiple views are selected, the View designation field will be greyed out. If a view already has a caption, this caption will be used. All selected views initially receive the same caption, which you can then change subsequently. -
Select the position of the caption - above or below the view, centred, left-aligned or right-aligned.
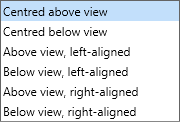
The alignment refers to the geometry displayed in the view (without annotations).
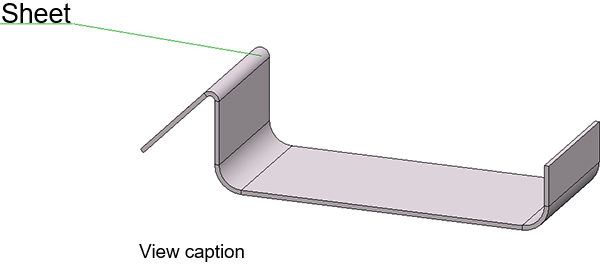
Below view, left-aligned
- If you want to edit the caption, e.g. use a different text than in the view designation or change size and colour, etc., click on
 . Afterwards, you can set and format the text as in the annotation editor.
. Afterwards, you can set and format the text as in the annotation editor.
Determine the components that are to be output in the caption. These can be fixed texts or attributes.
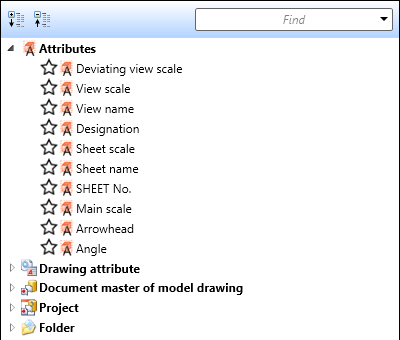
For example, the view name, designation, scale and - for views not derived in alignment direction - arrow and angle can be transferred to the caption.
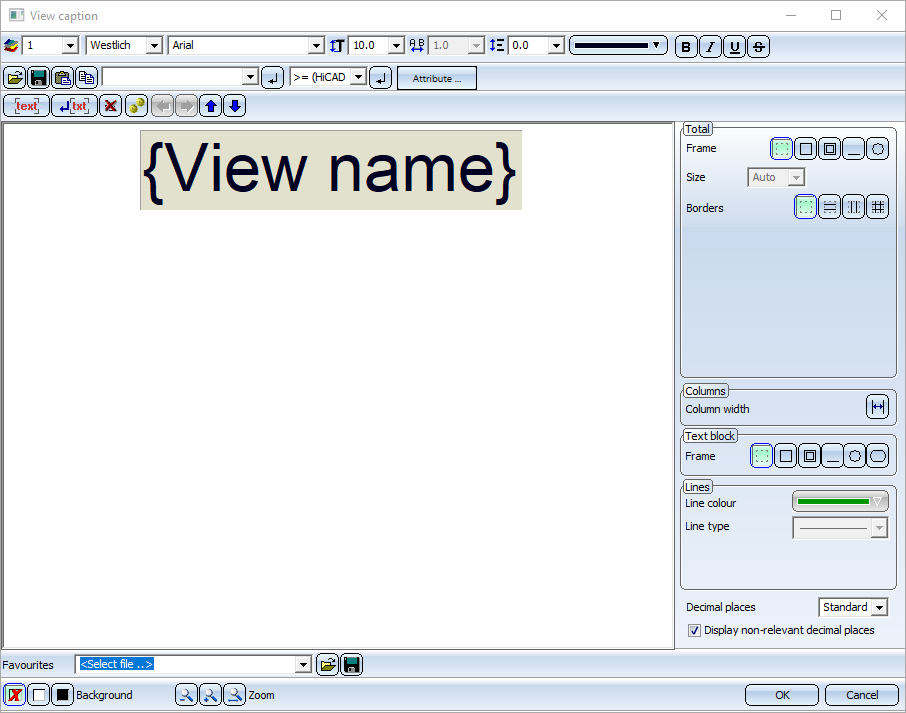
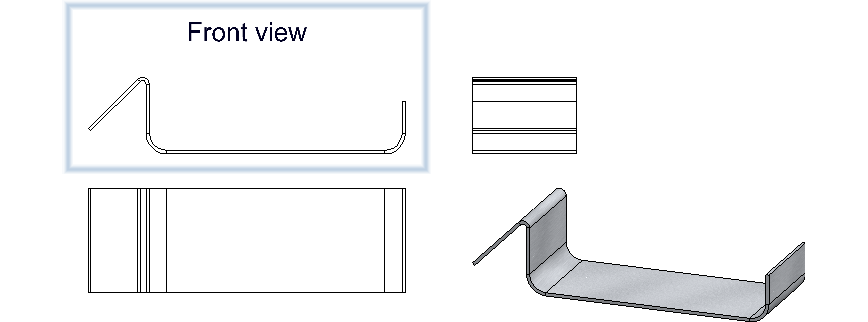
The ISD-side default setting for the caption is the view designation. This is defined in the VIEWHEADER.FTD file in the HiCAD SYS directory. You can change this default setting by adapting the FTD file accordingly.
Multiple selection of views.
This function also supports the multiple selection of views. This means that if multiple views are selected in the ICN, the function affects all selected views. For example, the orientation of multiple views can be changed in one step or the caption can be hidden.
If multiple views are selected in the ICN when the function is called, the View designation is greyed out, since it generally does not make sense to give multiple views the same designation.
If none of the selected views has a caption, then all views will automatically receive a caption. The caption of the individual view can be further edited afterwards.
If at least one of the selected views already has a caption, the existing captions can be changed. Views without a caption initially remain without a caption. By activating the Show caption checkbox, however, captions can also be created and further edited for these views.
The functions are also available in the context menu when a multiple selections are made in the ICN.
Example:
In the image 4 views - all without caption - have been marked (1). If the Create/edit/delete view caption(s) function is then called, all views receive a caption - here the view designation (2). If the position of the caption is now changed and edited as shown, the orientation and caption of all selected views will be changed (3).
function is then called, all views receive a caption - here the view designation (2). If the position of the caption is now changed and edited as shown, the orientation and caption of all selected views will be changed (3).
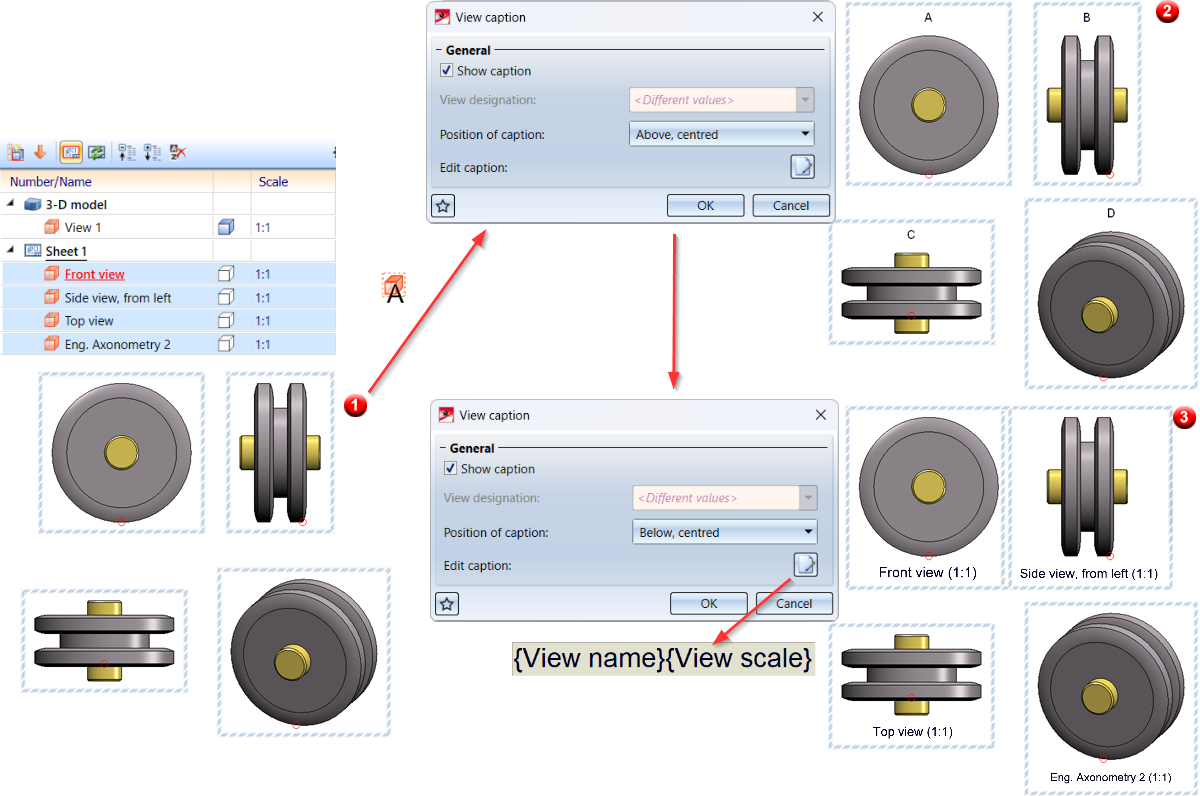
Remove caption
To remove a view caption, first activate the corresponding view. Then call the Create/edit/delete view caption(s)  function and deactivate the Show caption checkbox.
function and deactivate the Show caption checkbox.
Edit caption
The following options are available for editing a view caption subsequently:
- You double-click on the view caption. The View caption dialogue window is displayed.
- You activate the view with the caption and call the Create/edit/delete view caption(s)
 function.
function.
- You right-click on the caption and select one of the functions in the context menu.
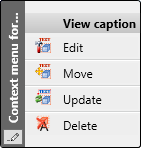
The Update view caption  function is useful for sectional/detail views, for example. Here the captions are normally centred above the view. If annotations are then set or changed, the caption will no longer be centred. It will adjust its position only when the view is updated. Here the function can be used to restore the alignment. Additionally, the content of the caption will be updated if necessary.
function is useful for sectional/detail views, for example. Here the captions are normally centred above the view. If annotations are then set or changed, the caption will no longer be centred. It will adjust its position only when the view is updated. Here the function can be used to restore the alignment. Additionally, the content of the caption will be updated if necessary.
Delete caption
To delete the caption of the active view, click on the  symbol and select the Delete view caption(s)
symbol and select the Delete view caption(s) function.
function.
This function also supports the multiple selection of views. This means that if multiple views are selected in the ICN, the captions of all selected views will be deleted.

