Using Layers
Every 2-D and 3-D element, every text, every hatching, every symbol and every dimenisoning in a drawing can be assigned to a fixed layer - also called level. This enables you to decompose the drawing into different information components, which you can then process and output individually or on top of one another. This can be useful for complex drawings, in particular, as all objects located on a layer can be hidden and shown again in one step at the press of a button.
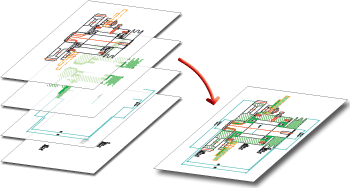
Every layer is addressed via a unique number between 0 and 999. The layer number is independent of the structure of the parts and the other attributes. This enables elements of the same part to belong to different layers. Conversely, elements with a particular layer number can belong to any parts.
The following layer numbers have a special meaning:
|
Layer |
Module |
Meaning |
|---|---|---|
|
0 |
general |
Elements of this layer are regarded as invisible and are not displayed, e.g. text on 2-D Steel Engineering Standard Part. |
|
1 |
general |
|
|
2 |
P+ID |
Attached p+ID symbols |
|
2 |
Sheet Metal |
2-D blank, bend line |
|
2 |
Sheet Metal |
2-D blank, texts on bend line |
|
3 |
P+ID |
Gauge symbols |
|
3 |
P+ID |
Signal connections |
|
3 |
P+ID |
Measuring point |
|
3 |
Sheet Metal |
2-D blank, texts on stamping tool |
|
4 |
P+ID |
Attached gauge symbols |
|
4 |
Sheet Metal |
3-D development |
|
5 |
P+ID |
KKS text box, frame lines |
|
5 |
P+ID |
KKS text box, texts |
|
10 |
P+ID |
Text for attached P+ID symbols |
|
10 |
Sheet Metal |
Flange |
|
20 |
Sheet Metal |
Bend zone |
|
40 |
3-D |
Parts on this layer are regarded as transparent. |
|
49 |
2-D |
Dimensioning |
|
49 |
3-D |
Dimensioning |
|
0-999 |
|
for DXF import |
Assign layer
- To assign 2-D lines to a particular layer, choose 2-D Geometry > Draw > Param...
 .
.
- To assign 3-D edges to a particular layer, right-click the edge in the Element snap mode and choose one of the functions in the Properties sub-menu.
- To assign 3-Dparts to a particular layer, right-click the part in the Object snap mode, choose Properties > Layer
 and select the layer number.
and select the layer number.
Layer designation
Drawing > Properties > Visual.  > Layers,
Designation
> Layers,
Designation 
In addition to the layer number, you can assign individual names to the layers:
- Select Drawing > Properties > Visual.
 >
Layers, Designation
>
Layers, Designation  . This will
also show you which layers are visible (status: on).
. This will
also show you which layers are visible (status: on). - In the Name column, enter the desired layer names.
- Click OK to exit the window.
Show/Hide layers
Drawing > Properties > Visual.  >Hide/Show
>Hide/Show
To hide layers, select Drawing > Properties >Visual.  > ... then select the required function from the pull-down menu.
> ... then select the required function from the pull-down menu.






