HELiOS Options: Display
HELiOS Options > Display
The Display tab of the HELiOS Options window enables you to specify the settings for the display of windows.
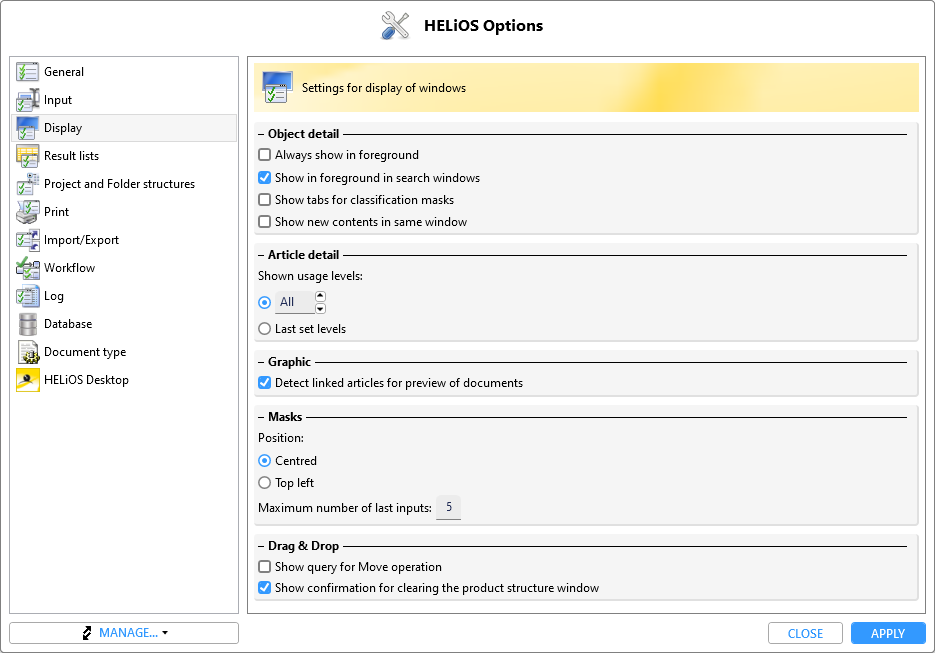
Object detail
In this area you can activate or deactivate the following options:
- Always show in foreground (not always set to "in foreground" by default)
- Show in foreground in search windows: This option determines whether the marking of a row in the search mask result list will cause object details to be immediately displayed in the same window (activated checkbox), or whether the Search conditions display of the mask will remain open (deactivated checkbox).
- Show tabs for classification masks: This option determines whether the classification mask(s) will be offered by default as a tab in the object detail windows or not.
-
Show new contents in same window: If this option is active, an opened detail window will always show you the details of the currently marked object in the result list. When you now scroll through the result list, the contents of the detail mask will change accordingly. If this option is not active, the detail mask will always statically show the contents of the object that has been called with a double-click in the result list.
Article detail
In this area you can specify the levels that are to be displayed on the Use tab of the article detail window.
Graphic
Here you can specify by activating or deactivating the Detect linked articles for preview of documents checkbox whether the list of all linked articles is always to be displayed for the graphic preview of a document. Since this behaviour can be very time-consuming, it can be switched off. In this case an article-independent graphic will be displayed instead.
- If you select All beneath Shown usage levels, all levels will be shown. If you select a numeric value, the corresponding number of levels will be made available.
- If you activate the Last set levels option, the last specified number of levels will be saved in the detail window and will be shown when you open the window again.
Masks
Here you can select the position of windows on the screen upon their call: You can choose between Centred and Top left position.
Here, you can also specify the number of last inputs to be shown in the input fields, by entering the desired number in the Maximum number of last inputs field.
Drag & Drop
If you activate the Show query for Move operation checkbox beneath Drag & Drop, HELiOS will ask you to confirm the moving of objects form one place to another. If the checkbox is deactivated, no query will be shown.
If you activated the Show confirmation for clearing the product structure window checkbox and drag an article while holding down the left mouse button, HiCAD will ask you whether the existing structure is to be cleared and replaced with the new one, or if the new top article is to be added to the current Explorer contents. If the checkbox has been deactivated, the contents of the product Explorer will always be replaced with the new head article when dragging while holding down the (Drag & Drop while holding down the CTRL key adds an article to an existing structure).

The HELiOS Desktop • Links • Serial Document Data Input • Export Documents
