Open, with Options
You can call up the function Open, with options via the document context menu or from document detail windows. This offers file type-specific options that you can take into account when opening a document.
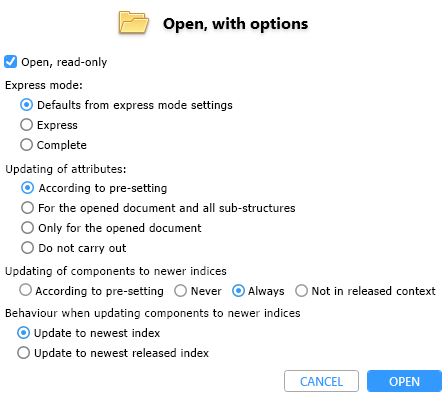
At the top of the dialogue window you always have the option of activating the checkbox Open, read-only if the document is only to be loaded for viewing and not for editing.
Which other options you are offered depends on the document or the exact file type:
Open, reduced (HiCAD)
If the document is an SZA file from HiCAD, for example, an extended dialogue appears with additional options for reduced loading:
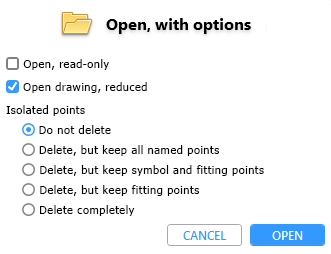
If you activate the Open drawing, reduced checkbox, you have more options for the loading behaviour under Isolated points:
-
Do not delete: All isolated points in the model drawing drawing will be kept.
-
Delete, but keep all named points: All named points, including symbol and fitting points, will be kept. All other isolated points are deleted.
-
Delete, but keep symbol and fitting points: Only symbol and fitting points (isolated points with a special identifier) will be kept. All other isolated points will be deleted.
-
Delete, but keep fitting points: Only fitting points will be kept.
-
Delete completely: All isolated points will be deleted.
After clicking OPEN, the settings of HiCAD will be taken into account accordingly.
Updating of attributes (MultiCAD)
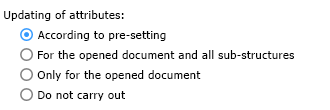
Updating attributes of large assemblies in Inventor may take a lot of processing time when opening, even if there are only very few changed attributes.
Therefore, under the menu item Updating of attributes for such files, you have the option to control the attribute update when opening the document:
-
According to pre-setting: This is the default setting, with which the basic setting takes effect that you have configured for this purpose in the global HELiOS-Options for the corresponding interfaced MultiCAD application.
For the opened document and all sub-structures: Activate this option if you want to save loading time by displaying only the attributes of the opened document, but not those of all sub-structures.
-
Only for the opened document: Activate this option if you want to save loading time by displaying only the attributes of the opened document, but not those of all sub-structures.
-
Do not carry out: No automatic update of HELiOS attributes will be done during loading.
 Options other than the default setting (update for all substructures) should be used primarily for loading read-only documents, since potential collisions or losses in the case of changed data and intermediate saves cannot be completely ruled out without updating.
Options other than the default setting (update for all substructures) should be used primarily for loading read-only documents, since potential collisions or losses in the case of changed data and intermediate saves cannot be completely ruled out without updating.
Updating of components to newer indices (MultiCAD)

UnderUpdating of components to newer indices you can define via pull-down selection whether and how an update of MultiCAD data to newer HELiOS revision indices (if available) should take place when opening documents:
-
According to pre-setting: This is the default setting, with which the basic setting takes effect that you have configured for this purpose in the global HELiOS-Options for the corresponding interfaced MultiCAD application.
Never: No check and possible update of the index is carried out.
-
Always: Revision indices are automatically updated if newer versions of a part are available.
-
Not in released context: Revision indices are updated unless they are parts of components that have already been released.
If Always or Not in released context is activated, you will find an additional option for the loading behaviour with regard to indices under the heading Behaviour when updating components to newer indices:
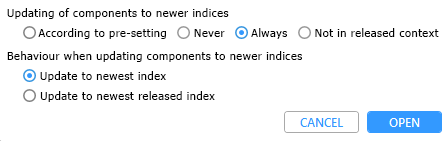
-
Update to newest index: Components are updated to the highest index regardless of the workflow status.
-
Update to newest released index: Components are updated to the highest index that has been released.
![]() As with Updating of attributes (see above), this option to prevent index updating is also useful for loading documents in read-only mode for quick viewing with a certain performance saving.
As with Updating of attributes (see above), this option to prevent index updating is also useful for loading documents in read-only mode for quick viewing with a certain performance saving.
Express mode / Postpone updating (Autodesk Inventor)
You have two further setting options for Open, with options of Inventor files:
You can select an Express mode for Inventor assemblies:
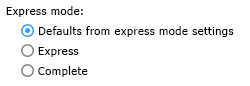
The options Express and Complete correspond to the settings you have in the Inventor Open dialogue or when opening assemblies via drag & drop into the Inventor workspace.
If you choose Defaults from express mode settings, Inventor decides according to the options set there for assemblies in which mode (of the two mentioned above) to open.
For Inventor drawings, the option Postpone updating is available.

The options Postpone and Complete correspond to the settings you have in the Inventor open dialogue or when opening drawings via double-click or drag & drop into the Inventor workspace.
If you select As last saved, the setting persisted by Inventor the last time it was saved (Postpone or Complete) is reused.
Further notes
-
The function Open, with options does not work for multiple selections, but only for individual documents.
-
If the document called with options is a file type for which no special options apply, the document is loaded in the corresponding application without any further intermediate dialogue.
-
If the file type of a document is not known or cannot be assigned to an application for opening, a Windows query may appear asking in which application it should be opened.
-
You can add a button to apply the Open, with options functions to documents from result lists via the attribute configuration, with the attribute UI_OpenWithOptionsItem.

