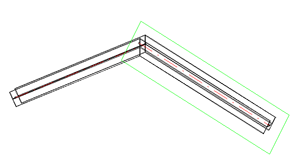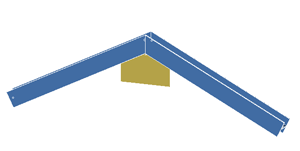Other Plates
Steel Engineering > Plate, new > Rectangular plate, Standard 
Use this function to insert a rectangular standard plate.
Clicking  opens a pull-down menu with other functions for standard plates:
opens a pull-down menu with other functions for standard plates:
|
|
Rectangular plate: Chamfer via value |
|
|
Rectangular plate: Chamfer via angle |
|
|
Rectangular plate: External fillet |
|
|
Rectangular plate: Internal fillet |
|
|
Gusset plate: Corner via value |
|
|
Gusset plate: Corner via angle |
|
|
Trapezoidal plate, standard |
|
|
Trapezoidal plate: Internal fillet |
|
|
Collar plate, standard |
|
|
Collar plate: Corner cut off |
|
|
Collar plate: Via angle |
|
|
Haunch, via height |
|
|
Haunch, via angle |
|
|
Haunch, via height + radius |
|
|
Haunch, via angle + radius |
|
|
Round plate, Circular form |
|
|
Round plate, Slot |
|
|
Oblique-angled plate |
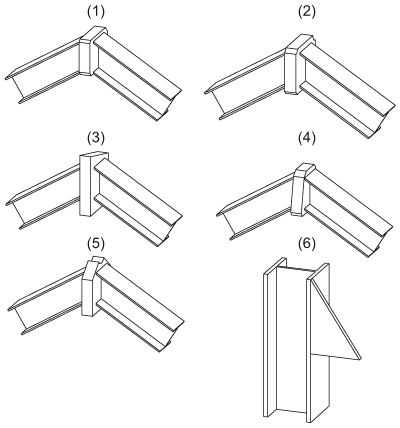
(1) Chamfered plate, (2) Internally filleted plate, (3) Oblique-angled plate, (4) Filleted trapezoidal plate, (5) Collar plate, (6) Haunched plate
As these plates are always fitted according to the same schema, the process will be described using a collar plate with angle as an example.
Tip: To position the plate in the drawing, first generate a processing plane, taking into account the local coordinate system of the collar plate.
The other plates are based on HiCAD variants, which are stored as VAD files in the HiCAD subdirectory MAKROST3D. The relevant plate can be defined in a wide variety of dimensions in these VAD files
Each plate variant consists of a data record with a unique type number. Each type includes a record with the parameters that define the plate. The shipped VAD files initially contain only one such data record with type number 1. However, you can extend these files individually, either directly in HiCAD or using the HiCAD variant editor.
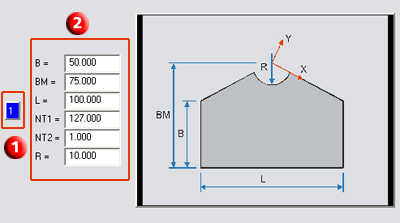
(1) Type number, (2) Corresponding parameters
To select a plate, first click the Type number (1) in the selection window. The parameters of the selected type will be displayed. You then have the following options:
- Applying the displayed parameters unchanged and clicking OK to exit the window.
- Changing the values and clicking OK to exit the window. HiCAD then asks whether you want the changed parameters to be saved. If you enter Yes, a new type is created or an existing type changed. Enter the type number. The corresponding VAD file is then changed accordingly. When you next call the window, this type number will then also be available for selection.
If you enter No, the changes will be used when fitting the plate, but the VAD file will not be changed.
After exiting the window, the dialogue window for semi-finished products selection will be displayed. Select the desired semi-finished products and exit the window with OK.
To insert the plate, HiCAD initially displays a graphic preview and asks you to specify a fitting point on the plate – e.g. the centre of the radius for the collar plate. You then specify the position of this point in the drawing.
![]() Please note:
Please note:
- You can also use the Variant Editor to extend the range of VAD files. To start the Variant Editor, open the Drawing tab and select Others > Extras
 > Variant Editor. Alternatively, you can activate the
Variant Editor in the HiCAD EXE directory by activating the VariantenEditor.exe file.
For further information, please refer to the Online Help of the Variant Editor.
> Variant Editor. Alternatively, you can activate the
Variant Editor in the HiCAD EXE directory by activating the VariantenEditor.exe file.
For further information, please refer to the Online Help of the Variant Editor. - The parameters NT1 and NT2 have no influence on the created plates. They will however be required internally, as these plates are constructed as Feature Variants and values from the HiCAD catalogue are assigned to the parameters NT1 / NT2.