Settings
 Settings
Settings
One of HiCAD's advantages consists in the numerous customisation options it offers. This applies to the user interface or the drawing background as well as to the most diverse system parameters. The Settings menu that you activate via the  icon at the top right of the HiCAD window offers the following customisation functions:
icon at the top right of the HiCAD window offers the following customisation functions:
Use this function to start the Configuration Editor ISDCONFIGEDITOR.EXE. This tool for central configuration management enables a customer-specific configuration of a wide range of functionalities, such as dimensioning, annotation, workshop drawing creation, insertion of vertical ladders etc. Once you have adapted these configurations to your company-specific requirements, you can directly use them in the corresponding HiCAD applications without having to specify any further settings.
- Catalogue
- Catalogue Editor (CATEditor)
Various Standard Part catalogues are supplied with your purchased HiCAD product. These are located in the KATALOGE directory of your HiCAD installation. This directory contains a wide range of standard parts, sheets, plates, beams, profiles, standard processings etc., arranged by sub-directories, e.g. VERBINDUNGSELEMENTE (bolts, screws, nuts etc.) or HALBZEUGE (beams, profiles, gratings). In some cases you will not need all of these standard parts, or require additional parts with particular dimensions. For such cases you use the Catalogue Editor.
The HiCAD Catalogue Editor is an external program that enables you to edit the parts that are supplied with HiCAD, or define your own factory standard catalogues. - Track catalogue changes
This switch can be used to determine how catalogue changes are to be handled in HiCAD. If the switch is active, the catalogues are regularly checked for actuality during a HiCAD session. However, this check for up-to-dateness of catalogues can significantly deteriorate the performance in some situations.
By default, the switch is inactive, i.e. the catalogues will be loaded only once upon starting HiCAD. After this, HiCAD will no longer check whether newer data exist. In order to update the catalogues after applying changes, the Reload function is available.
The current status of the switch (active/inactive) will be entered into the Windows Registry. If the switch is active, it will be indicated when HiCAD is started.
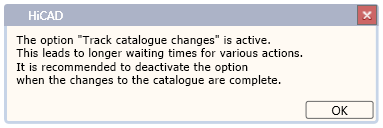
- Reload
If the Track catalogue changes switch is inactive, this function offers the possibility to update catalogues after applying changes to them without having to close HiCAD, and without having to put up with drops in performance due to repeated checks for up-to-dateness.
Use this function to individually preset various system parameters, e.g. line types, colour combinations and directories.
These functions enable you to
- change the appearance of the drawing background by colour gradients or BMP files,
- set light sources (OpenGL functionality),
- change the colouring of the ICN and
- save/load colour settings.
When you start HiCAD for the first time, the Start Centre that was designed to facilitate your first steps in HiCAD will be displayed. You are enabled to preset options for the starting of HiCAD as well as for the creation and loading of drawings. If you do not want to use the Start Centre, you can deactivate it here.
Use this function to activate/deactivate an additional space mouse for the processing of 3-D models.
Use this function to select your preferred representation of the HiCAD user interface.
This function enables you to hide and redisplay the tabs of the multifunctional toolbar (Ribbon).
- Plugins
The new plugin mechanism on API basis enables a creation of interfaces with other systems to HiCAD. If such plugins are implemented in your system, they are displayed in the new Plugin Navigator. Examples of this are the templates for the new Metal Engineering planning grids.
- Customize UI
Select this function to start the UserInterfaceEditor.exe tool, which allows you to customize the QuickAccess Toolbar, and derive your own Ribbon tabs from the already existing, predefined Ribbon tabs.
HiCAD offers the possibility to show the functions of the tabs as toolbars (similar to earlier HiCAD versions) and to define your own toolbars. To do this, open the Customise dialogue window.
Use this function to hide or show the various components pf the user interface (except for the Ribbon). This function can be applied to the ICN windows, the docking windows Drawing and Panoramas, the Plugin Navigator, the Info bars and the Surface/Line/Edge parameters.

