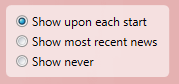Start and End HiCAD
- Start HiCAD
- The ISD Update Service
- The 'News' Window
- Catalogue directory check
- DLL Check
- Close HiCAD
- End/Open HiCAD Sessions
Start HiCAD
- using the Windows
start bar to choose the Programs folder and then clicking the HiCAD
 icon in the ISD... menu or
icon in the ISD... menu or - by clicking the HiCAD
 icon on your Desktop,
icon on your Desktop, - run the Hicad2022.exe file (in the HiCAD EXE directory).
Once you have started HiCAD the Start Centre will be displayed, if it has not been deactivated.
 If you work with HELiOS at the same time, your login may be required (the representation of the login dialogue depends on the respective HELiOS version):
If you work with HELiOS at the same time, your login may be required (the representation of the login dialogue depends on the respective HELiOS version):

- In order that you can take full advantage of the numerous new features and enhancements offered by HELiOS 2016, check out the videos explaining the new and changed HELiOS functionalities. From now on we will provide you with such videos with each Major Release and Service Pack to keep you constantly informed in the best possible way.
- Drawing
Provides information on the current drawing, e.g. name of the drawing, number of geometry objects and elements in the drawing, etc. - HiCAD
Shows you the current HiCAD version number (including the built number) and indicates whether you are working with a 32 Bit or 64 Bit version. - Licenses
Displays licence information. - Floating Licenses
If you have acquired a HiCAD Extension Module with the property "Floating-able at runtime", you can activate/deactivate them during the current HiCAD session. The HiCAD Selection dialogue window will be displayed.
The ISD Update Service
The ISD Update Service supports the automatic search for and installation of HiCAD updates (Hotfixes). For this you require the program ISDUpdateSvc.exe, that you can either activate during installation of HiCAD or install via the Windows Control Panel afterwards. Via this program you can activate the ISD Update Service. Further information can be found in the Automatic Installation chapter of the Installation Notes manual.
If the ISD Update Service is active, HiCAD checks upon its start whether a Hotfix is available. If this is the case, the following message appears at the bottom right of your screen:
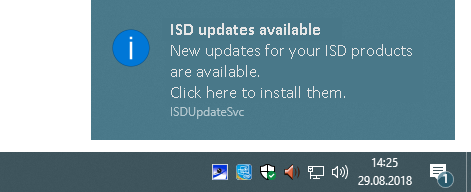
Click on the message or start the ISD Update Service with a double-click on the Tray icon  to start the ISD Update Service. Confirm the query in the Windows User Account Control dialogue window with Yes when you start ISDUpdateSvc.exe.
to start the ISD Update Service. Confirm the query in the Windows User Account Control dialogue window with Yes when you start ISDUpdateSvc.exe.
If an update is available, click the Download button to download it from the ISD Server to your computer.
After successful download, click on the Install button and follow the instructions on the screen.
Via the Settings button you can specify the download directory for Updates and a time interval for the search for updates. Use the  icon to start the search for updates manually.
icon to start the search for updates manually.
The 'News' window
In order that you can take full advantage of the numerous new features and enhancements offered by HELiOS 2016, check out the videos explaining the new and changed HELiOS functionalities. From now on we will provide you with such videos with each Major Release and Service Pack to keep you constantly informed in the best possible way.
You can configure the display of the News window at the bottom left. We recommend using the Show most recent news option to ensure that you will never miss any news about HELiOS. You can call the News window again at any time and change the display option by clicking on the “?” symbol at the top right and selecting Show news.
![]() Please note:
Please note:
To suppress the 'News' window on the Client computers in the case of a use on a network (i.e. to achieve a behaviour as if the user had chosen Never show him-/herself), the Administrator must copy the file HiCADNews.Settings.XML to the
%APPDATA%/ISD Software und Systeme\HiCAD 2017\GUI\News
directory of the Client computers. In line 4 of the XML file, the Value needs to be set to 2:

Catalogue directory check
The version of the utilized catalogue directory will be checked upon HiCAD start. If the catalogue directories are old there is a risk that HiCAD will search for catalogue entries which do not yet exist in the old catalogues. One example of this are the Textures that were integrated in the catalogue some time ago. If these are missing in the catalogue, you will have no access to these textures in HiCAD.
If you start HiCAD with an old catalogue directory (e.g. HiCAD 2500.1 with Catalogue 2500.0 or HiCAD 2600.0 with Catalogue 2502.2), a corresponding message will be displayed:
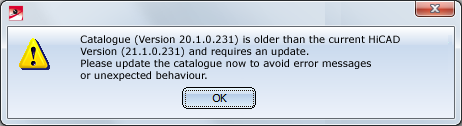
If the version of the catalogue cannot be detected, the following message will be displayed:
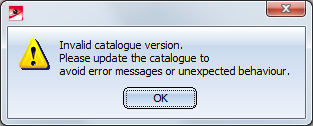
To perform catalogue updates, use the CatalogueUpdate.exe tool in the HiCAD EXE directory. Further information about the updating of catalogues can be found in the Help of the Catalogue Editor.
DLL Check
Due to entries in the Windows-Registry, more and more libraries from third parties (DLL file) are integrated when HiCAD is launched, e.g. in order to capture messages or outputs to the screen. Some examples are:
- Virus scanners,
- PDF programs,
- Programs for the recording of screen activities,
etc. These files can sometimes cause problems.
When you start HiCAD, it will first be checked whether DLL files are assigned to the Registry value AppInit in the Registry key
- HKEY_LOCAL_MACHINE\SOFTWARE\Microsoft\Windows NT\CurrentVersion\Windows (64Bit)
- HKEY_LOCAL_MACHINE\SOFTWARE\Wow6432Node\Microsoft\Windows NT\CurrentVersion\Windows (32Bit)
If this is the case, the following message will be displayed:
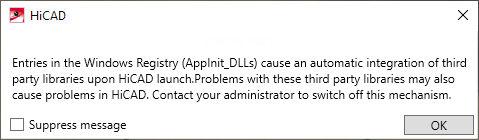
If you do not want this message to be displayed at future HiCAD starts, you can activate the checkbox Suppress message. If necessary, contact your administrator. The message will then normally only appear again if the registry value has changed, i.e. other DLL files are loaded! In order to display the message again independently of this, in the Windows Registry at
HKEY_CURRENT_USER\SOFTWARE\ISD Software und Systeme\HiCAD 2022\Splash Screen
set the value for the key CheckBoxState to 0.
![]() Important:
Important:
Be careful when editing the registry. Specifying wrong values or deleting values can cause malfunctions of the operating system!
Close HiCAD
- simply click the
Close
 icon, or
icon, or
- click on the ISD symbol
 , then choose End.
, then choose End.
If HiCAD drawings are still open at this point, you can save them. A distinction is made here between the current drawing, i.e. the drawing that you currently see on the screen and the other drawings that are still open. Should a file with the same name already exist, you can save the drawing under a different name or overwrite the existing file. If you do this, however, no backup copy of the file will be created.
 If a drawing cannot be saved (e.g. a document that has been released in HELiOS), the following message will be displayed:
If a drawing cannot be saved (e.g. a document that has been released in HELiOS), the following message will be displayed:
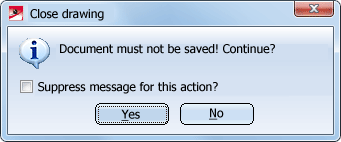
Activate the Suppress message during this action checkbox if you do not want this message to be displayed any longer for the duration of this action. Please note however that the message will be displayed again for the concerning files again after closing HiCAD.
End/Open HiCAD Sessions
When you open a drawing in HiCAD, this drawing will be locked for other users by a lock file. After a proper closing of the file, the drawing will be unlocked again and the lock file will be deleted. However, it may happen that HiCAD does not react and the system crashes . Such problems, although they occur only rarely, cannot be always avoided, and can have several reasons, e.g.:
- power failure,
- instabilities of the system, caused by another program, or
- an error in HiCAD.
When the system crashes, the lock files of the drawings that were open at the moment of the crash are not removed, i.e. the drawings will remain locked for other users. The locked files will be displayed in the HiCAD Sessions ... dialogue window when HiCAD is restarted.
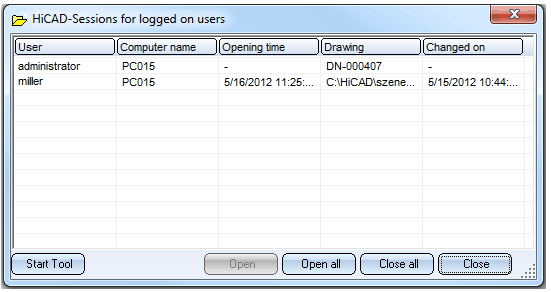
The following options are now available:
- Open
Opens the currently selected drawing - Open all
Opens all listed drawings - Close all
Closes all selected drawings. The drawings are unlocked. - Close
Closes the selected drawing. The drawing is unlocked. - Start Tool
Click this button to start the dialogue window Unlocking of HELiOS objects and the tool freigabenext.exe. This window contains a list of all HELiOS articles, documents, projects as well as files that had been locked. Select the files to be unlocked and click either on the symbol or select Unlock all.
or select Unlock all.
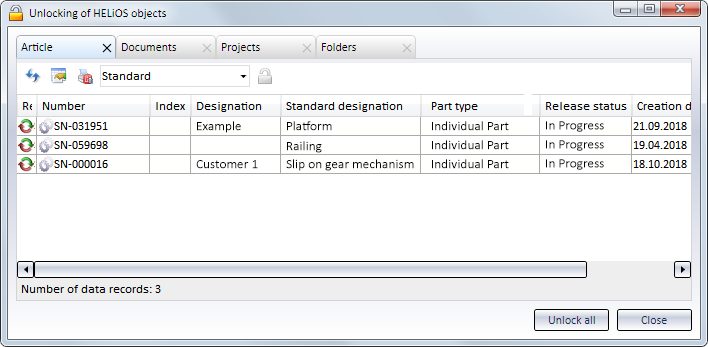
 In this dialogue window, drawings can be opened with a double left-click on the drawing name.
In this dialogue window, drawings can be opened with a double left-click on the drawing name.