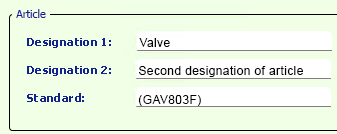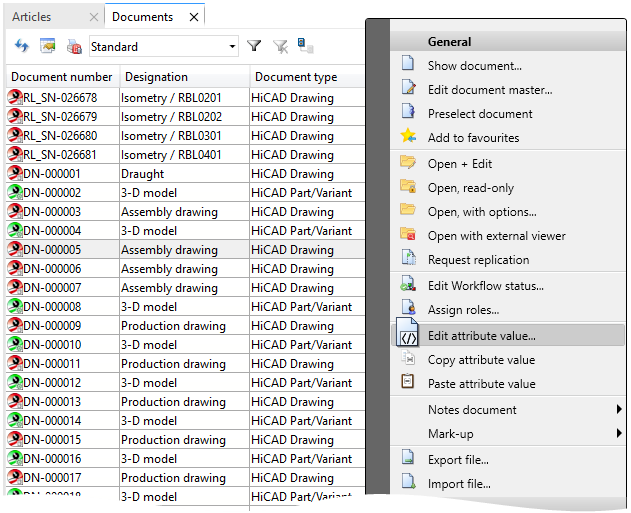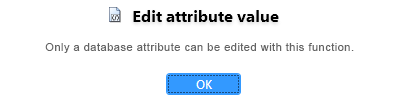Edit Attribute Values
In the HELiOS user interface there are various ways to change the values of certain attributes:
For example, you can call the function Edit attribute value in detail masks of objects, whereupon all attributes for the corresponding HELiOS object (article, document, project, ...) are listed in the dialogue window, with the possibility to change the attributes that may be changed.
Or you can right-click on a specific attribute field in result lists and then select Edit attribute value in the context menu to change this specific value. from the context menu to change this specific value (if this is permitted for this attribute).
You also have the additional option of copying and pasting attribute values via the clipboard.
![]() Please note:
Please note:
-
The logged-in user must have permission to edit attribute values in order to carry out these functions.
-
Attribute values of older index levels can only be changed by users with administration rights, provided this action is allowed by the corresponding setting in the database options of HELiOS.
-
Linked reference attributes and virtual attributes are excluded from editing in this way.
-
FLOAT attributes with unit category include the associated default display unit if one is defined for the corresponding attribute. The displayed value is then calculated with regard to this unit.
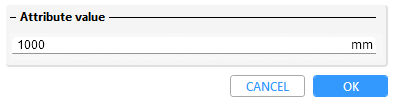
Edit attribute values (Object detail masks)
In the detail window of specific HELiOS objects (Article, Document, Project, Folder oder User-defined type you will find the Edit attribute value function in the respective Ribbon function group General.
An example from the Article detail window:
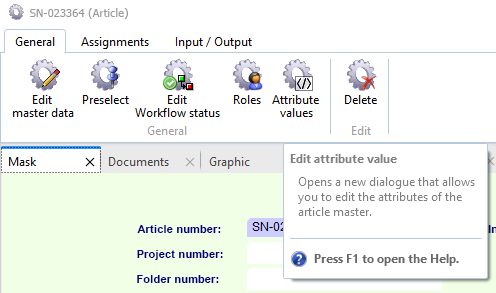
After selecting the function, a dialogue window appears, listing all attributes for the object type:
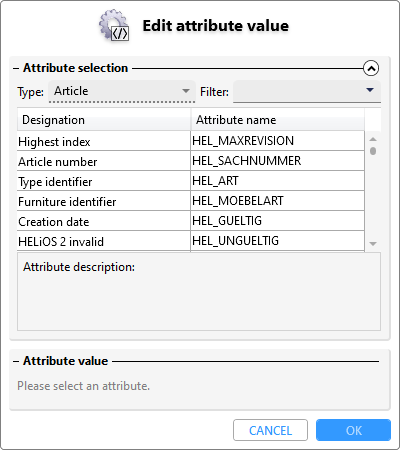
You can view certain master data for the object by clicking on a corresponding line. Under Attribute value you can see the set value or content of the attribute (if available, of course it can also be empty).
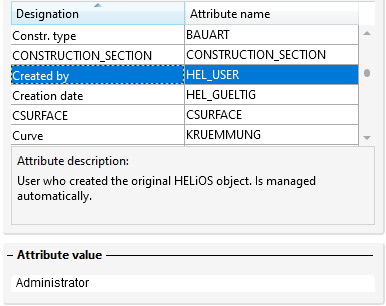
In the line that displays the attribute value, you can change it manually if necessary (or enter it initially) if it is an attribute value for which this is possible. For example, the user login who created the object in HELiOS was automatically entered for Created by when the object was created. This value is write-protected and therefore cannot be edited subsequently, so you cannot make any changes at this point under Attribute value.
For the attribute Designation 2, for example, which does not contain a value in this example, you can subsequently enter a content by selecting the corresponding attribute line under Attribute selection and a manual entry under Attribute value:
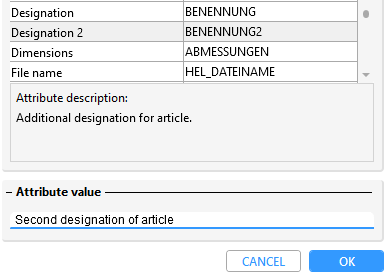
When you confirm the input with Enter or click on OK, the window for editing the attribute values is closed and the new master data entry is transferred directly to the detail mask of the object:
Edit attribute values (Result lists)
You can change or enter individual attribute values of specific HELiOS objects in result lists by right-clicking on a corresponding field and selecting Edit attribute value in the context menu. in the context menu.
A multiple selection for simultaneously changing/entering an attribute value for several lines of a result list is possible if the corresponding attribute fields contain the same value (or are empty). Furthermore, the objects must not be classified differently.
The following dialogue shows you the general name of the selected attribute next to Attribute selection and the content of the specific attribute under Attribute value.:
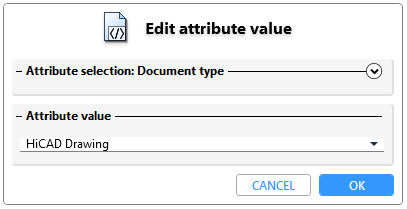
The other options for changing the attribute value depend on the exact attribute and object type. In this example, the pull-down selection for the Document type of HELiOS documents is available, through which you can assign the document to another type.
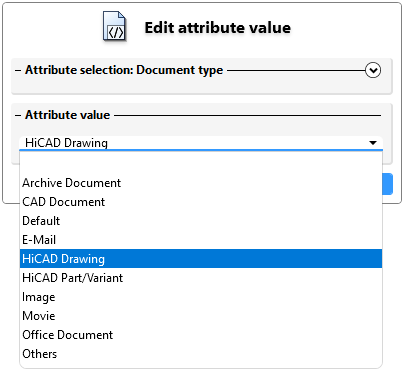
For other attributes, you can change the value with manual keyboard input, e.g. for naming objects:
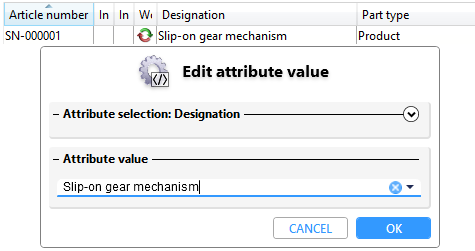
Uniquely assigned attribute values, such as the creator of an object ("Created by"), cannot be changed subsequently. In this case, the field under Attribute value is read-only and displays the content without the possibility of changing it.
There are also attributes that cannot be changed there (such as the Open functions in result lists), whereupon HELiOS issues a corresponding message when called up:
Basically, the Edit attribute value dialogue window from the context menu of a result list is basically the same as the one you can call from object detail windows.
With a click on the arrow symbol  next to Attribute selection you can open the overview of all attributes of the selected object and thus also display or, if necessary, edit further attribute values.
next to Attribute selection you can open the overview of all attributes of the selected object and thus also display or, if necessary, edit further attribute values.
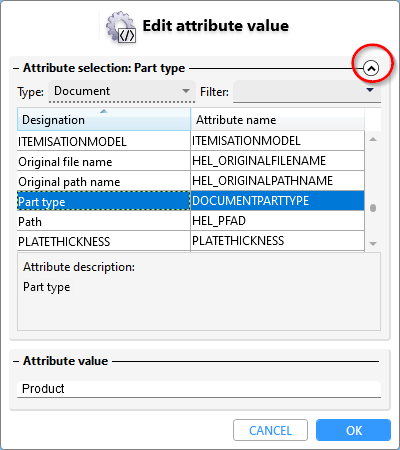
![]() If a changed attribute value is not directly displayed in the result list, press the F5 key to reload the overview.
If a changed attribute value is not directly displayed in the result list, press the F5 key to reload the overview.
Copy & Paste attribute values
With the context menu functions Copy attribute value and
Copy attribute value and  Paste attribute value it is possible to transfer attribute values from attribute to attribute via the clipboard.
Paste attribute value it is possible to transfer attribute values from attribute to attribute via the clipboard.
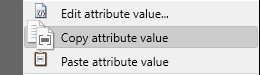
Right-click on the field of a HELiOS result list and select  Copy attribute value to copy the corresponding attribute value to the clipboard. Right-clicking in another field of a result list and selecting
Copy attribute value to copy the corresponding attribute value to the clipboard. Right-clicking in another field of a result list and selecting  Paste attribute value writes the copied value into the selected attribute field.
Paste attribute value writes the copied value into the selected attribute field.
Multiple selection of target objects, with which you transfer the copied value to several fields simultaneously, is possible. The selected target objects do not have to be of the same object type and it does not have to be the same attribute of an object. For example, the attribute value of the Designation of a document can be written to the attribute Comment of several articles.
Before pasting the text, the system asks you whether you really want to change the selected attribute values by pasting the text.
If there is currently another text in the clipboard that was not read from a HELiOS attribute, this can also be transferred to the HELiOS attribute values with the  Paste attribute value function.
Paste attribute value function.
Of course, you can also transfer a copied HELiOS attribute value to other applications such as Office or to an ERP system.
Unit categories of FLOAT attributes will be taken into account as follows:
-
Copy attribute value copies a value to the clipboard as it is displayed for you in the result list. I.e.: If the unit (e.g. cm or inches) is also displayed in the corresponding result list column, it is also copied.
-
When pasting into a target attribute with a different base unit using the Paste attribute value function, the value will then be converted accordingly.
-
If no unit was copied to the clipboard, the corresponding number is also interpreted in the standard display unit of the target attribute when it is pasted.
![]() A prerequisite for using the function is that the logged-in user has the system authorisation to change attribute values. Authorisation to directly edit result lists is not sufficient here.
A prerequisite for using the function is that the logged-in user has the system authorisation to change attribute values. Authorisation to directly edit result lists is not sufficient here.