Sheet Metal > New > Create base sheet (main part) ![]()
Sheet Metal > New > Base  > Sub-part
> Sub-part ![]()
A rectangular base sheet can be created as a main part or a sub-part. To create a sub-part, you first need to create a main assembly with a subordinate assembly. If the assembly is then active, the base sheet is subordinated to the assembly once you have selected the function.
Proceed as follows:
This will open the Base sheet dialogue window.
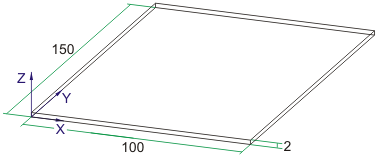
If you Use a semi-finished product from the Catalogue Editor, the sheet thickness will not be queried. The Sheet thickness, the Material, and the Article number will be taken from the Catalogue Editor.
from the Catalogue Editor, the sheet thickness will not be queried. The Sheet thickness, the Material, and the Article number will be taken from the Catalogue Editor.
Semi-finished products can also be deactivated or changed subsequently. To do this, double-click the Base sheet feature. The dialogue for base sheet creation will be displayed. Here you can activate or deactivate the Use semi-finished product checkbox, or click the  icon to select a different semi-finished product. Click OK to confirm your input and close the window.
icon to select a different semi-finished product. Click OK to confirm your input and close the window.
.
You can also save sheet parts as referenced parts. To do this, activate the Referenced ![]() checkbox. After insertion,
you will be prompted to save the referenced base sheet. More detailed
information about referencing can be found in the HiCAD
3-D Help.
checkbox. After insertion,
you will be prompted to save the referenced base sheet. More detailed
information about referencing can be found in the HiCAD
3-D Help.
To switch off feature creation during the generation of this base sheet, deactivate the Create feature checkbox. This checkbox is active
checkbox. This checkbox is active ![]() by default
by default
The name of the sheet will be generated automatically. You can overwrite it in the Article number text field, if you have not activated the Use semi-finished product checkbox.
The base sheet is displayed.
![]() Please note:
Please note:
Right-click to place the base sheet in the coordinate origin (zero point).
Related Topics
|
Version 2102 - HiCAD Sheet Metal | Date: 15/11/2016 | © Copyright 1994-2016, ISD Software und Systeme GmbH |