 Settings > Docking window function.
Settings > Docking window function. On the right hand side of the HiCAD screen, the
docking windows can be displayed.
At the bottom of the HiCAD screen, a window for simulations can be displayed.
The following options are available for the processing of the windows:
You can change the size of the individual drawing windows by dragging the window frames to the required size (press and hold down LMB and drag).
The windows as well as individual tabs of the ICN can be hidden and redisplayed. For this you use the  Settings > Docking window function.
Settings > Docking window function.
A context menu provides further processing options for the windows. You activate the context menu by right-clicking on the required window.
 symbol at the top right of the window. The symbol changes its appearance to
symbol at the top right of the window. The symbol changes its appearance to  .
.
 Settings > Docking window function.
Settings > Docking window function. Undocked windows can be freely moved with the mouse. Place the cursor on the caption bar of the window, press and hold down the LMB, drag the window to the required position and drop it by releasing the LMB.


In addition, you can define the window as a tab of the docking window: Use the  symbol for this. If you want to revoke this assignment as tab, left-click on the corresponding tab and, while holding down the LMB, drag it to the required position.
symbol for this. If you want to revoke this assignment as tab, left-click on the corresponding tab and, while holding down the LMB, drag it to the required position.
![]()
The Drawings docking window enables a quicker opening of HiCAD drawings. (.SZA). Simply select the required folder and double-click on the required file name.
If the window is not displayed, activate it via  Settings > Docking windows.
Settings > Docking windows.
This docking window can also be switched off permanently via the Window Registry. To do this, create in the Windows Registry at
HKEY_LOCAL_MACHINE\SOFTWARE\ISD Software und Systeme\HiCAD\3
a new DWORD value (32) Bit and assign the value 1 to it.

The docking window can then no longer be activated in HiCAD. If you want to re-enable the activation of the window, set the value in the Registry to 0.
Use this docking window to fit joints and connections, fasteners, stairs, railings, or other objects in Steel Engineering or Metal Engineering drawings.
Use this window to assign textures to 3-D parts.
If the window is not displayed, activate it via  Settings > Docking window.
Settings > Docking window.
Assign texture
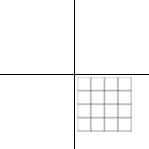
Delete texture
Apply texture
 symbol.
symbol.
Assign panorama
HiCAD supports the integration of freely definable plugins, e.g. the product configuration tool HELiCON. If such plugins have been implemented in your system, they will be displayed in a docking window. Examples are the templates for planning grids in Metal Engineering or the Sheet Metal Cost Calculation tool.
![]()
You can use this tool to simulate and animate movements of parts in an assembly. You can also use HCM constraints to link the movements of individual parts to particular conditions. To be able to define or edit simulations, the Simulation docking window needs to be open.
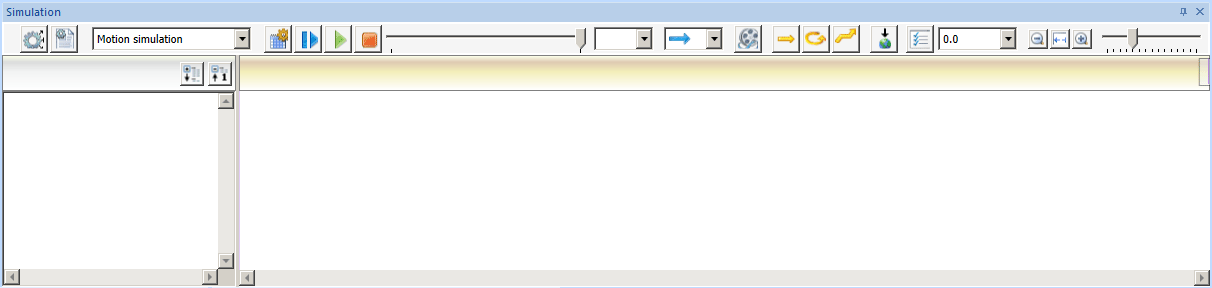
Related Topics
|
Version 2102 - HiCAD Basics | Date: 15/11/2016 | © Copyright 1994-2016, ISD Software und Systeme GmbH |