 > Settings, Text block
> Settings, Text block 2-D Dimensioning + Text > Text > New  > Settings, Text block
> Settings, Text block ![]()
2-D Dimensioning + Text > Text > New  > Settings, Text with leader line
> Settings, Text with leader line ![]()
2-D Dimensioning + Text > Text > New  > Settings, Itemisation
> Settings, Itemisation ![]()
2-D Dimensioning + Text > Text > New  > Settings, Standard designation
> Settings, Standard designation ![]()
You use the annotation editor to define the settings for the following annotations:
You also make changes to these annotations in the annotation editor. Furthermore, you also create text blocks and texts with leader line there.
A text block/annotation may, in turn, consist of several text blocks, which can be formatted differently. Multiple selection of text blocks is possible:
After selecting the texts you can use the key shortcut CTRL+C to copy them to the clipboard, thus making them available to other programs (Word, Excel, etc.). You can also copy tables from Word or Excel into the Annotation Editor with CTRL+V, retaining their tabular structure.
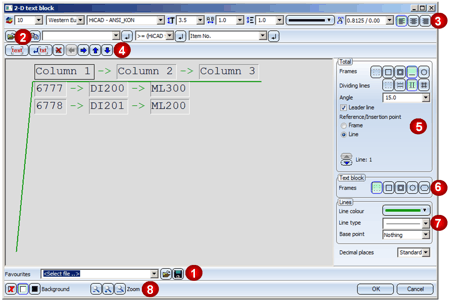
2. Structure of the annotation
4. Insert, delete, move and display text blocks
5. Representation of outer frame and leader line
6. Representation of frame around text blocks
8. Background, Zoom, End Editor
Annotation settings can be saved as favourites. The file format is *.FTD. In the HiCAD SYS directory you can find various .FTD files with predefined annotations.
 Use this function to save the current settings. The file format is .FTD.
Use this function to save the current settings. The file format is .FTD.
 Use this function to load the annotation settings saved to a .FTD file. The settings in the file will be displayed in a preview window after loading.
Use this function to load the annotation settings saved to a .FTD file. The settings in the file will be displayed in a preview window after loading.
An annotation is composed of various text blocks. Each of these text blocks can consist of various text elements. These include part attributes, database attributes, drawing attributes, special characters or any alphanumerical texts. The annotation you choose is displayed in the preview window. Each text block is marked by a prominent border. Part attributes and Database attributes within a text block are shown in curly brackets. All can be selected from the listbox.
You can also use Drawing attributes within an annotation. The selection takes place via the right listbox of the Annotation Editor. If drawing attributes are changed, the annotation will be automatically adjusted accordingly.
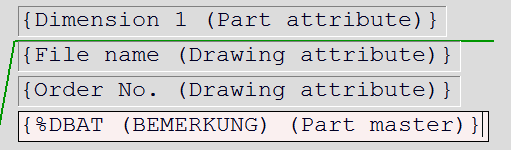
The preceding of the %DBAT string for article attributes (as in older HiCAD versions) is no longer required, i.e. the expression %DBAT{Connection type 3 (Article master)} is identical with {Connection type 3 (Article master)}.
The Usage attributes of the product structure, too, can be displayed in annotations. To do this, precede the attribute name in brackets with the string %DBVA.
No automatic updating of the tags will be performed if the usage attributes are changed.
| Attribute name | Meaning |
|---|---|
|
POSITIONSNUMMER |
Item number |
|
HEL_ANZAHL |
Quantity per part |
|
BEMERKUNG |
Comment |
|
TEILEART |
Part type (e.g. spare part, wear part etc.) |
Text IDs from the HiCAD text service (as shown in the TEXTTABLESEDITOR.EXE) can now also be used in annotations. This is not realised via the Annotation Editor, but needs to be set accordingly via template files (FTD) that can be loaded via the Annotation Editor. Precede the Text ID with the string %TS.
![]() If you want to use attributes of the superordinate part
when annotating a part, you can precede the attribute with the string %U.
The letter U can also be used repeatedly so as to use the attributes in
the structure of even higher parts, e.g. %U{item
number} or %UU{item
number}.
If you want to use attributes of the superordinate part
when annotating a part, you can precede the attribute with the string %U.
The letter U can also be used repeatedly so as to use the attributes in
the structure of even higher parts, e.g. %U{item
number} or %UU{item
number}.
You can use tab stops (besides the selection of HiCAD fonts) to apply a tabular alignment to text blocks of an annotation. To do this, just place the cursor at the required position of the text and press the tab stop key on your keyboard.
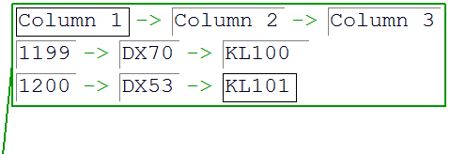
In this context please also note that you can assign horizontal and vertical dividing lines to texts which have been separated with tab stops. This allows the creation of complete tabular annotations. In the Columns area, you can set the width for each column explicitly.
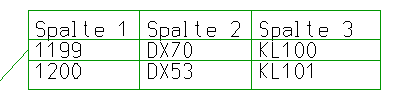
Use the option at the bottom right of the dialogue to specify the number of decimal places for each numerical text block.
To assign text elements to a text block, place the cursor in the relevant text block. You can now enter texts directly via the keyboard.

Use the three icons shown above to load texts from a file, take over texts from the clipboard or copy them to the clipboard.
|
Load text from file |
Use this function to load ASCII files or formatted text (*.RTF, RichText). When loading text from RTF files you can also take over the font, as well as tab stops and indents. |
|
Insert text from clipboard |
Use this function to insert texts from the clipboard. If the clipboard contains a text which has been copied to it with the Annotation Editor, the complete HiCAD text formatting (colour, font, text height, italic, bold, line spacing etc.) is taken over. When inserting texts from other Windows applications, you can, if desired, take over the font, as well as tab stops and indents. |
|
Copy text to clipboard |
The currently selected text is copied to the clipboard. When copying texts from the clipboard to other Windows applications, HiCAD fonts are copied as Courier fonts. |
When copying texts from RTF files or the clipboard to HiCAD, bullet lists, numbered lists and indents will be taken over as well.
Before you insert the text, HiCAD asks you whether tab stops and indents are to be represented as blank spaces. In the Annotation Editor, texts that have been separated by tab stops will be arranged in columns when they are taken over. It can therefore make sense to replace the tab stops by blank spaces.
To insert texts or special characters that have already been used, click the  icon. The area under the toolbar is used for direct text entry. Simply place
the cursor in the area and enter the text.
icon. The area under the toolbar is used for direct text entry. Simply place
the cursor in the area and enter the text.
You can assign the following properties to each text block of an annotation:
HiCAD offers all installed Windows fonts, as well as special HiCAD fonts for selection. The HiCAD fonts are non-proportional and therefore particularly well-suited for tabular texts. The representation of the characters in the specified text height is independent of the scale of the drawing. The text height refers to the capital letters in standard text font.
The character set determines which fonts will be offered for selection, e.g. if you choose "Chinese", only fonts that support Chinese characters can be selected from the list box.
For HiCAD fonts, you can specify width factor and inclination of the text.Default value is 1.0. If the value is less than 1, the text is compressed horizontally. If the value is larger than 1, the text is stretched horizontally.
The values in the drop-down lists for text height and text width can be expanded in the system file TXTPAR.DAT if required. After re-starting HiCAD the new values are available.
Each text can be placed on one of 1000 available layers. On layer 0 are texts which are not represented in the drawing. These are special texts which are only used for the indication of non-graphical texts, e.g. factual data. The text layers are identical with the layers of the corresponding elements and are not managed separately. The layer number is considered as an attribute for the selection of active attributes.
The Aspect ratio and inclination of text pull-down menu determines the typeface and the inclination of HiCAD fonts. If the aspect ratio of less than 1, the text will be compressed, if the aspect ratio is larger than 1, the text will be stretched. If the text inclination is 0.00 degrees, the text has no inclination and appears in normal style. If the inclination is 15.00 degrees, the text is represented in italic style.
A text block or an annotation may, in turn, consist of several text blocks, which can be differently formatted.
You use these functions to process the active text block.
| Functions for text blocks | |||
|---|---|---|---|
|
|
inserts a new text block (behind the active one) |
|
inserts a new text block in a new line |
|
|
deletes the active text block |
|
moves the active text block to the left |
|
|
moves the active text block to the right |
|
moves the active text block up one line |
|
|
moves the active text block down one line |
||
In the Entire window pane, you define the display of the entire annotation. This includes:

You can create the complete annotation with or without a frame, as well as underlined, i.e. with an extended tag.

The text lines can be separated by dividing lines.
If you want the part annotation (including the extended tag) to be created at a certain angle, then enter the angle you require.
If this checkbox is active, the annotation is created with a leader line.
Enables you to specify the alignment of the leader line, which depends on the type of the selected total frame.
 If you choose a rectangular or circular frame, the leader line is automatically aligned to this frame.
If you choose a rectangular or circular frame, the leader line is automatically aligned to this frame.  If the annotation is underlined (by the leader line), the leader line can be aligned to the frame or - in the case of multi-line annotations - to a particular line. You can switch between the lines with the arrow keys
If the annotation is underlined (by the leader line), the leader line can be aligned to the frame or - in the case of multi-line annotations - to a particular line. You can switch between the lines with the arrow keys  .
.  For annotations without a total frame you can, in addition to the alignment to the frame or to a text line, also align the leader line to a specific text element of the annotation. You can switch between the text elements with the arrow keys.
For annotations without a total frame you can, in addition to the alignment to the frame or to a text line, also align the leader line to a specific text element of the annotation. You can switch between the text elements with the arrow keys. For annotations without leader line, the alignment of the annotation is specified via the insertion point, which you select by activating the appropriate radio button.
 Please note:
Please note:
Use the option at the bottom right of the dialogue to specify the number of decimal places for each numerical text block.
In the Text block area you can define the frames for the active rows forming the text block.The following options are available:

|
Active text block without frame |

|
Inserts a frame around text block |

|
Inserts a double frame around the active text block. |

|
Inserts a round frame around the active text block. |

|
Inserts a frame with rounded edges around the active text block. |
In the window area Lines you set the Line colour and the Line type for the Leader line. Select colour and line from the list box. If you want to draw the leader line with a symbol (e.g. an arrow), select the required symbol from the Base point listbox.
You can freely select the size of leader line symbols, e.g. the arrow. The arrow size will be saved together with the drawing, thus retaining the symbol geometry, irrespective of the workstation. Furthermore, you can preset in the file POS3DPARNEU.DAT the angle and width of symbols (in addition to their length) as defaults.
Settings specified in the file POS3DPARNEU.DAT are default dimensions for the creation of new leader lines, and the changing of older leader lines for which no arrow dimensions have been saved yet.
|
OK |
The current settings are used as default settings for subsequently created annotation texts. |
|
Cancel |
Ends the function without applying the made settings. |
|
Background |
The background of the text input area is switched temporarily. This can be useful, for example, if it is difficult to see the selected font colour on the background. |
|
Zoom |
The zoom functions enable you to enlarge or downsize the text in the input window, or fit it to the entire width of the window. |
Related Topics
New Text/Annotation (2-D) • New Text (2-D)
|
Version 2102 - HiCAD 2-D | Date: 15/11/2016 | © Copyright 1994-2016, ISD Software und Systeme GmbH |