Über die Symbolleiste für den Schnellzugriff können Sie direkt - ohne Wechsel einer Registerkarte - auf häufig benötigte Funktionen zugreifen.

- Standardbelegung der Symbolleiste für den Schnellzugriff
- Symbolleiste für den Schnellzugriff anpassen
Standardbelegung der Symbolleiste für den Schnellzugriff
Standardmäßig ist die Leiste mit den Funktionen der Dateiverwaltung vorbelegt. Dies sind die folgenden Funktionen:
| Funktion | Taste | ||
|---|---|---|---|
|
|
Neu Erstellt eine neue Konstruktion. |
STRG+N |
|
|
|
Schließen Schließt das aktuelle Viewer-Fenster. |
STRG+O |
|
|
|
Speichern Speichert die aktuelle Datei unter dem aktuellen Namen. |
STRG+S |
|
|
|
Speichern unter Speichert die aktuelle Konstruktion unter einem anderen Namen oder in einem anderen Dateiformat. |
|
|
|
|
Schließen Schließt die aktuelle Konstruktion. |
|
|
|
|
Druckt oder plottet die aktuelle Konstruktion - komplett oder einen Ausschnitt. |
STRG+P |
|
|
|
Undo Macht den letzten Befehl rückgängig. |
STRG+Z |
|
|
|
Redo Stellt den zuvor rückgängig gemachten Befehl wieder her. |
STRG+UMSCH+Z |
|
Symbolleiste für den Schnellzugriff anpassen
Die individuelle Anpassung der Symbolleiste für den Schnellzugriff erfolgt mit dem Tool UserInterfaceEditor.exe, das Sie direkt aus HiCAD heraus starten können, indem Sie über das Dialogfenster Anpassen. auf das Symbol  rechts neben der Schnellzugriffsleiste klicken. Im anschließend angezeigten Menü stehen Ihnen die folgenden Funktionen zur Verfügung:
rechts neben der Schnellzugriffsleiste klicken. Im anschließend angezeigten Menü stehen Ihnen die folgenden Funktionen zur Verfügung:
- Symbolleiste für den Schnellzugriff anpassen
Aktivieren Sie diese Funktion, wenn Sie weitere Funktionen zur Schnellzugriffsleiste hinzufügen oder Funktionen aus der Schnellzugriffsleiste entfernen wollen. Dadurch wird das Tool UserInterfaceEditor.exe gestartet. - Symbolleiste für den Schnellzugriff unter der Multifunktionsleiste anzeigen.
Defaultmäßig wird die Schnellzugriffsleiste über der Multifunktionsleiste angezeigt. Wollen Sie dies nicht, dann aktivieren Sie diesen Eintrag. - Multifunktionsleiste minimieren
Wollen Sie die Multifunktionsleiste ausblenden, dann aktivieren Sie diesen Eintrag.
Funktionen hinzufügen / entfernen
Wollen Sie weitere Funktionen zur Schnellzugriffsleiste hinzufügen, dann verwenden Sie die Funktion Symbolleiste für den Schnellzugriff anpassen. Das Dialogfenster Anpassen wird angezeigt.
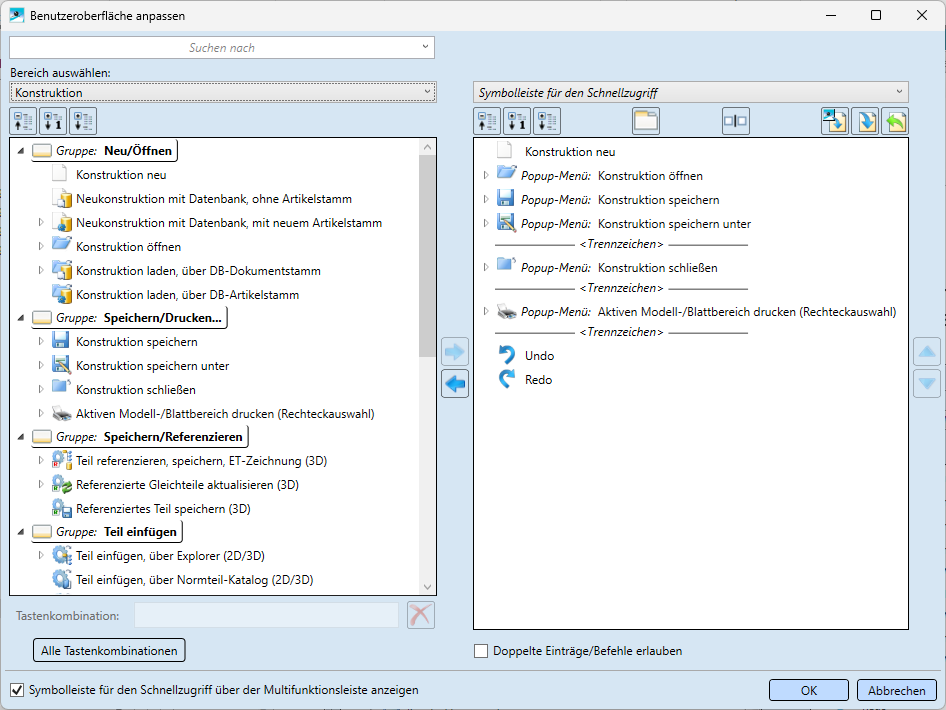
HiCAD bietet ein sehr umfangreiches Funktionsspektrum. Wenn Sie eine bestimmte Funktion suchen, aber nicht mehr genau wissen, auf welchem Ribbon die Funktion zu finden ist, kann das Suchfeld Abhilfe schaffen. Wenn Sie hier einen Suchbegriff eingeben, listet HiCAD alle Funktionen auf, deren Name den angegebenen Suchbegriff enthält. Gesucht wird dabei in allen Ribbon-Leisten sowie in der transparenten Symbolleiste.
Die Bereichsauswahl
Hier wählen Sie den Bereich aus, aus dem Sie Funktionen in die Schnellzugriffsleiste übernehmen wollen. Dies kann eine Ribbon-Leiste oder die transparente Symbolleiste sein. Haben Sie im Suchfeld einen Suchbegriff angegeben, dann werden nur die Funktionen des Bereiches angezeigt, deren Name den angegebenen Begriff enthält.
Wahl der anzupassenden Symbolleiste
In der rechten Auswahlbox wählen Sie die anzupassende Symbolleiste aus. Dies kann die Symbolleiste für den Schnellzugriff sein oder die transparente Symbolleiste.
In diesem Abschnitt wird die Anpassung der Schnellzugriffsleiste beschrieben. Wie Sie die transparente Symbolleiste individuell gestalten, erfahren Sie hier.
|
Funktionen der Symbolleiste |
|
|---|---|
|
|
Alles aufklappen Klappt die komplette Struktur des Menübandes/der Schnellzugriffsleiste auf |
|
|
1. Stufe aufklappen Zeigt nur die erste Strukturstufe des Menübandes/der Schnellzugriffsleiste an |
|
|
Alles zuklappen Klappt die Struktur des Menübandes/der Schnellzugriffsleiste zu |
|
|
Benutzerdefiniertes Menüband erstellen Anlegen eines neuen benutzerdefinierten Menübandes |
|
|
Separator hinzufügen Fügt eine vertikale Trennlinie ein. Diese wird zunächst als String
an das Ende des Menübandes gesetzt. Benutzen Sie die Schaltfläche |
|
|
Zurücksetzen Wiederherstellen der ISD-seitig vordefinierte Belegung der Schnellzugriffsleiste. |
|
|
Exportieren Sie können die aktuellen Anpassungen der Symbolleiste für den Schnellzugriff in eine Datei exportieren, die von Dritten, z. B. Kollegen, oder auf anderen Computern importiert und verwendet werden kann. Klicken Sie dazu auf die Schaltfläche Exportieren |
|
|
Importieren Import eine QTC-Datei. Damit wird das aktuelle Layout der Schnellzugriffsleiste ersetzt. Auf diese Weise lässt sich beispielsweise erreichen, dass die Schnellzugriffsleiste auf allen HiCAD-Arbeitsplätzen gleich aussieht.
|
|
|
Hinzufügen >> Überträgt die markierte Funktion des HiCAD Menübandes in die Schnellzugriffsleiste Beachten Sie: Ist der links gewählte Eintrag in der Schnellzugriffsleiste bereits vorhanden und gleichzeitig die Checkbox Doppelte Einträge/Befehle erlauben inaktiv, dann ist die Funktion Hinzufügen >> gesperrt! |
|
|
<< Entfernen Entfernt die markierte Funktion aus der Schnellzugriffsleiste |
|
|
Nach unten verschieben / Nach oben verschieben Ändert die Reihenfolge der Funktionen in der Schnellzugriffsleiste |
So gehen Sie vor:
- Wählen Sie oben in der Listbox Bereich zunächst das HiCAD Menüband aus, aus dem Sie Befehle übernehmen wollen. Darunter werden anschließend die Befehle dieses Menübandes aufgelistet.
Sie können auch Funktionen der transparenten Symbolleiste in die Schnellzugriffsleiste übernehmen. Dazu wählen Sie unter Bereich den Eintrag Transparente Symbolleiste. Beispielsweise können Sie so auch Funktionen, die bisher nur in der transparenten Symbolleiste verfügbar sind, zur Schnellzugriffsleiste hinzufügen.
- Um einen Befehl hinzuzufügen, wählen Sie links den entsprechenden Befehl aus. Klicken Sie auf die Schaltfläche
 , um den Befehl in das rechte Fenster zu übertragen.
, um den Befehl in das rechte Fenster zu übertragen. - Wiederholen Sie Schritt 2 für weitere Befehle.
- Wenn Sie das Dialogfenster mit OK verlassen, wird die Schnellzugriffsleiste gespeichert.
Beachten Sie, dass Sie das Dialogfenster Anpassen nur dann mit OK verlassen können, wenn an der Schaltfläche nicht das Symbol  angezeigt wird. Die Anzeige dieses Symbols weist darauf hin, dass eine fehlerhafte Eingabe erfolgt ist, beispielsweise die Eingabe einer reservierten Tastenkombination.
angezeigt wird. Die Anzeige dieses Symbols weist darauf hin, dass eine fehlerhafte Eingabe erfolgt ist, beispielsweise die Eingabe einer reservierten Tastenkombination. 
![]() Achtung:
Achtung:
Sie können der Symbolleiste für den Schnellzugriff auch direkt über die auf der Multifunktionsleiste angezeigten Befehle einen Befehl hinzufügen.
- Klicken Sie auf der Multifunktionsleiste auf die entsprechende Registerkarte oder Gruppe, um die Befehle anzuzeigen, die Sie der Symbolleiste für den Schnellzugriff hinzufügen möchten.
- Klicken Sie mit der rechten Maustaste auf den Befehl und klicken Sie im Kontextmenü auf Zu Symbolleiste für den Schnellzugriff hinzufügen.
![]() Hinweise:
Hinweise:
- Sollen auch doppelte Einträge/Befehle in der Schnellzugriffsleiste möglich sein, dann aktivieren Sie die Checkbox Doppelte Einträge/Befehle erlauben.
-
Über die Checkbox links unten im Dialogfenster haben Sie die Möglichkeit festzulegen, ob die Schnellzugriffsleiste über oder unter der Multifunktionsleiste angezeigt wird.
- Jedem Befehl der Multifunktionsleiste lässt sich bei Bedarf eine entsprechende Tastenkombination zuordnen, so dass die Funktionen bei Bedarf auch schnell über die Tastatur aktiviert werden können.
- Wenn Sie im Dialogfenster auf das Symbol
 oder den Button Abbrechen (Cancel) drücken und die letzten Änderungen noch nicht gespeichert wurden, erscheint die Meldung:
oder den Button Abbrechen (Cancel) drücken und die letzten Änderungen noch nicht gespeichert wurden, erscheint die Meldung:
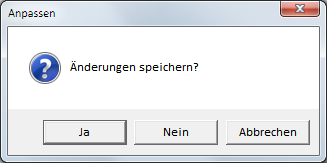
Mit Ja werden die Änderungen gespeichert, mit Nein verworfen. Mit Abbrechen wird die Meldung geschlossen und weiter das Dialogfenster Anpassen angezeigt.

Benutzeroberfläche • Multifunktionsleiste • Benutzerspezifische Menübänder • Tastatur anpassen














 , um den Separator zu verschieben.
, um den Separator zu verschieben.


 Wenn Sie Schnellzugriffsleisten importieren, gehen alle vorherigen Anpassungen Ihrer Symbolleiste für den Schnellzugriff verloren. Sichern Sie also ggf. vor dem Import Ihre aktuellen Anpassungen mit der Funktion Exportieren.
Wenn Sie Schnellzugriffsleisten importieren, gehen alle vorherigen Anpassungen Ihrer Symbolleiste für den Schnellzugriff verloren. Sichern Sie also ggf. vor dem Import Ihre aktuellen Anpassungen mit der Funktion Exportieren. 
