Allgemeine Hinweise
Zur Verschiebung von Ansichten stehen verschiedene Möglichkeiten zur Verfügung:
|
|
Ansichten im Rechteck verschieben Mit dieser Funktion lassen sich alle innerhalb eines Rechtecks liegenden Ansichten verschieben. |
|
|
Einzelne Ansicht oder Ansichtsliste verschieben Diese Funktion verschiebt die aktive Ansicht bzw. alle Ansichten der aktiven Teileliste. Die Funktion unterstützt das magnetische Einrasten und vereinfacht so das Ausrichten von Ansichten zueinander sowie zu anderen Zusatzelementen des Zeichnungsblattes wie dem Zeichnungs- und Schriftfeldrahmen oder Stücklisten. |
|
|
Einzelne Ansicht oder Ansichtsliste verschieben per Drag&Drop Hier wird eine einzelne Ansicht oder die aktive Ansichtsliste per Drag&Drop mit der Maus verschoben. Auch hier wird das magnetische Einrasten unterstützt. |
Beim Verschieben von Ansichten sind die folgenden Fälle zu unterscheiden:
- Die aktive Ansicht ist eine Master-Ansicht.
In diesem Fall werden auch alle mit der Master-Ansicht verknüpften
Ansichten berücksichtigt. Wollen Sie nur die Master-Ansicht verschieben, dann verwenden Sie die Funktion Verknüpfte Ansichten nicht mitbewegen  .
.
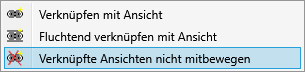
Das Kontextmenü aktivieren Sie, indem Sie, während die Ansichten am Cursor hängen, die rechte Maustaste drücken.
- Die aktive Ansicht ist mit einer Master-Ansicht verknüpft.
Die aktive Ansicht kann dann zunächst nur in Fluchtrichtung dieser Master-Ansicht verschoben werden. Wenn Sie also beispielsweise die Funktion 4 Ansichten verwendet haben, dann ist die Draufsicht mit der Vorderansicht verknüpft. Wollen Sie die Draufsicht verschieben, so ist dies zunächst nur in vertikaler Fluchtrichtung möglich. Um die Fluchtrichtung zu verlassen, verwenden Sie die Funktionen des Kontextmenüs Ansichtsverknüpfung.
Das Kontextmenü aktivieren Sie, indem Sie während die Ansichten am Cursor hängen, die rechte Maustaste drücken.
- Die aktive Ansicht hat keinerlei Verknüpfungen
Hat die aktive Ansicht keinerlei Verknüpfungen, dann kann sie frei verschoben werden.
Beim Verschieben einer Masteransicht, werden auch die mit dieser Ansicht verknüpften Ansichten verschoben.
Wird die Transformation mit der Funktion Letzte Ansichtstransformation zurück rückgängig gemacht, dann gilt dies auch für die verknüpften Ansichten.
rückgängig gemacht, dann gilt dies auch für die verknüpften Ansichten.
Ansichten im Rechteck verschieben
Ansichten > Transformieren > Ansicht im Rechteck verschieben 
Um Ansichten im Rechteck zu verschieben, gehen Sie wie folgt vor:
- Ziehen Sie ein entsprechendes Rechteck auf. Verschoben werden alle Ansichten, die vollständig innerhalb des Rechtecks liegen.
- Bestimmen Sie den Punkt in der Konstruktion, über den Sie die Ansichten verschieben und neu positionieren wollen. Nach der Auswahl des Verschiebepunktes, hängt eine Vorschau der zu verschiebenden Ansicht(en) am Cursor.
- Bestimmen Sie dann die neue Position der Ansicht(en). Bevor Sie die neue Position der Ansichten festlegen, können Sie mit der rechten Maustaste das Kontextmenü Ansichtsverknüpfung aktivieren. Hier haben Sie u. a. die Möglichkeit, die Fluchtrichtung zu ändern.
Ansicht verschieben
Ansichten > Transformieren > Versch... > Ansicht verschieben 
Mit dieser Funktion verschieben Sie die aktive Ansicht bzw. alle Ansichten der aktiven Ansichtsliste.
Bestimmen Sie den Ausgangspunkt der Verschiebung, d. h. den Punkt, über den Sie die Ansicht verschieben und neu platzieren wollen. Mit der mittleren Maustaste können Sie auch das räumliche Zentrum als Verschiebepunkt wählen.
Anschließend lässt sich die Ansicht dynamisch verschieben, .wobei automatisch das magnetische Einrasten aktiv ist. Dieses Verfahren ermöglicht die einfache Ausrichtung an anderen Ansichten oder an den optionalen Zusatzelementen des Zeichnungsblattes (Zeichnungsrahmen, Schriftfeld und Stücklisten).
- Die Ansichtsränder lassen sich bündig aneinander oder an den Zusatzelementen des Zeichnungsblattes ausrichten. Bewegt sich beispielsweise beim Draggen eine Ansicht auf gleicher Höhe, wie eine bereits vorhandene Ansicht oder eines der Zusatzelemente, wird dies in der Grafik z. B. durch Einblenden der horizontalen Linie angezeigt. Legt man die Ansicht ab, ist sie an dieser Linie ausgerichtet. Entsprechendes gilt für das vertikale Ausrichten.
- Ansichten lassen sich anhand gleicher Abstände an anderen Ansichten bzw. den Zusatzelementen des Zeichnungsblattes ausrichten. Gleicher Abstand bezieht sich dabei nicht auf die Geometrie sondern auf das Ansichtsrechteck, d. h. das "Hüllrechteck", das die Ansicht inklusive der Beschriftungen etc. umschließt.
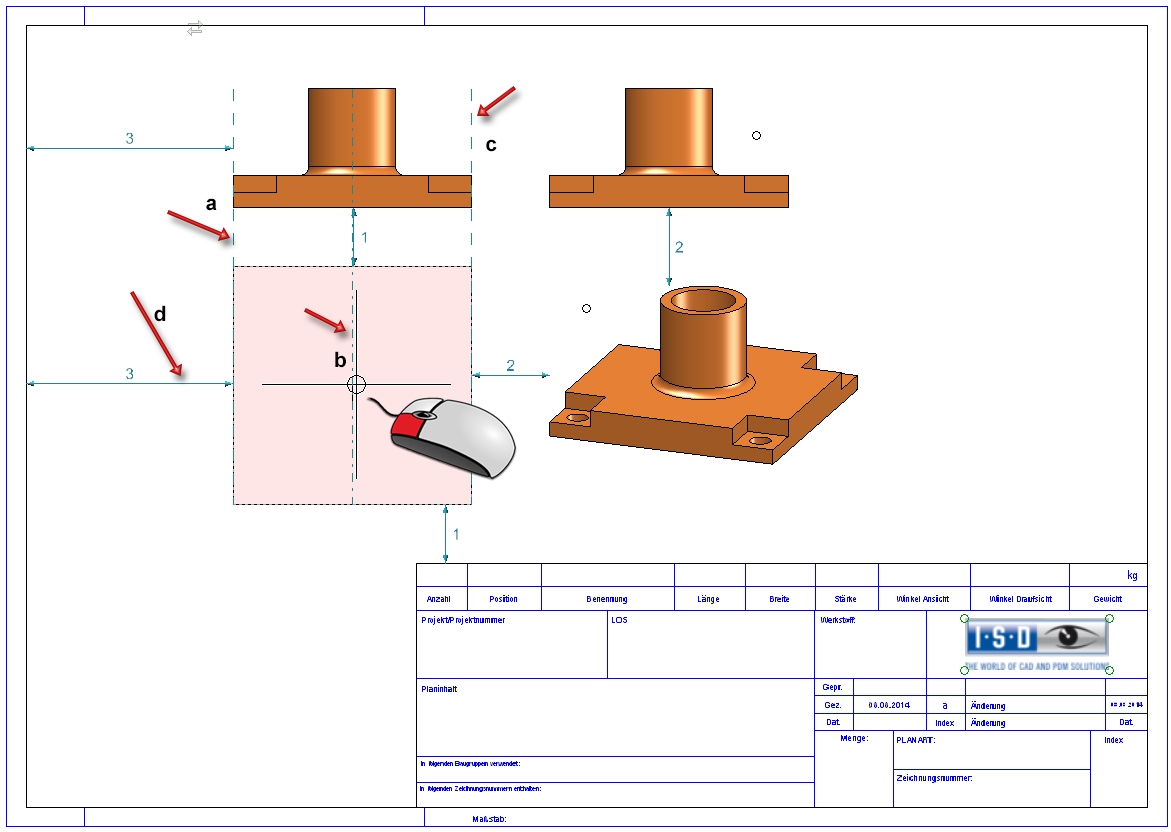
a-c: Ausrichtungslinien links, mittig, rechts, d: Distanzlinie
Sobald beim dynamischen Verschieben einer Ansicht/Ansichtsliste eine entsprechende Konstellation entsteht, werden grafische Hilfselemente wie Distanzpfeile oder Ausrichtungslinien angezeigt. Gleiche Abstände werden dabei nummeriert (siehe folgendes Beispiel). Anhand dieser Linien lässt sich die Ansicht ausrichten und die gewünschte Position durch ein Absetzen des Cursors übernehmen. Während des Verschiebens wird die gewählte Ansicht nur als Hüllrechteck angezeigt.
Ein Beispiel:
Die abgebildete Konstruktion enthält vier Ansichten eines Quaders und einen Zeichnungsrahmen mit Schriftfeld.
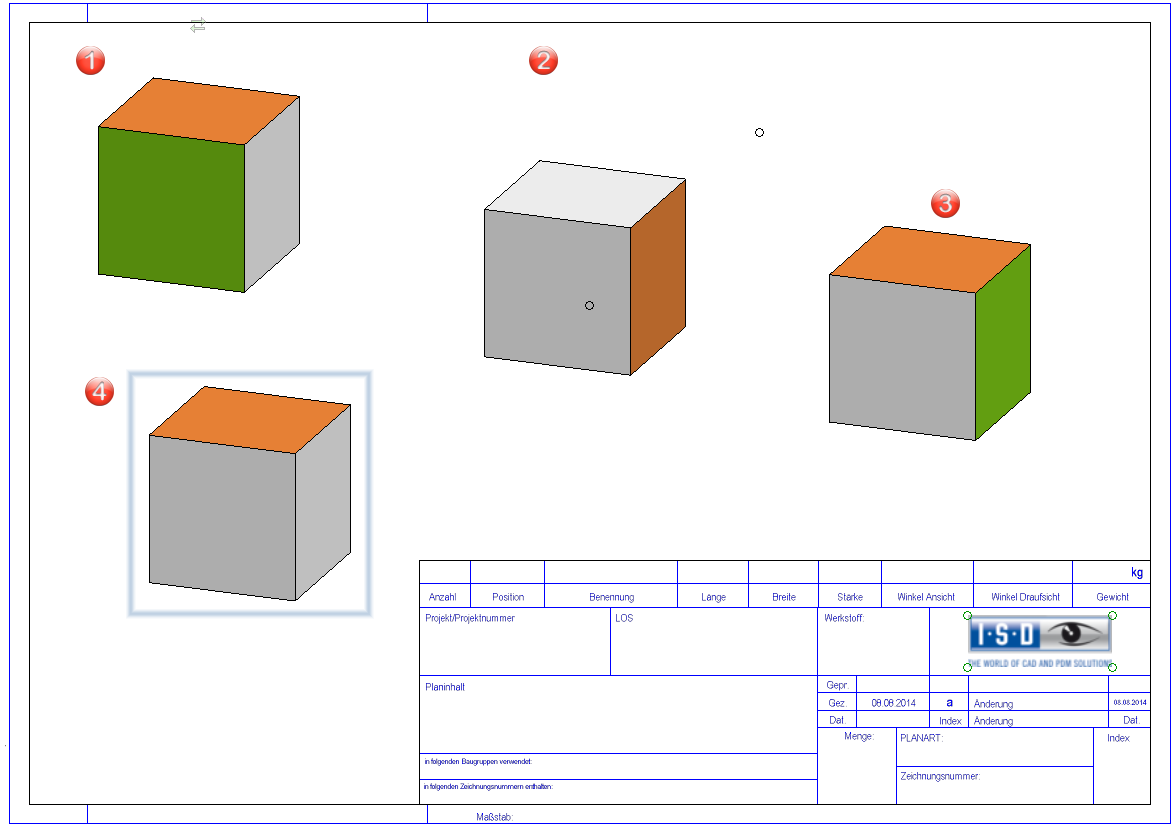
Wird jetzt Ansicht 4 verschoben, dann werden - je nach aktueller Cursorposition - beispielsweise die abgebildeten Ausrichtungs- und Distanzlinien angezeigt.
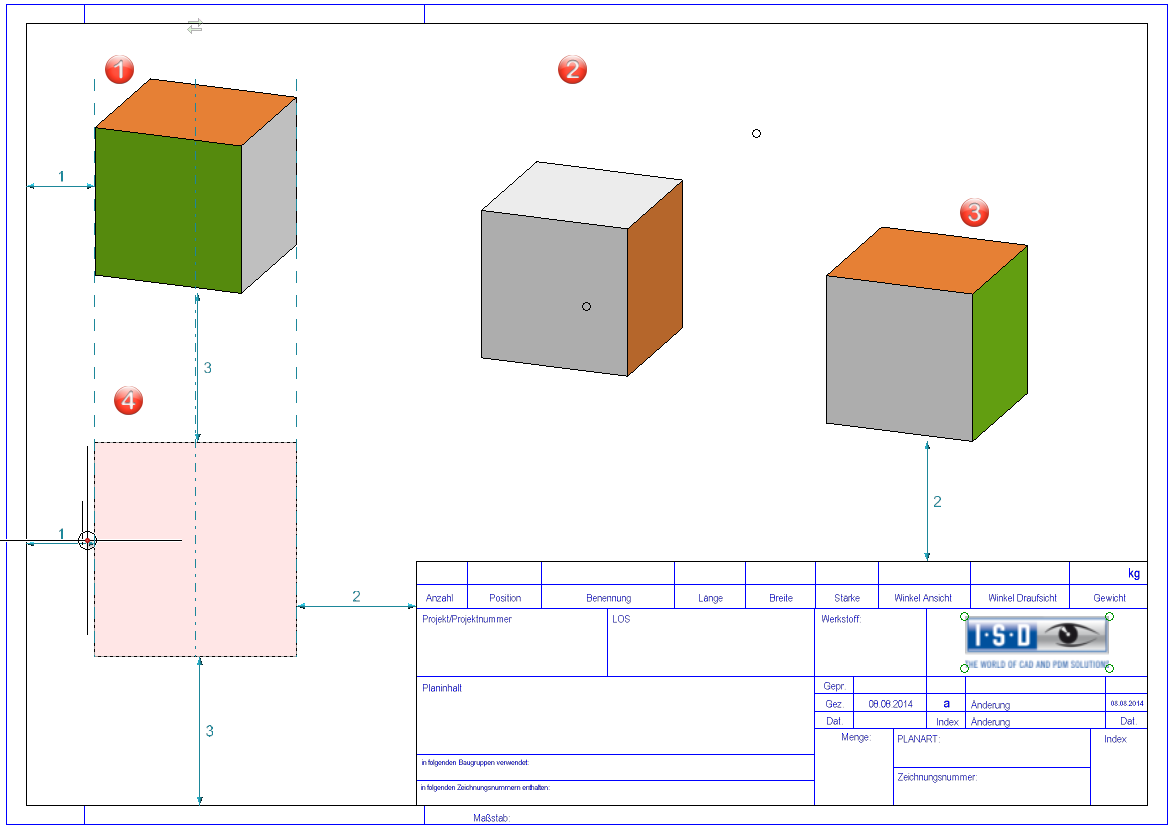
Würde man die abgebildete Cursorpositon als Endpunkt der Verschiebung übernehmen, dann haben die Linien folgende Bedeutung bzw. Auswirkung:
- Ansicht 4 wird bündig zu Ansicht 1 ausgerichtet.
- Ansicht 1 und Ansicht 4 haben den gleichen Abstand zum Zeichnungsrahmen (Abstand Nr. 1).
- Der horizontale Abstand von Ansicht 4 zum Schriftfeld ist genauso groß wie der vertikale Abstand von Ansicht 3 zum Schriftfeld (Abstand Nr. 2).
- Der vertikale Abstand zwischen Ansicht 1 und Ansicht 4 ist genauso große wie der Abstand von Ansicht 4 zum Zeichnungsrahmen (Abstand Nr. 3).
![]() Hinweise:
Hinweise:
- Bei gleichem Abstand sind immer nur drei Objekte beteiligt. Der Zeichungsrahmen ist ein Objekt.
- Gleiche Abstände werden nur dann angezeigt, wenn beide Pfeilenden auf dem Bildschirm sichtbar sind.
- Bei der Ausrichtung von einer Ansicht an einer anderen Ansicht, rasten jeweils die gleichen Seiten des Ansichtsrechtecks ein, d. h. links auf links, Mitte auf Mitte, usw. Links auf Mitte wird nicht angeboten.
- Ist eine Ansicht fluchtend, dann werden in Fluchtrichtung keine weitere Ausrichtungslinien angezeigt.
- Bei gedrückter Umschalt-Taste lässt sich gezielt horizontal/vertikal ausrichten.
- Das magnetische Einrasten lässt sich während des Verschiebens temporär durch Halten der Alt-Taste deaktivieren.
- Beim Verschieben einer Ansichtsliste werden die Ausrichtungslinien (links, Mitte, rechts) nur für die Ansicht angezeigt, die die erste Ansicht der Liste ist, d. h. die bei der Auswahl als erste Ansicht gewählt wurde.
- Bevor Sie die neue Position der Ansicht festlegen, können Sie mit
der rechten Maustaste das Kontextmenü Ansichtsverknüpfung
aktivieren. Hier haben Sie u. a. die Möglichkeit, die Fluchtrichtung zu
ändern.
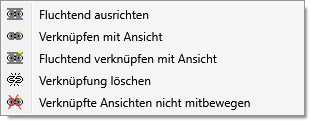
Beachten Sie:
Die Ausrichtung ist nicht assoziativ, d.h. die Ansicht wird nicht nachgeführt, wenn sich das Objekt ändert, an dem die Ausrichtung erfolgt ist.
Magnetisches Einrasten deaktivieren
Das magnetische Einrasten lässt sich im Konfigurationsmanagement abschalten. Dazu deaktivieren Sie unter Systemeinstellungen > Visualisierung > Ansichten > Magnetisches Einrasten die Checkbox Ausrichten auf Basis gleicher Distanz erlauben.
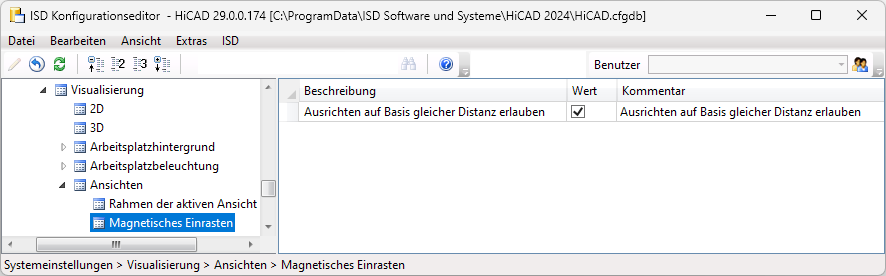
Ansicht per Drag&Drop verschieben
Ansichten lassen sich auch direkt mit der Maus per Drag & Drop verschieben. Dazu klicken Sie mit der linken Maustaste auf den Ansichtsrahmen und bewegen den Cursor bei weiterhin gedrückter Maustaste an die gewünschte Position.
Wie bei der Funktion Ansicht verschieben ist auch hier das magnetische Einrasten aktiv.
Drag&Drop abschalten
Soll das Drag & Drop von Ansichten unterbunden werden, dann lässt sich dies mit der Taste D erreichen.Nach dem Drücken der Taste sind Ansichten während der aktuellen HiCAD-Sitzung gegen Verschiebungen per Drag&Drop gesperrt. In diesem Zustand bewirkt ein Klick mit der linken Maustaste auf den Ansichtsrahmen beim Festhalten der Maustaste den Aufruf der Funktion Zoom rechteckig. Erneutes Drücken der Taste D hebt dies wieder auf.
![]() Hinweise:
Hinweise:
- Im Unterschied zur Funktion Ansicht verschieben lassen sich hier bei der Bestimmung des Endpunktes der Verschiebung keine Punkte mit dem Autopiloten fangen.
- Auch Ansichtslisten lassen sich per Drag&Drop verschieben.

Projektionen (3D) • Verknüpfte Ansichten (3D) • Ansichtsfunktionen (3D)

