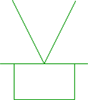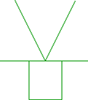3D - Was ist neu?
Service Pack 2 2024 (V. 2902)
Nocken und Nockenbearbeitung
Die bisherigen Funktionen Nocken und Nockenbearbeitung sind zu einer Funktion Nocken  zusammengefasst worden.
zusammengefasst worden.
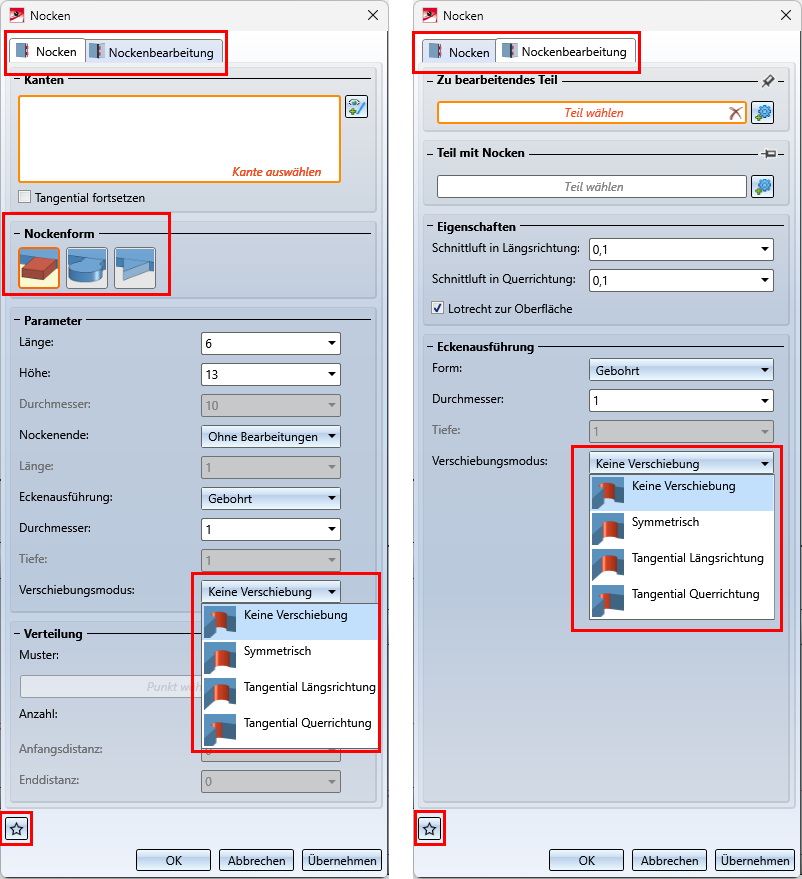
Beachten Sie:
Die Erzeugung der Nocken und Nockenbearbeitungen kann in einem Dialog erfolgen. Die nachträgliche Bearbeitung ist aber nur getrennt über das jeweilige Feature möglich.
Darüber hinaus ist die Funktion erweitert worden:
- Die Einstellungen lassen sich als Favoriten zur späteren Wiederverwendung speichern.
- Die Reihenfolge der Nockenformen ist geändert worden.
- Die Nockenform Rund ist durch die Nockenform Puzzlestück ersetzt worden.
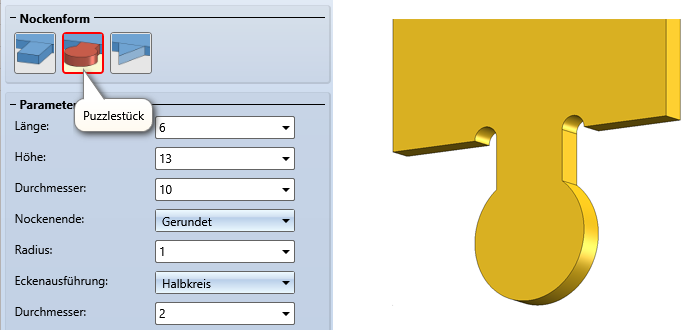
- Wird bei der Nockenerzeugung als Eckenausführung Gebohrt gewählt, dann kann für die Nocke ein Verschiebungsmodus gewählt werden. Dies ist unabhängig von der gewählten Nockenform. Folgende Möglichkeiten stehen zur Verfügung:
- Keine Verschiebung (1)
Die Bohrung wird ohne Verschiebung erzeugt. Das Zentrum der Bohrung liegt im Schnittpunkt der entsprechenden Kanten. - Symmetrisch (2)
Die Bohrung wird so verschoben, dass sie symmetrisch zwischen der gewählten Kante und der linken/rechten Seite der Nocke liegt. - Tangential Längsrichtung (3)
Die Bohrung wird so in Längsrichtung, d. h. in Richtung der gewählten Kante, verschoben, dass sie tangential an die linke/rechte Seite der Nocke anschließt. - Tangential Querrichtung (4)
Die Bohrung wird so in Querrichtung, d. h. in Richtung der Nockenseiten, verschoben, dass sie tangential an die gewählte Kante anschließt.
- Auch bei der Nockenbearbeitung lässt sich für die Eckenausführung Gebohrt der Verschiebungsmodus wählen. Dafür entfallen die bisherigen Einstellungen Verschiebung in Längsrichtung und Verschiebung in Querrichtung.
Mit den Verschiebungsmodi lässt sich beispielsweise erreichen, dass Bohrungen nach dem Zusammenstecken nicht sichtbar sind.

Automatisch berechnete Attribute vor dem Speichern aktualisieren
Für die Berechnung von Attributen, die im Konfigurationsmanagement auf Manuell / beim Positionieren gesetzt sind, lässt sich festlegen, ob diese Berechnungen vor dem Speichern referenzierter Teile und Baugruppen automatisch erfolgen sollen oder nicht. Die Einstellung erfolgt unter Modellierung > Teileeigenschaften mit dem Parameter Automatisch berechnete Attribute vor dem Speichern aktualisieren. Aktualisiert werden das Gewicht (§01), die Oberfläche (§10 und §SC) und das Volumen (§20). Nicht aktualisiert werden die Attribute Gesamtanzahl (%06) und Anzahl in Baugruppe (%13).
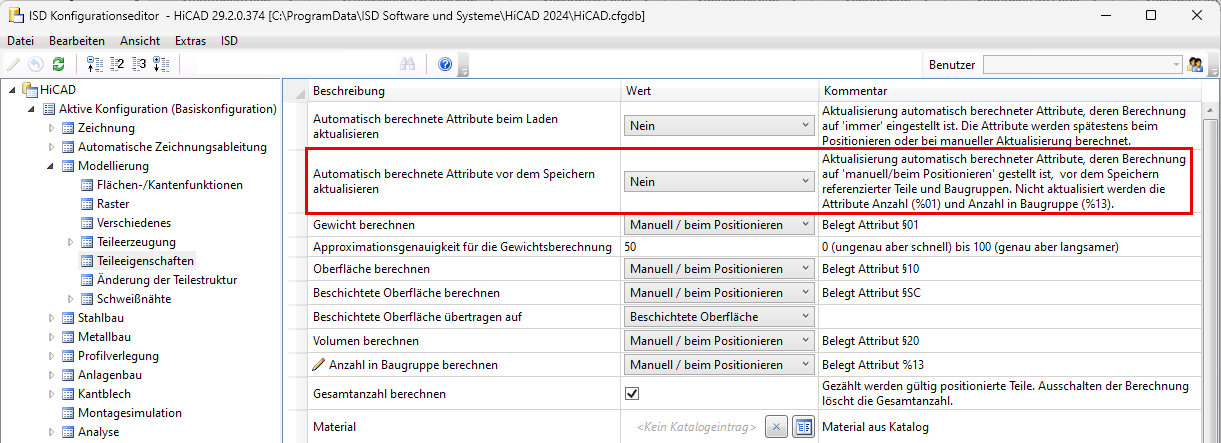
Schweißnahtbeschriftung
Mit den neuen Buttons der Funktion Schweißnähte unter Erweitert, kann die Schweißnahtfahne normgerecht dargestellt werden. Gemäß der Norm DIN EN ISO 2553, gibt es zwei Darstellungsmöglichkeiten: System A und System B. Bisher wurde von HiCAD nur das System A unterstützt. Ab SP2 ist nun auch die Schweißnahtbeschriftung nach System B möglich. Zusätzlich wurde eine Funktion zum Spiegeln der Schweißnaht anhand der Fahne hinzugefügt.
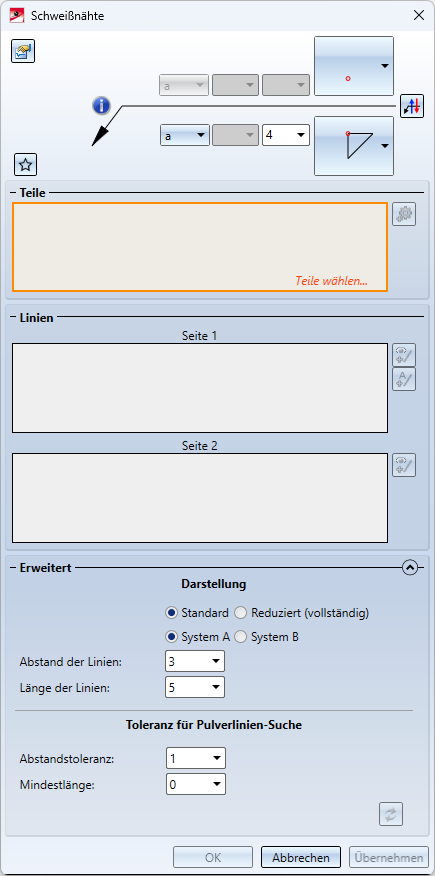
Knickpunkte verschieben und löschen
Mit der Funktion Knickpunkt verschieben, kann jeder Knickpunkt von Form- und Lagetoleranzen, Fasenmaßen, Schweißnahtsymbolen, Kantenbeschriftungen und Beschriftungsfahnen verschoben werden. Wenn es mehrere Knickpunkte gibt, kann jeder beliebige Knickpunkt außer dem letzten gelöscht werden.

Magnetisches Einrasten von Form- und Lagetoleranzen
Neue Form- und Lagetoleranzen können in derselben Ansicht horizontal oder vertikal an den vorhandenen Form- und Lagetoleranzen ausgerichtet werden.
Wenn eine Form- und Lagetoleranz beim Draggen auf gleicher Höhe wie eine bereits vorhandene liegt, wird dies durch das Einblenden einer horizontalen Hilfslinie in der Grafik angezeigt. Wenn die Form- und Lagetoleranz abgelegt wird, ist sie an dieser Linie ausgerichtet. Dies gilt auch für das vertikale Ausrichten. Nachdem die Form- und Lagetoleranz positioniert wurde, verschwindet die eingeblendete Hilfslinie. Beim Ausrichten wird der Bezugspunkt der Fahne verwendet. Wenn keine anderen Fahnen zwischen zwei Form- und Lagetoleranzen liegen, wird eine Parallelität angeboten. Das magnetische Einrasten kann durch Drücken der ALT-Taste abgeschaltet werden.
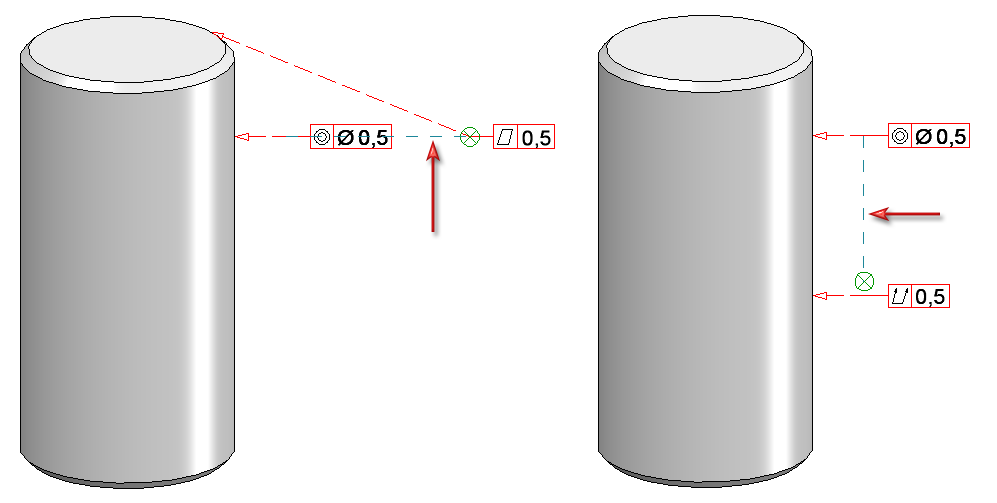
Magnetisches Einrasten von Beschriftungsfahnen
Sind mehrere Beschriftungen vorhanden, dann lässt sich jetzt die zu verschiebende Beschriftungsfahne horizontal oder vertikal an anderen Beschriftungen ausrichten.
Bewegt sich beim Draggen eine Beschriftungsfahne auf gleicher Höhe wie eine bereits vorhandene Fahne, dann wird dies in der Grafik durch Einblenden einer horizontalen Linie angezeigt. Legt man die Beschriftung ab, ist sie an dieser Linie ausgerichtet. Analog gilt dies für das vertikale Ausrichten.

Beachten Sie:
Diese Funktionalität dient nur der vereinfachten Ausrichtung der Beschriftung. Die Ausrichtung ist nicht assoziativ. Das heißt, die Beschriftungsfahne wird nicht nachgeführt, wenn sich die Fahne ändert, an der ausgerichtet wurde.
Ansichtsüberschrift - Informationen zur Ausgangsansicht
In Ansichtsüberschriften lassen sich ab SP2 bei abgeleiteten Ansichten, z. B. Schnitt- oder Detailansichten, auch der Name, der Blattname und die Blattnummer der Ausgangsansicht verwenden.
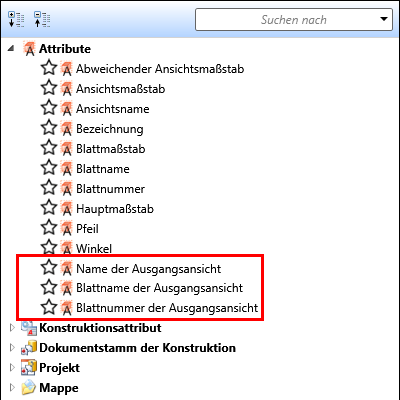
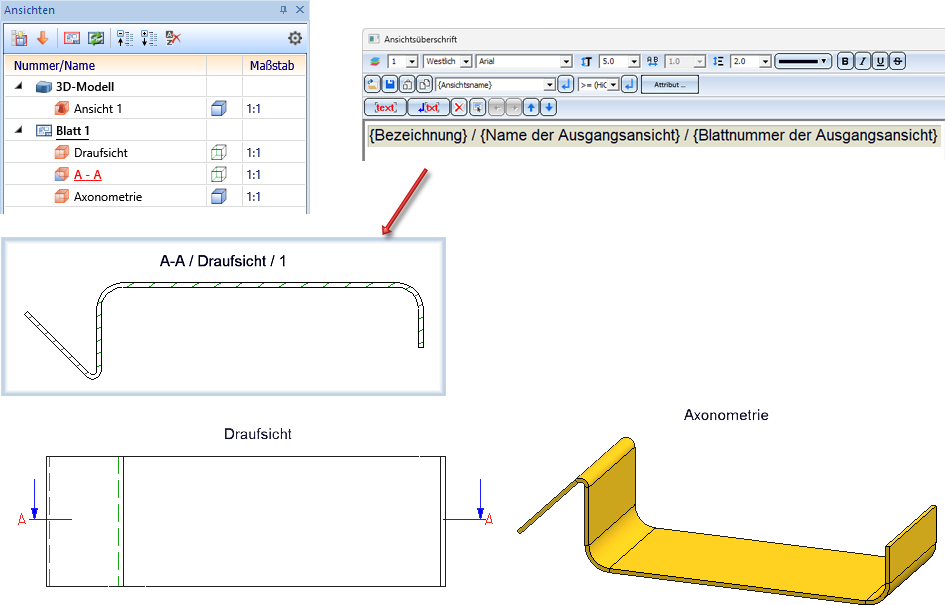
Kontextmenü Erweiterung
Das Kontextmenü für allgemeine 3D-Teile (3D) wurde unter Normbearbeitung um zwei Funktionen erweitert. Die Funktionen sind Signierung und Nocken.
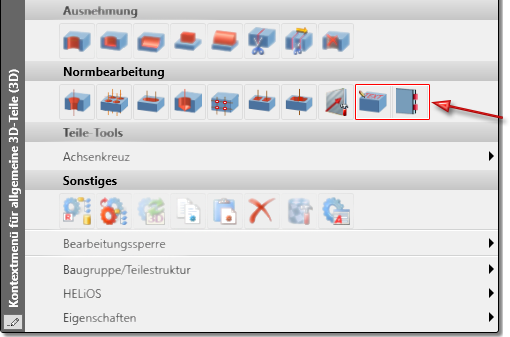
Exakte Darstellung der Ansichtsauswahl
Ist eine Ansicht mit Schnelldarstellung aktiv oder enthält die aktuelle Ansichtsauswahl eine Ansicht mit Schnelldarstellung, dann steht in der transparenten Toolbar die Funktion Exakte Darstellung zur Verfügung.

Bisher ließ sich mit dieser Funktion nur die exakte Darstellung der aktiven Ansicht wiederherstellen. Ab SP2 gilt dies für alle Ansichten der aktiven Ansichtsauswahl.
Beschriftung - Fußpunktsymbol
Bei 3D-Beschriftungen können unterschiedliche Fußpunktsymbole ausgewählt werden. Die Symbole Kreis und Kreis (gefüllt) werden ab SP2 immer in der Bildschirmebene dargestellt. Die Symbole bleiben also kreisförmig. Bisher wurden die Symbole räumlich verzehrt, wodurch sie zur Ellipse wurden.

Referenzierung
Aktualisierung von Gleichteilen
Mit SP2 stehen im Konfigurationsmanagement unter Systemeinstellungen > Referenzierung wieder die Parameter
- Referenzierte Teile automatisch nach jeder Änderung aktualisieren und
- Gleichteile referenzierter Teile vor dem Speichern aktualisieren
zur Verfügung.
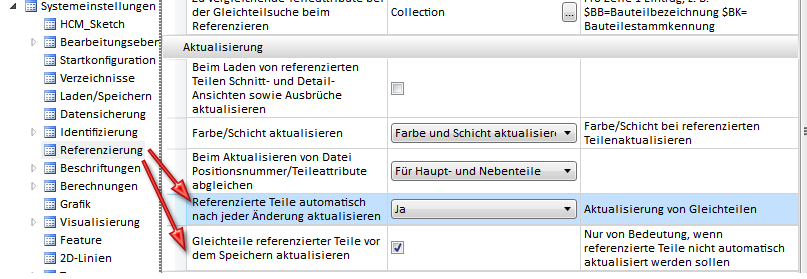
Sind mehrere Gleichteile eines bearbeiteten, referenzierten Teils in der Konstruktion vorhanden, so werden - bei ISD-seitiger Defaulteinstellung - die Änderungen automatisch auch an den Gleichteilen vorgenommen. Dieser Automatismus kann mit den oben genannten Parametern geändert werden.
Referenzierungsfunktionen im Ribbon Konstruktion
Die Funktionen
 Aktualisieren alle Teile, von Datei und
Aktualisieren alle Teile, von Datei und
 Referenzierung auflösen, aktive Baugruppe + Nebenteile
Referenzierung auflösen, aktive Baugruppe + Nebenteile
sind jetzt direkt aus dem Ribbon Konstruktion über das Menü der Funktion  Akt... erreichbar. Bisher standen diese Funktionen nur im Kontextmenü referenzierter Teile zur Verfügung.
Akt... erreichbar. Bisher standen diese Funktionen nur im Kontextmenü referenzierter Teile zur Verfügung.
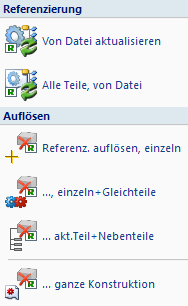
Neu ist auch, dass beim Aufruf der Funktionen
 Referenzierte Gleichteile aktualisieren und
Referenzierte Gleichteile aktualisieren und
eine Meldung angezeigt wird, wenn das aktive Teil nicht referenziert ist.
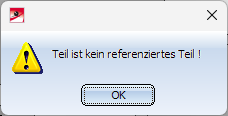
Elemente ein-/ausblenden in Ansicht erweitert
Der Dialog der Funktion Elemente ein-/ausblenden in Ansicht ist verbessert und erweitert worden:
ist verbessert und erweitert worden:
- Unterstützung der Mehrfachauswahl,
- Speichern der Einstellungen als Favoriten,
- Übernahme der Einstellungen von einer Referenzansicht sowie
- vereinfachte Bedienung.
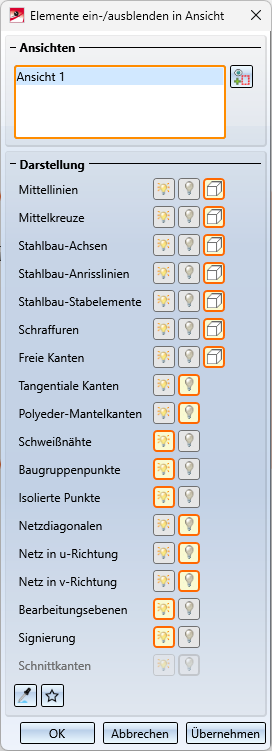
Im oberen Teil des Dialogfensters werden die gewählten Ansichten aufgelistet. Nach dem Aufruf der Funktion ist dies zunächst die aktive Ansicht bzw. die aktuelle Ansichtsliste.
Um weitere Ansichten auszuwählen, klicken Sie einfach in der Konstruktion auf den entsprechenden Ansichtsrahmen. Wird der Rahmen einer bereits gewählten Ansicht erneut angeklickt, dann wird die Ansicht aus der Liste entfernt. Alternativ lassen sich Ansichten auch aus der Liste entfernen, indem Sie in der Liste mit der rechten Maustaste auf den entsprechenden Eintrag klicken und dann die Funktion Elemente(e) aus der Liste entfernen wählen.
Für die verschiedenen Elemente lässt sich dann auswählen, ob sie
 dargestellt,
dargestellt,
 ausgeblendet oder
ausgeblendet oder
 bei Hidden Line verdeckt
bei Hidden Line verdeckt
werden soll. Die jeweils gewählte Einstellung wird immer durch einen orangefarbenen Rahmen gekennzeichnet.
|
|
Favoriten Die aktuellen Einstellungen lassen sich als Favoriten speichern und so jederzeit wiederverwenden. Die Speicherung erfolgt im Ordner ProgramData\ISD Software und Systeme\HiCAD 2024\Favourites\VisGUI\ShowAndHideElements. |
|
|
Einstellungen aus einer Referenzansicht übernehmen Mit dieser Funktion lassen sich die Einstellungen einer anderen Ansicht übernehmen. Dazu wählen Sie in der Konstruktion die entsprechende Ansicht aus. |
Die Funktion steht auch im Kontextmenü von Ansichten und Ansichtslisten zur Verfügung.
Signierung: Einfügepunkt
In der Funktion Signierung können Sie den Einfügepunkt aus neun verschiedenen Positionen auswählen. Durch Aktivieren des gewünschten Radiobuttons können Sie die Signierung an der entsprechenden Position einfügen.
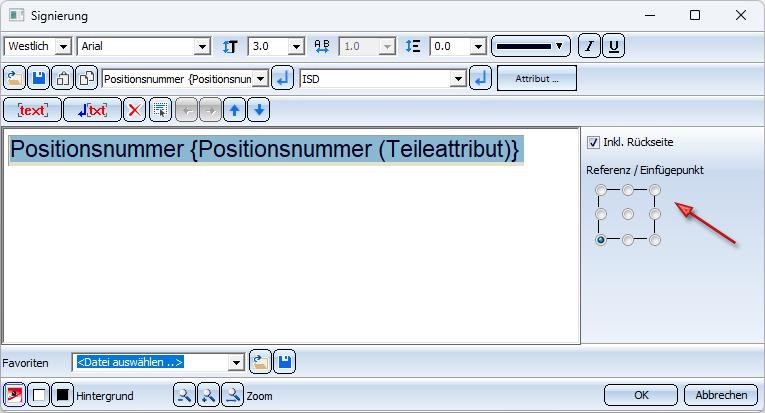
Einbau von Normteilen aus einer kopierten Tabelle
Beim Kopieren von Tabellen entstehende KRA-Dateien werden nicht in der HiCAD Konstruktion gespeichert. Das heißt, wenn Sie die Tabellenkopie an Dritte weitergeben, müssen Sie auch die entsprechende KRA-Datei berücksichtigen. Wird in HiCAD eine Konstruktion geladen, die Normteile dieser Tabelle enthält und die KRA-Datei ist nicht vorhanden, dann können diese Normteile nicht mit den Funktionen für Normteile bearbeitet werden. Beispielsweise ist es nicht möglich, die Darstellung zu ändern. In diesem Fall wird ab SP2 eine zusätzliche Meldung angezeigt.

Service Pack 1 2024 (V. 2901)
Nocken und Nockenbearbeitungen
Das Dialogfenster der Funktion Nocken  ist zur besseren Verständlichkeit um Bilder der Nockenform erweitert worden.
ist zur besseren Verständlichkeit um Bilder der Nockenform erweitert worden.
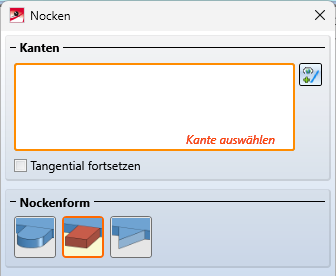
Bei der Funktion Nockenbearbeitung  lässt sich jetzt eine Verschiebung in Längs- und Querrichtung angeben. Dies ist möglich, wenn die Nockenform gerade ist und als Eckenbearbeitung Gebohrt gewählt wird. Die Bohrungen am zu bearbeitenden Teil können dann um einen Wert in Längs- und Querrichtung verschoben werden. Die Längsrichtung ist die Nockenrichtung, die Querrichtung die linke/rechte Seite der Nocke.
lässt sich jetzt eine Verschiebung in Längs- und Querrichtung angeben. Dies ist möglich, wenn die Nockenform gerade ist und als Eckenbearbeitung Gebohrt gewählt wird. Die Bohrungen am zu bearbeitenden Teil können dann um einen Wert in Längs- und Querrichtung verschoben werden. Die Längsrichtung ist die Nockenrichtung, die Querrichtung die linke/rechte Seite der Nocke.
Die Abbildung zeigt eine Nockenverbindung. (1) ist das Teil mit Nocken und (2) das Teil mit den Nockenbearbeitungen.
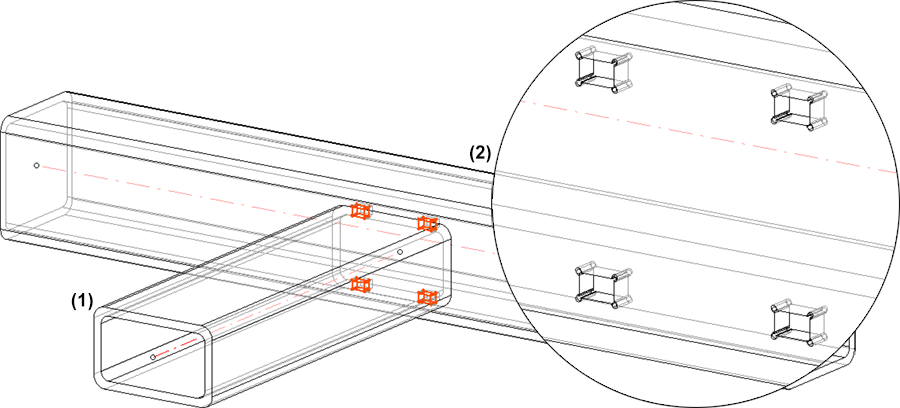
Die folgende Abbildung zeigt einen Ausschnitt der Seitenansicht des Teils (2) - mit und ohne Angabe einer Verschiebung.
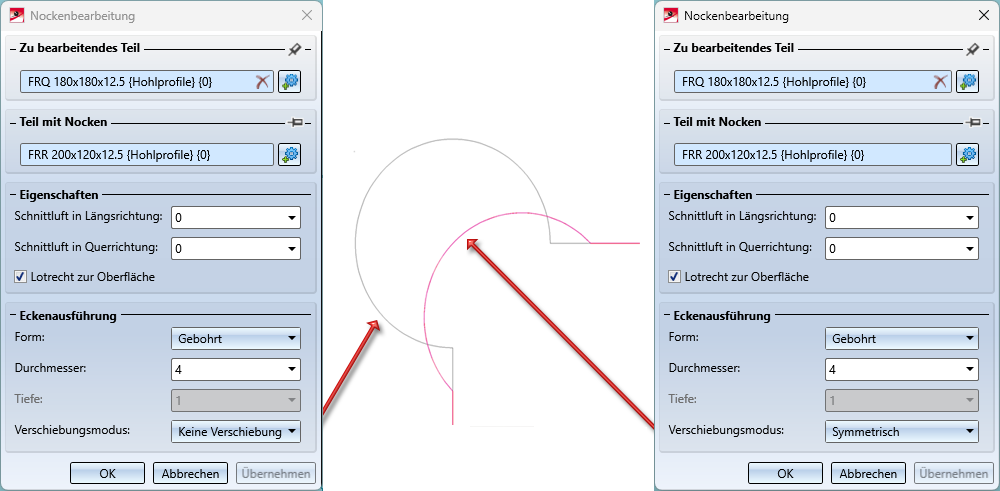
Signierung
Mit der Funktion Signierung  können Sie jetzt fast jede Fläche signieren. Ausgenommen davon sind Kegel, Kugeln und Torus. Wenn die Fläche einen tangentialen Übergang hat, geht die Signierung über die Rundung bis zur nächsten Kante weiter. Davon sind Zylinder ausgeschlossen. Auf Kantblechen, wird die Signierung über die Laschen fortgesetzt. Es ist jetzt auch möglich, in der Biegesimulation eine Signierung zu erstellen.
können Sie jetzt fast jede Fläche signieren. Ausgenommen davon sind Kegel, Kugeln und Torus. Wenn die Fläche einen tangentialen Übergang hat, geht die Signierung über die Rundung bis zur nächsten Kante weiter. Davon sind Zylinder ausgeschlossen. Auf Kantblechen, wird die Signierung über die Laschen fortgesetzt. Es ist jetzt auch möglich, in der Biegesimulation eine Signierung zu erstellen.

Normteile austauschen
Mit der neuen Funktion Normteile austauschen  können Sie mehrere ausgewählte Normteile desselben Typs (z. B. Schrauben oder Muttern) austauschen, indem Sie im Katalog eine andere Variante und/oder Größe wählen. Wenn Sie Normteile in einem Raster erstellt haben und ein Normteil aus der Normteilgruppe in der Mehrfachauswahl ist, wird die gesamte Normteilgruppe geändert.
können Sie mehrere ausgewählte Normteile desselben Typs (z. B. Schrauben oder Muttern) austauschen, indem Sie im Katalog eine andere Variante und/oder Größe wählen. Wenn Sie Normteile in einem Raster erstellt haben und ein Normteil aus der Normteilgruppe in der Mehrfachauswahl ist, wird die gesamte Normteilgruppe geändert.
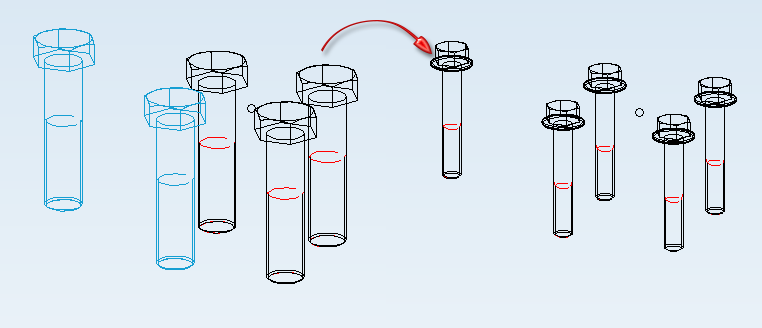
Die Funktion lässt sich ausschließlich auf Normteile und Normteilgruppen anwenden, die demselben Typ entsprechen (z. B. nur Schrauben oder nur Muttern). In der Auswahl dürfen sich allerdings unterschiedliche Varianten befinden (z. B. Sechskantmutter und Hutmutter). Enthält die Mehrfachauswahl Normteile einer Normteilgruppe, dann wird die gesamte Normteilgruppe geändert.
Folgende Möglichkeiten werden mit einer Fehlermeldung abgewiesen:
- Mehrfachauswahl mit Normteilen/Normteilgruppen, die nicht demselben Typ entsprechen,
-
Mehrfachauswahl mit Teilen, die weder Normteil noch Normteilgruppe sind,
-
Normteile/Normteilgruppen aus Designvarianten und Konfiguratoren (z. B. im Stahlbau),
-
Normteile/Normteilgruppen, die zu einer Verschraubung gehören,
-
Normteile/Normteilgruppen mit Featureprotokoll sowie
-
gesperrte Normteile/Normteilgruppen.
![]() Hinweise:
Hinweise:
- Bearbeitungen wie zum Beispiel Bohrungen werden nicht angepasst. Die Funktion Normteile austauschen ermöglicht nur die Änderung der Norm. Andere Eigenschaften wie die Darstellung des Gewindes lassen sich nicht ändern.
- Bei Normteilen mit einem freien Wert (z. B. die Klemmlänge bei Nieten), kann dieser Wert eingegeben werden. Anschließend wird er für alle ausgetauschten Normteile verwendet.
Referenzierung
Aktualisierung von Gleichteilen
Beim Ändern von extern oder intern referenzierten Teilen werden ab SP1 automatisch alle Gleichteile in der aktuellen Konstruktion aktualisiert. Im Konfigurationsmanagement sind daher unter Systemeinstellungen > Referenzierung die Parameter
- Referenzierte Teile automatisch nach jeder Änderung aktualisieren und
- Gleichteile referenzierter Teile vor dem Speichern aktualisieren
entfernt worden.
Referenzierte Baugruppen mit referenzierten Teilen
Referenzierte Teile mit geänderter Geometrie werden beim Speichern der Konstruktion immer zum Speichern angeboten. Das bedeutet ggf., dass die KRA-Datei des Teils aktualisiert wird, die der Baugruppe aber nicht. Beim erneuten Laden der Konstruktion oder beim Einfügen der KRA-Datei der übergeordneten Baugruppe stellt HiCAD dann fest, dass das darin enthaltene Teil eine neuere KRA-Version besitzt, die dann nachgeladen wird.
In der Praxis gibt es manchmal den Wunsch, dass auch die KRA der übergeordneten Baugruppe immer den aktuellen Stand ihrer untergeordneten Teile enthält, z. B. damit die HELiOS Dokumentstruktur immer mit der KRA-Datei übereinstimmt. Ab SP1 lässt sich daher beim Speichern von Konstruktionen und beim Konstruktionswechsel festlegen, wie extern referenzierte Baugruppen behandelt werden sollen, wenn sie extern referenzierte Teile enthalten.
Dazu stehen jetzt im Dialogfenster Referenzierte Teile speichern unter Zu speichernde Teile verschiedene Optionen zur Verfügung.
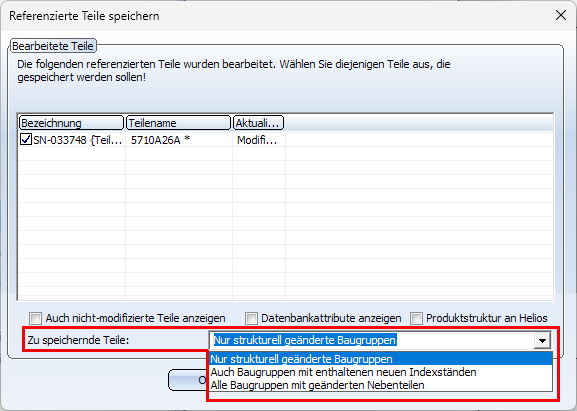
Nur strukturell geänderte Baugruppen
Referenzierte Teile mit geänderter Geometrie werden zum Speichern angeboten. Die referenzierten Baugruppen, zu denen die Teile gehören, werden aber nur berücksichtigt, wenn Sie strukturell verändert wurden. Dies ist das bisherige Verfahren vor HiCAD 2024 SP1.
Auch Baugruppen mit enthaltenen neuen Indexständen
Wird diese Option gewählt, dann werden zusätzlich zu den strukturell geänderten Baugruppen auch die Baugruppen zum Speichern angeboten, deren direkt referenzierte Teile einen neuen Dokumentstamm-Index besitzen. Die Option wirkt sich nur aus, wenn die Teile und Baugruppen in HELiOS verwaltet werden.
Alle Baugruppen mit geänderten Nebenteilen
Wird diese Option gewählt, dann werden zusätzlich auch die Baugruppen gespeichert, die in ihrer gesamten Struktur geänderte referenzierte Teile enthalten, egal auf welcher Stufe. Ist diese Option im Konfigurationsmanagement voreingestellt, dann werden die entsprechenden Baugruppen im ICN mit dem Symbol  gekennzeichnet.
gekennzeichnet.
Welche Einstellung hier beim Speichern aktiv ist, wird durch die Einstellung im Konfigurationsmanagement unter Systemeinstellungen > Referenzierung > Speicherung geänderter Baugruppen bestimmt. Die ISD-seitige Defaulteinstellung ist Nur strukturell geänderte Baugruppen. Auch wenn Sie während der aktuellen HiCAD-Sitzung beim Speichern einer Konstruktion eine andere Einstellung wählen, greift beim nächsten Aufruf wieder die Einstellung aus dem Konfigurationsmanagement.
Ein Beispiel
Im Konfigurationsmanagement ist vor dem Start von HiCAD unter Systemeinstellungen > Referenzierung der Parameter Speicherung geänderter Baugruppen auf Alle Baugruppen mit geänderten Nebenteilen voreingestellt worden.
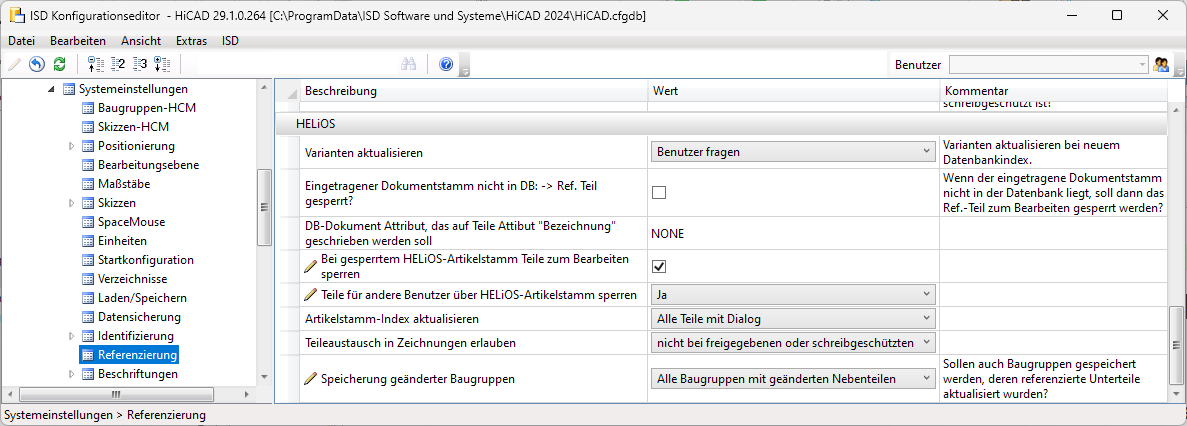
Die folgende Abbildung zeigt eine in HELiOS verwaltete Konstruktion mit drei Baugruppen BG1, BG2 und BG3. Baugruppe BG2 ist Baugruppe BG1 untergeordnet und enthält die Baugruppe BG3. Alle Baugruppen enthalten verschiedene Regelteile. Im ersten Schritt sind sowohl die Teile als auch die Baugruppen extern referenziert worden und zwar mit Artikel- und Dokumentstamm.
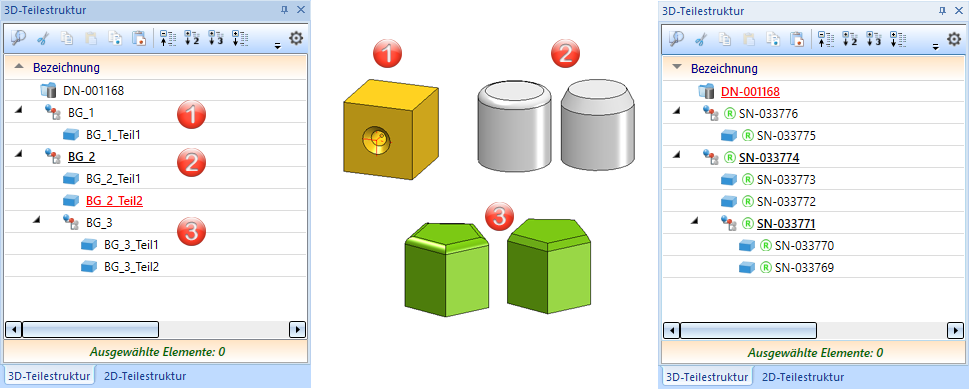
Anschließend ist in Baugruppe BG3 die Fasenlänge des rechten Prismas geändert und im Dokumentstamm des linken Prismas ein Index angelegt worden.
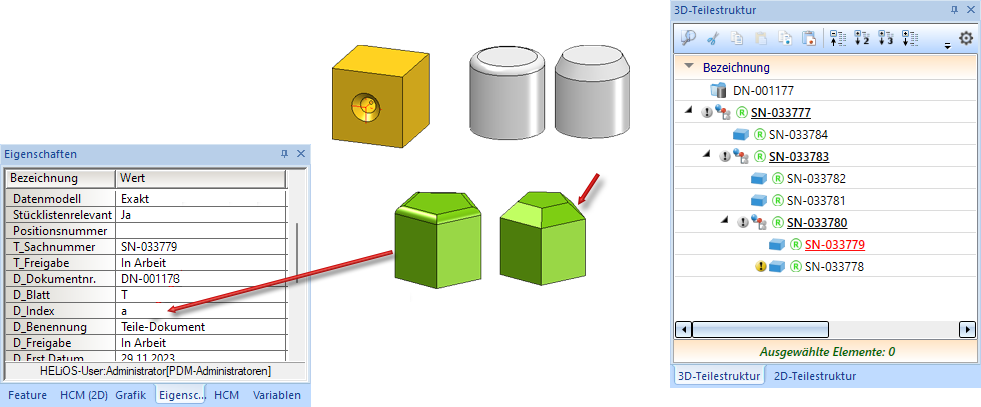
Teile, deren Geometrie sich geändert hat - im Beispiel das rechte Prisma - werden im ICN mit dem Symbol  markiert. Aufgrund der Voreinstellung im Konfigurationsmanagement werden außerdem alle Baugruppen mit geänderten Nebenteilen mit dem Symbol
markiert. Aufgrund der Voreinstellung im Konfigurationsmanagement werden außerdem alle Baugruppen mit geänderten Nebenteilen mit dem Symbol  gekennzeichnet. Wird nun die Konstruktion gespeichert, dann werden im Dialogfenster Referenzierte Teile speichern alle gekennzeichneten Baugruppen sowie das Prisma mit der geänderten Geometrie aufgelistet.
gekennzeichnet. Wird nun die Konstruktion gespeichert, dann werden im Dialogfenster Referenzierte Teile speichern alle gekennzeichneten Baugruppen sowie das Prisma mit der geänderten Geometrie aufgelistet.
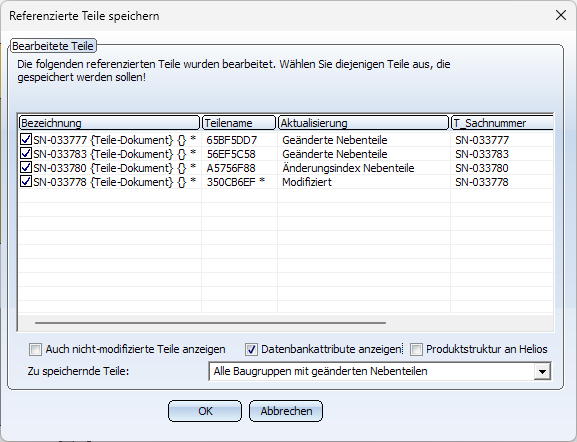
Ändert man die Auswahl unter Zu speichernde Teile, dann ändert sich die Liste der Teile.
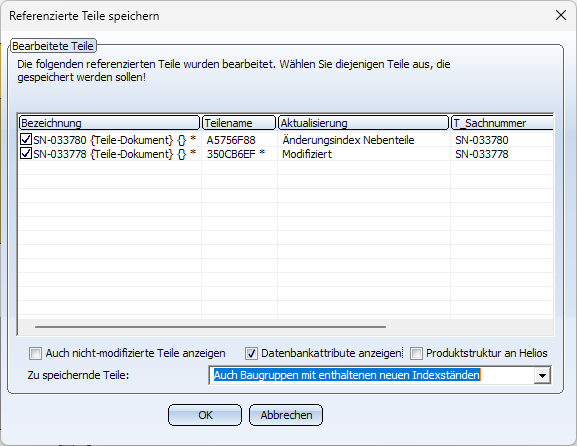
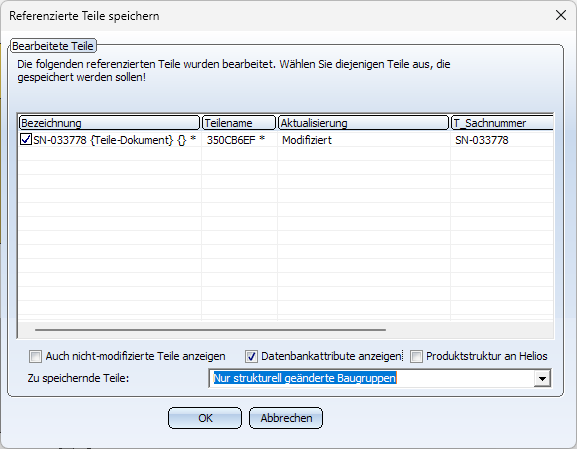
Bemaßung und Beschriftung
Maßtoleranz übernehmen
Mit der Funktion Maßtoleranz übernehmen  lassen sich Maßtoleranzen von einem Maß auf ein anderes Maß übertragen. Dazu klicken Sie zunächst auf das Referenzmaß, d. h. das Maß, dessen Toleranz Sie übernehmen wollen. Danach klicken Sie alle Maße an, in die Sie die Toleranz einfügen wollen. Um die Funktion zu beenden, drücken Sie einmal die mittlere Maustaste.
lassen sich Maßtoleranzen von einem Maß auf ein anderes Maß übertragen. Dazu klicken Sie zunächst auf das Referenzmaß, d. h. das Maß, dessen Toleranz Sie übernehmen wollen. Danach klicken Sie alle Maße an, in die Sie die Toleranz einfügen wollen. Um die Funktion zu beenden, drücken Sie einmal die mittlere Maustaste.
![]() Hinweis:
Hinweis:
Es wird nur die Maßtoleranz des Referenzmaßes übernommen. Klammern oder Symbole, die dem Referenzmaß mit anderen Funktionen wie mit Maßzahl editieren oder Symbol setzen zugeordnet wurden, werden bei der Übernahme nicht berücksichtigt.
3D-Beschriftung mit HELiOS-Daten
Ab HiCAD 2024 SP1 werden HELiOS Daten in Beschriftungen mit der Konstruktion gespeichert. Beim Arbeiten ohne HELiOS wird dann auf diese Daten zurückgegriffen. Dies gilt auch, wenn über den Plotmanager (ab HiCAD 2024 SP1) ein anderes Blatt gedruckt wird, als das beim Speichern der Konstruktion aktive Blatt. Bisher fehlten in diesem Fall im Ausdruck die HELiOS-Daten in den Beschriftungsfahnen.
Bitte beachten Sie, dass diese Änderung nicht auf bereits vorhandene Konstruktionen wirkt. Diese müssen zunächst neu gespeichert werden.
Form-, Lagetoleranzen - Vorschaufenster
Der Hintergrund des aktiven Blatt-/Modellbereichs wird automatisch im Vorschaufenster der Form- und Lagetoleranzen (3D) angezeigt. Dieser ändert sich nur dann, wenn der Hintergrund des Blatt-/Modellbereichs geändert wird.
Kantenzustand - Vorschaufenster
Das Vorschaufenster für den Kantenzustand (3D) zeigt automatisch den Hintergrund des aktiven Blatt-/Modellbereichs an und ändert sich nur, wenn der Hintergrund des aktiven Blatt-/Modellbereichs geändert wird. Die Schrift- und Linienfarbe wird auch im Vorschaufenster angezeigt.
Durchdringung bereinigen - Innenecken abbohren
Die Funktion Durchdringung bereinigen  ist erweitert worden.
ist erweitert worden.
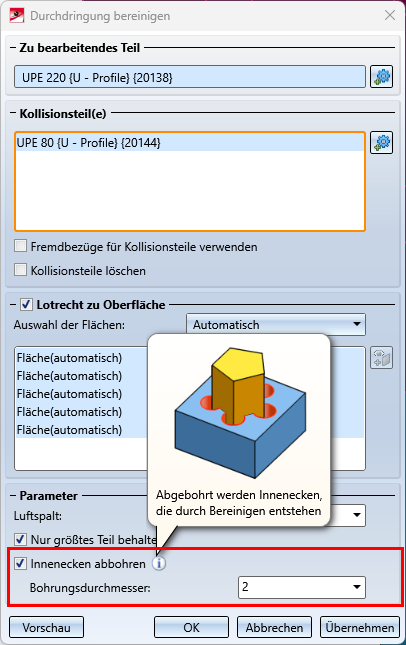
In bestimmten Situationen können durch das Bereinigen konkave Ecken entstehen. Diese lassen sich jetzt bei Bedarf durch Aktivieren der Checkbox Innenecken abbohren und Angabe eines Bohrungsdurchmessers abbohren. Beispielsweise kann dies sinnvoll sein für Teile mit Nocken, die nicht mit der Funktion Nocken erstellt wurden. Ein anderer Anwendungsfall sind "durcheinander" gesteckte Teile, wie die Profile in der folgenden Abbildung.
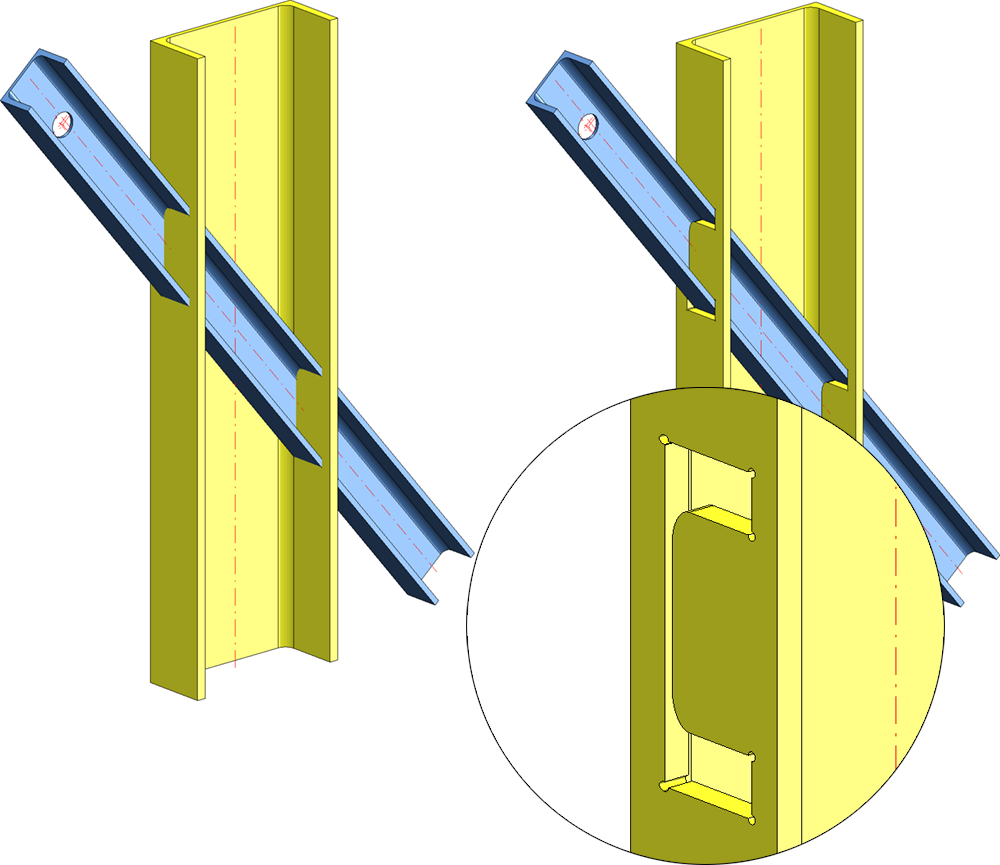
Ansichten
Schnittansicht erzeugen -Erweiterungen
Das Dialogfenster der Funktion Schnittansicht  ist im Bereich Kennzeichnung auf der Registerkarte Parameter die Auswahlbox Beschriftung um Bilder zur besseren Verständlichkeit erweitert worden.
ist im Bereich Kennzeichnung auf der Registerkarte Parameter die Auswahlbox Beschriftung um Bilder zur besseren Verständlichkeit erweitert worden.
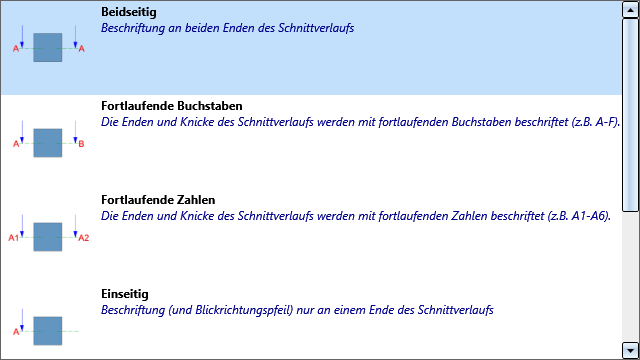
Schnittverlauf ändern
Neu im Menü unter Ansichten > Bearbeiten > Schnitt ist die Funktion Schnittverlauf ändern  .
.
Mit der Funktion lässt sich die Skizze für den Schnittverlauf direkt bearbeiten. Nach dem Aufruf der Funktion wird das folgende Fenster angezeigt:

Bearbeiten Sie dann die Skizze mit den Funktionen des Ribbons Skizze und klicken Sie abschließend auf Skizze übernehmen. Die Schnittansicht wird dann direkt angepasst.
Der Schnittverlauf lässt sich auch nachträglich durch einfaches Ziehen verlängern, ohne das die Funktion Schnittverlauf ändern aufgerufen werden muss.
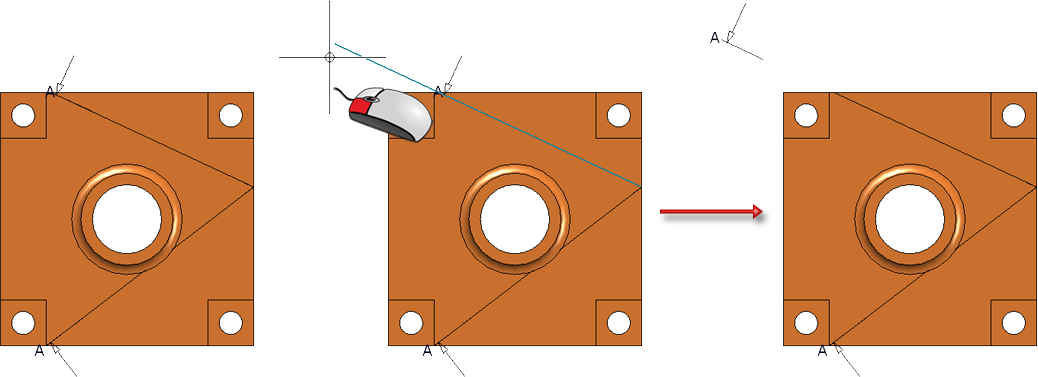
Schnittbegrenzung ändern
Mit der neuen Funktion Schnittbegrenzung ändern  lässt sich die Skizze für die Begrenzung von Schnittansichten direkt ändern. Nach dem Aufruf der Funktion können Sie die Skizze wie gewünscht anpassen. Mit einem Klick auf Skizze übernehmen wird die Änderung übernommen.
lässt sich die Skizze für die Begrenzung von Schnittansichten direkt ändern. Nach dem Aufruf der Funktion können Sie die Skizze wie gewünscht anpassen. Mit einem Klick auf Skizze übernehmen wird die Änderung übernommen.
Sie finden die Funktion im Ribbon Ansichten unter Bearbeiten > Schnitt  und im Kontextmenü für Ansichten.
und im Kontextmenü für Ansichten.
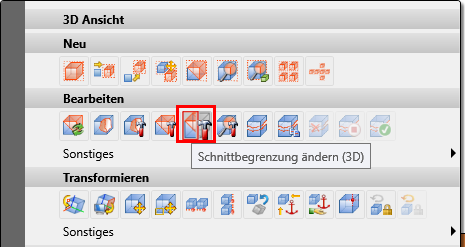
Ansichts-Fixpunkt bei Maßstabsänderung
Bisher musste bei einer Änderung des Ansichtsmaßstabs ein gesetzter Fixpunkt erneut festgelegt werden. Ab SP1 bleibt der Fixpunkt erhalten.
Ansichten horizontal/vertikal ausrichten über Punkte
Neu im Kontextmenü von Ansichten sind folgende Funktionen:
|
|
|
|
|
Mit diesen Funktionen lassen sich einzelne Ansichten horizontal oder vertikal auf einen bestimmten Punkt ausrichten.
- Nach dem Aufruf der Funktion wählen Sie zunächst einen Punkt für die Ausrichtung. Anschließend wird je nach gewählter Funktion eine durch diesen Punkt verlaufende horizontale oder vertikale Ausrichtlinie eingeblendet.
- Dann wählen Sie einen Punkt in einer Ansicht. Diese Ansicht wird dann orthogonal zur Ausrichtlinie verschoben, so dass der in der Ansicht gewählte Punkt auf der Ausrichtlinie liegt.
Beachten Sie, dass der gewählte Punkt zu einer Ansicht gehören muss, anderenfalls erfolgt eine entsprechende Fehlermeldung.
Die Funktion wird nach ihrer Ausführung nicht automatisch beendet, d. h. Sie können weitere Ansichten an der eingeblendeten Linie ausrichten, indem Sie weitere Ansichtspunkte wählen. Sie beenden die Funktion mit der mittleren Maustaste oder mit ESC.
Ansichten bündig/zentriert ausrichten und verteilen
HiCAD 2024 bietet ab SP1 auch die Möglichkeit, mehrere Ansichten bündig (rechts, links, oben, unten) oder zentriert (horizontal, vertikal) auszurichten. Darüber hinaus lassen sich Ansichten gleichmäßig horizontal oder vertikal verteilen. Die entsprechenden Funktionen stehen im Kontextmenü für Ansichten zur Verfügung, wenn eine Ansichtsliste (Mehrfachauswahl) aktiv ist.
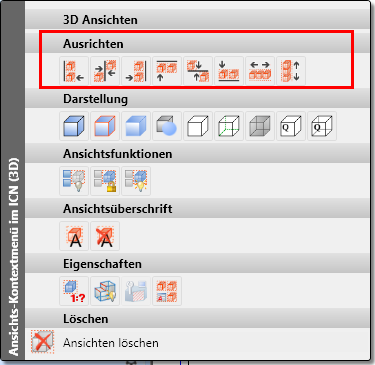
|
Ausrichten |
Verteilen |
||
|---|---|---|---|
|
|
Ansichten linksbündig ausrichten |
|
Ansichten horizontal verteilen |
|
|
Ansichten horizontal zentrieren |
|
Ansichten vertikal verteilen |
|
|
Ansichten rechtsbündig ausrichten |
|
|
|
|
Ansichten oben bündig ausrichten |
|
|
|
|
Ansichten vertikal zentrieren |
|
|
|
|
Ansichten unten bündig ausrichten |
|
|
Ausrichten
Bei den bündigen Ausrichtungsfunktionen wird immer nur die dargestellte Geometrie ausgerichtet, Bemaßungen, Beschriftungen etc. werden nicht berücksichtigt. Das heißt, es wird das kleinste Hüllrechteck verwendet, das nur die Geometrie vollständig umschließt. Die Ausrichtungslinie wird durch das "Extremum" der Ansichten bestimmt. Beispielsweise bleibt bei der rechtsbündigen Ausrichtung die Ansicht liegen, deren Geometrie am weitesten nach rechts ragt. Bei der Ausrichtung oben, bleibt die Ansicht liegen mit dem höchsten Geometriepunkt.
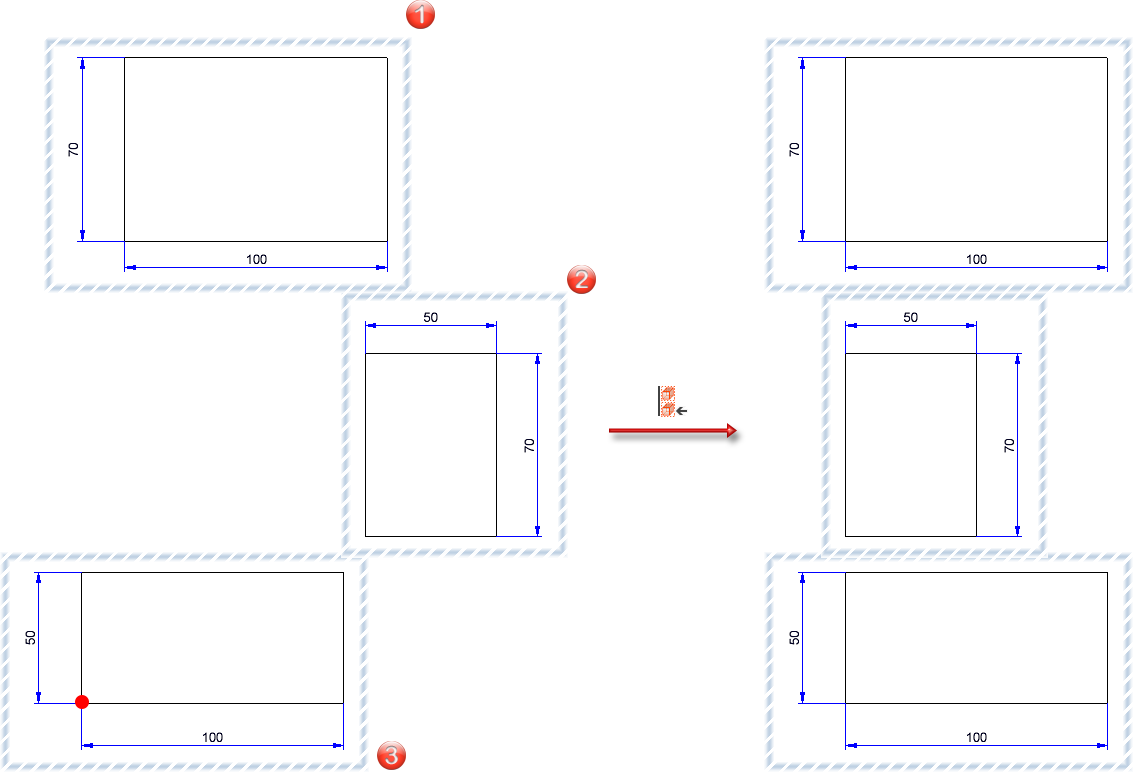
Die Abbildung zeigt drei Ansichten, wobei die Ansicht 3 am weitesten nach links ragt. Rechts im Bild sehen Sie das Ergebnis bei linksbündiger Ausrichtung. Die Lage von Ansicht 3 bleibt erhalten.
Soll vertikal zentriert werden, dann liegt die Ausrichtungslinie auf halber Höhe zwischen dem obersten und untersten Geometriepunkt der gewählten Ansichten. Die Ansichten werden dann so verschoben, dass ihre Mittellinien auf der Ausrichtungslinie liegen. Bei der horizontalen Zentrierung wird die Ausrichtungslinie entsprechend durch die am weitesten links und rechts liegenden Punkte der gewählten Ansichten bestimmt.
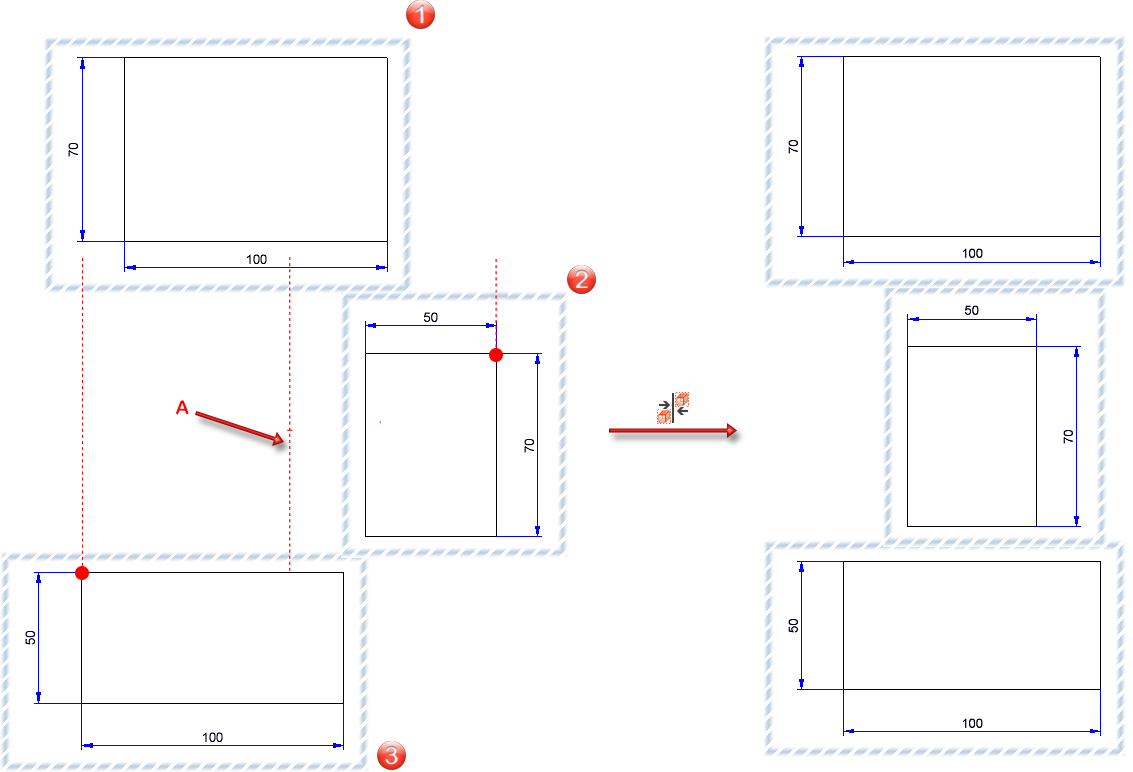
Die Abbildung zeigt drei Ansichten, wobei die Ansicht 3 am weitesten nach links und Ansicht 2 am weitesten nach rechts ragt. A ist dann die Ausrichtlinie. Rechts im Bild sehen Sie das Ergebnis bei horizontal zentrierter Ausrichtung.
Verteilen
Im Unterschied zur Ausrichtung werden beim Verteilen neben der Geometrie auch Bemaßungen, Beschriftungen etc. berücksichtigt. Das heißt, hier wird das kleinste Hüllrechteck bearbeitet, das alle Objekte einer Ansicht vollständig umschließt.
Das horizontale Verteilen verschiebt die Ansichten so nach rechts oder links, dass sie seitlich verteilt mit jeweils gleichem Seitenabstand zur nächsten Ansicht liegen. Die zwei Ansichten, die am weitesten nach links und nach rechts ragen, geben die Gesamtbreite für das Verteilen vor und werden selbst nicht verschoben.
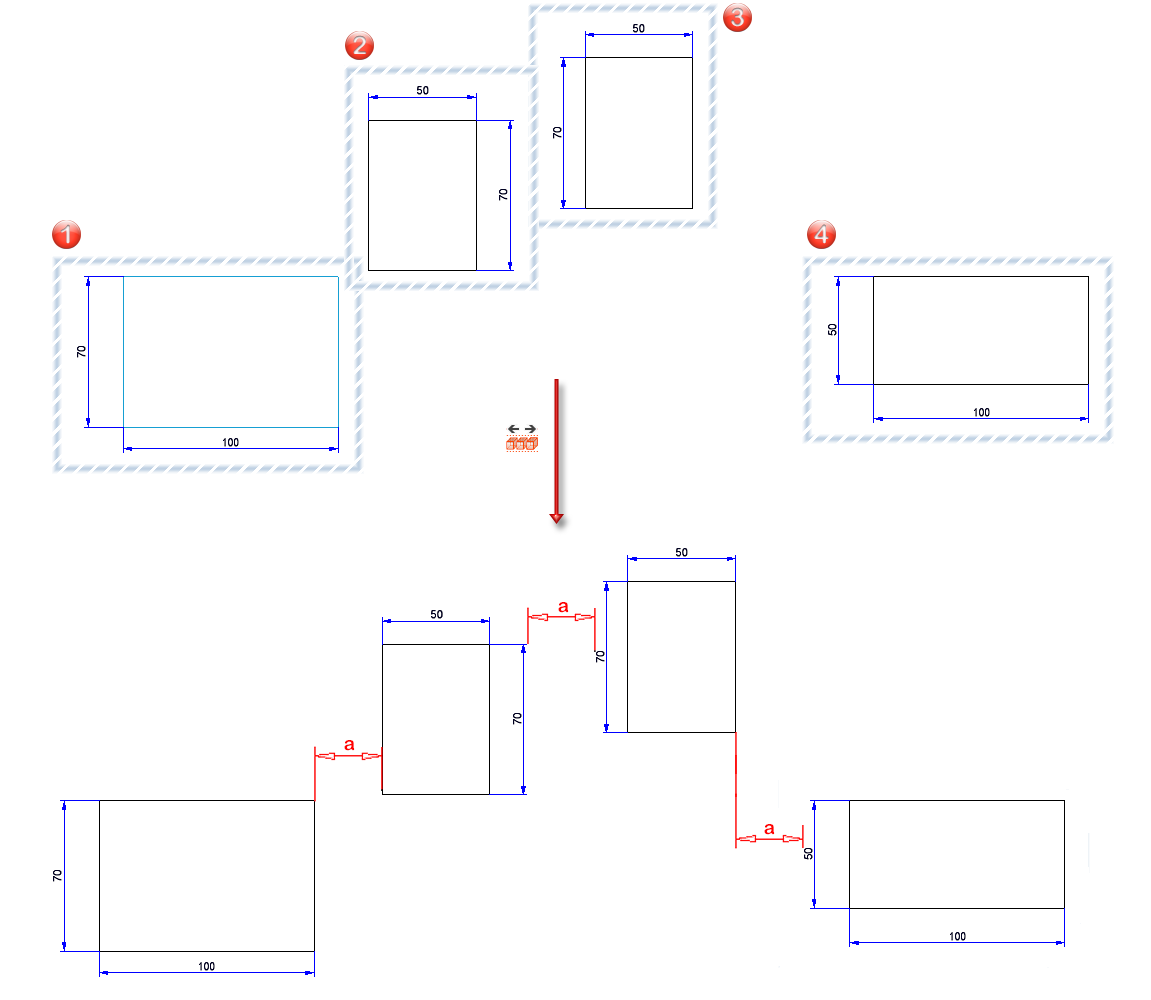
Die Abbildung zeigt vier Ansichten, die horizontal verteilt werden sollen. Die Ansichten (1) und (4) bleiben liegen, da sie am weitesten nach links bzw. rechts ragen. Die Ansichten (2) und (3) werden horizontal so verschoben, dass der Abstand a zwischen allen Ansichten gleich ist.
Zeit-Schwellwert für die Schnelldarstellungs-Automatik (Sekunden)
Im Konfigurationsmanagement lässt sich jetzt für die Schnelldarstellungs-Automatik ein Schwellwert in Sekunden angeben.
Wird ein Schwellwert > 0 angegeben, dann wird die Hidden-Line- oder Glasmodell-Berechnung abgebrochen, wenn sie länger dauert als dieser Schwellwert. Die Ansicht wird dann in Schnelldarstellung versetzt. Nachfolgende Berechnungen der Ansicht starten keine Hidden-Line- oder Glasmodell-Berechnung mehr, da die Ansicht bereits in Schnelldarstellung ist. Der Schwellwert gilt am jeweiligen Arbeitsplatz für alle Konstruktionen, in denen die Schnelldarstellungs-Automatik eingeschaltet ist.
Beispielsweise könnte in Werkstattzeichnungen ein Wert von 0,1 bis 0,5 Sekunden bewirken, dass die Ansichten der einzelnen Positionen in exakter Darstellung bleiben und nur "große" Ansichten der gesamten Konstruktion in Schnelldarstellung versetzt werden.
Die ISD-seitige Voreinstellung ist 0, d. h. die Schnelldarstellung greift bei jeder Hidden-Line- und Glasmodell-Berechnung. Dies entspricht dem bisherigen Verhalten vor HiCAD 2024 SP1.
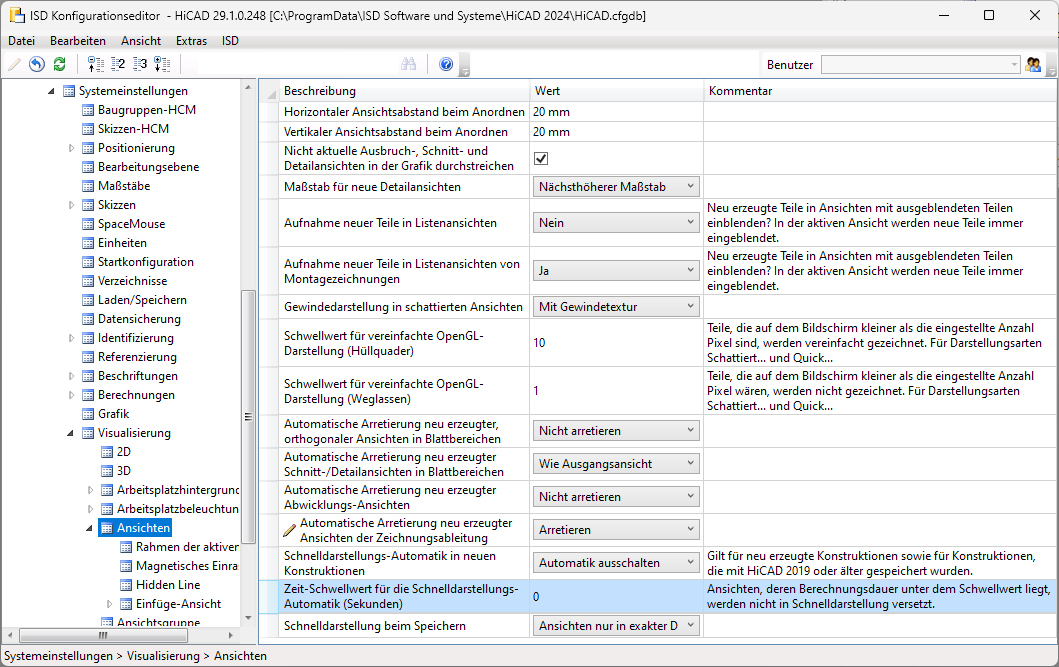
Teile- und Abmessungsausrichtung
Die Teile- und Abmessungsausrichtung lässt sich nur in Konstruktionen festlegen, die Positionierungsmodelle sind. Ist dies nicht der Fall, dann wird jetzt eine entsprechende Meldung angezeigt, z. B.
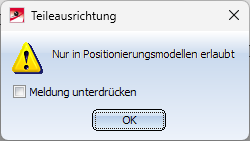
Transformieren und Wiederholen - Bewegen über Ebenen
Die bisherige Funktion
 Teil bewegen, über Passpunkte ist in SP1
Teil bewegen, über Passpunkte ist in SP1
ersetzt worden durch die Funktion
 Teil bewegen über zwei Ebenen.
Teil bewegen über zwei Ebenen.
Mit der neuen Funktion bewegen Sie das aktive Objekt, d. h. es wird verschoben und gleichzeitig gedreht. Das Objekt kann jetzt entweder ein einzelnes Teil oder eine Teileliste sein.
Nach dem Aufruf der Funktion wählen Sie zunächst eine Ebene auf dem Objekt und anschließend eine Ebene in der Konstruktion. Die Teile werden so transformiert, dass die Koordinatensysteme der beiden Ebenen in Deckung gebracht werden.
Sobald die Ebene in der Konstruktion mit dem nächsten Klick vollständig definiert wäre, wird eine Vorschau des transformierten Teils bzw. der Teileliste angezeigt.
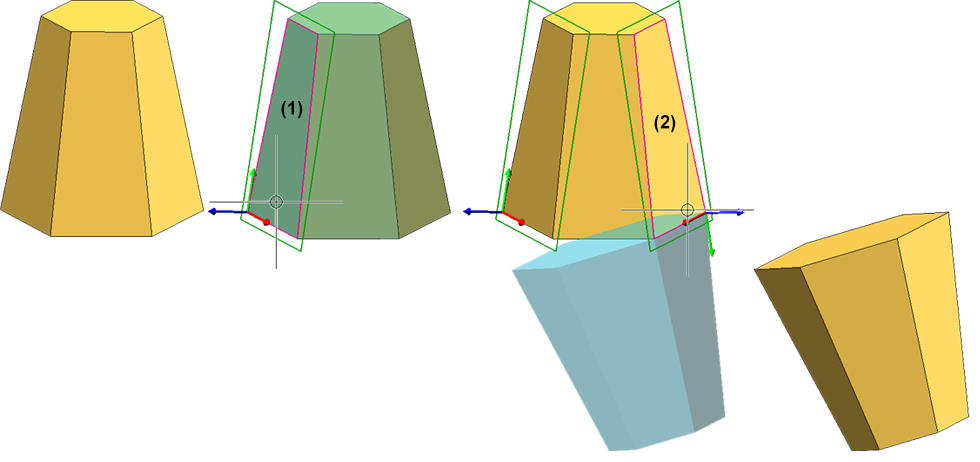
Weitere Beispiele finden Sie hier.
Zur Bestimmung der Ebenen können Sie - wie bei der Konstruktion von Skizzen - auch die Funktionen des Kontextmenüs nutzen.
Analog ist die bisherige Funktion
 Teil wiederholen, bewegen
Teil wiederholen, bewegen
ersetzt worden durch die Funktion
 Teil wiederholen über zwei Ebenen.
Teil wiederholen über zwei Ebenen.
Major Release 2024 (V. 2900)
Bemaßung und Beschriftung
3D-Beschriftung - Hintergrundausnehmung
Bei der 3D-Beschriftung kann die Hintergrundausnehmung jetzt entweder für die gesamte Beschriftung oder für die einzelnen Textblöcke aktiviert werden.
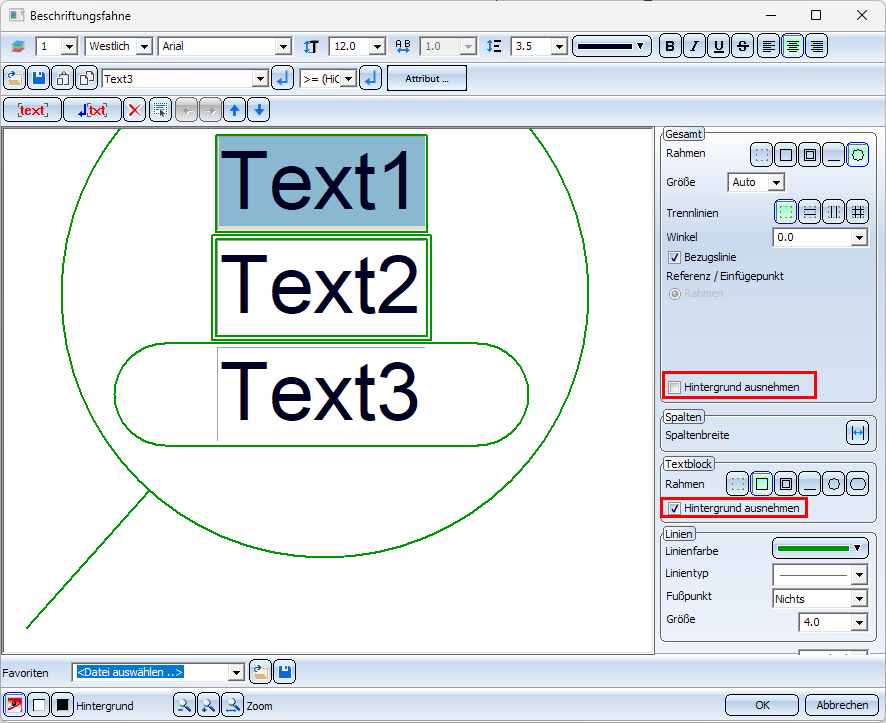
Die Checkbox für Textblöcke ist nur dann sichtbar, wenn die entsprechende Checkbox unter Gesamt inaktiv ist.
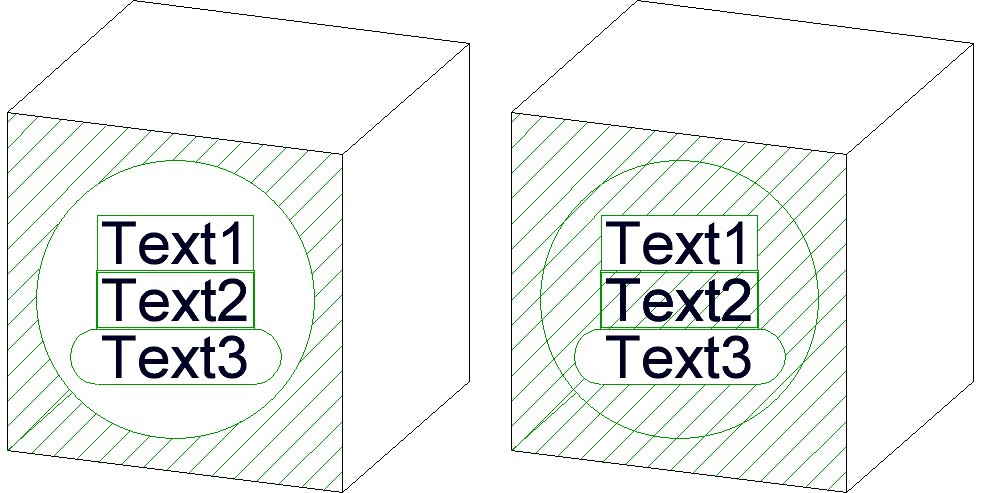
Hintergrundausnehmung - Links: Beschriftung, Rechts: Textblöcke 1 und 3
Neue Symbole in den Kontextmenüs
Die Symbole in den Kontextmenüs von Beschriftungen und Beschriftungsfahnen sind geändert worden, z. B.
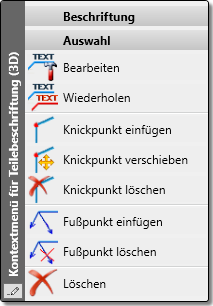
Form-/Lagetoleranzen
Die mit HiCAD 2023 neue Funktion für Form-/Lagetoleranzen ist jetzt nochmal erweitert worden.
Neuer Knickpunkt
Beim Setzen von Form- und Lagetoleranzen ließen sich neue Knickpunkte der Hinweislinie bisher nur durch Aufruf des Kontextmenüs (rechte Maustaste) und anschließende Wahl der Funktion Neuer Knickpunkt  einfügen. Ab HiCAD 2024 lässt sich diese Funktion jetzt auch einfach durch Drücken der STRG-Taste aufrufen.
einfügen. Ab HiCAD 2024 lässt sich diese Funktion jetzt auch einfach durch Drücken der STRG-Taste aufrufen.
Weitere Neuheiten
- Die Liste der verfügbaren Symbole ist erweitert worden.

- Das Rundum-Symbol wird jetzt an den letzten Knickpunkt gesetzt. Hat eine Bezugslinie keinen Knickpunkt, wird das Rundum-Symbol zwischen Referenzlinie (1) und Anbindelinie (2) gesetzt.
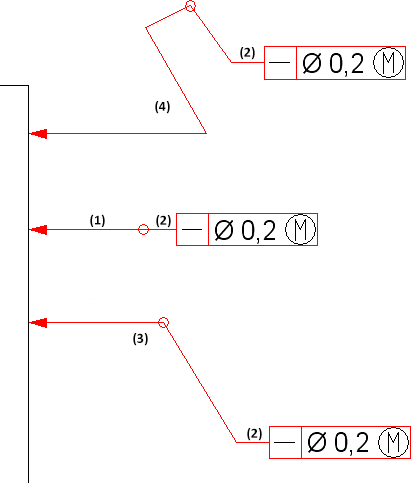
- Fahnen mit Bezugssymbol lassen sich auch an Form-/Lagetoleranzen setzen. Die Bezugsfahne kann dann nur oben und unten angesetzt werden. Wird die Form-/Lagetoleranz verschoben, dann wird die Bezugsfahne ebenfalls verschoben.
- Der Zusatztext einer Zeile in Form-/Lagetoleranzen wechselt die Seite, wenn die Seite (rechts/links) der Form-/Lagetoleranz wechselt.
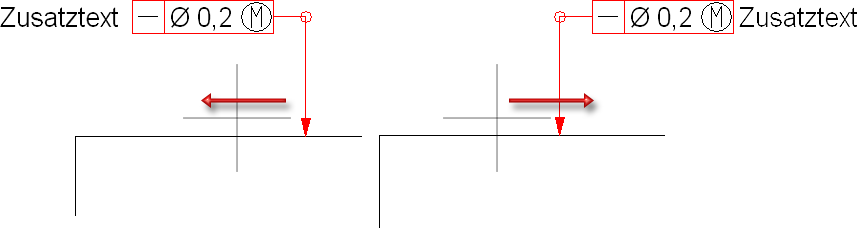
- Form-/Lagetoleranzen lassen sich an Maßhilfslinien setzen. Wird das Maß verschoben, dann wird auch die Toleranz verschoben.

- Wird eine Toleranz an die Maßlinie eines Strecken- oder Durchmessermaßes gesetzt, dann ist die Fahne nicht mehr starr an der Maßlinie befestigt. Durch Draggen des Pfeils lässt sich der Bezugspunkt auch auf die andere Seite des Maßes setzen.
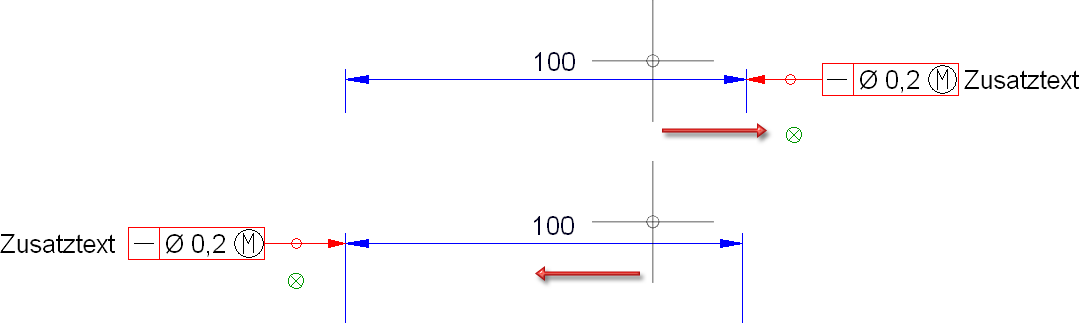
- Das Kontextmenü für Form-/Lagetoleranzen ist an das von Beschriftungen angepasst worden.
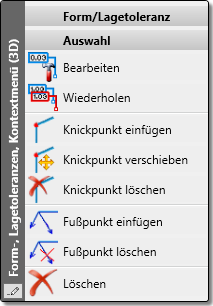
Vereinfachte Ausrichtung der Maßzahl
Bisher ließ sich die Maßzahl nur durch den Abstand zur Maßlinie festlegen. Ab HiCAD 2024 ist es jetzt auch möglich, die Maßzahl durch Wahl der gewünschten Option
- unterhalb oder oberhalb der Maßlinie oder
- zentriert auf der Maßlinie
vereinfacht anzuordnen. Dazu ist die Registerkarte Maßzahl in den Einstellungen der Maßparameter für interaktive Maße sowie für HCM- und Parametermaße erweitert worden.
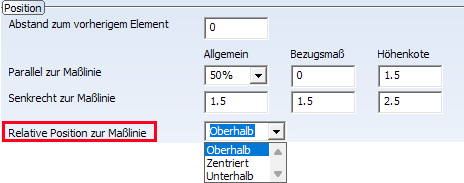
3D-Teilebeschriftung - Fußpunkt einfügen
Mit der Funktion Fußpunkt einfügen  , die Sie im Kontextmenü einer 3D-Teilebeschriftung finden, lassen sich jetzt direkt mehrere Fußpunkte zur gewählten Beschriftung hinzufügen. Sie beenden die Fußpunkt-Eingabe mit der mittleren Maustaste.
, die Sie im Kontextmenü einer 3D-Teilebeschriftung finden, lassen sich jetzt direkt mehrere Fußpunkte zur gewählten Beschriftung hinzufügen. Sie beenden die Fußpunkt-Eingabe mit der mittleren Maustaste.
Beschichtung allgemeiner Teile
Bisher wurde die Beschichtung allgemeiner Teile (ohne Struktur) in Schnitt- und Detailansichten nicht dargestellt. Außerdem war eine Beschichtung nicht möglich, wenn diese Teile Bestandteil einer Schnitt- oder Detailansicht waren.
Ab HiCAD 2024 wird die Beschichtung allgemeiner Teile (ohne Struktur) auch in Schnitt- und Detailansichten dargestellt.
Feature bei der Teileerzeugung
In den Funktionsdialogen der Teileerzeugung steht die Checkbox Feature ab HiCAD 2024 nicht mehr zur Verfügung. Das heißt, bei der Teilerzeugung wird jetzt immer ein entsprechendes Feature erzeugt.
Dies betrifft die folgenden Funktionen:
 3D-Standard > Neu > a.Skizz...
3D-Standard > Neu > a.Skizz...
 3D-Standard > Bearbeiten > Wandung > Hülle
3D-Standard > Bearbeiten > Wandung > Hülle
 3D-Standard > Wiederholen > Param...
3D-Standard > Wiederholen > Param...
Skizzen
Vereinfachtes Drehen von 3D-Skizzenelementen
Um die Bestimmung der Drehachse beim Drehen von Elementen einer 3D-Skizze zu erleichtern, wird nach der Auswahl der zu bearbeitenden Skizzenelemente und der Bestimmung des ersten Punktes zur Definition der Drehachse das aktive Koordinatensystem eingeblendet, z. B.
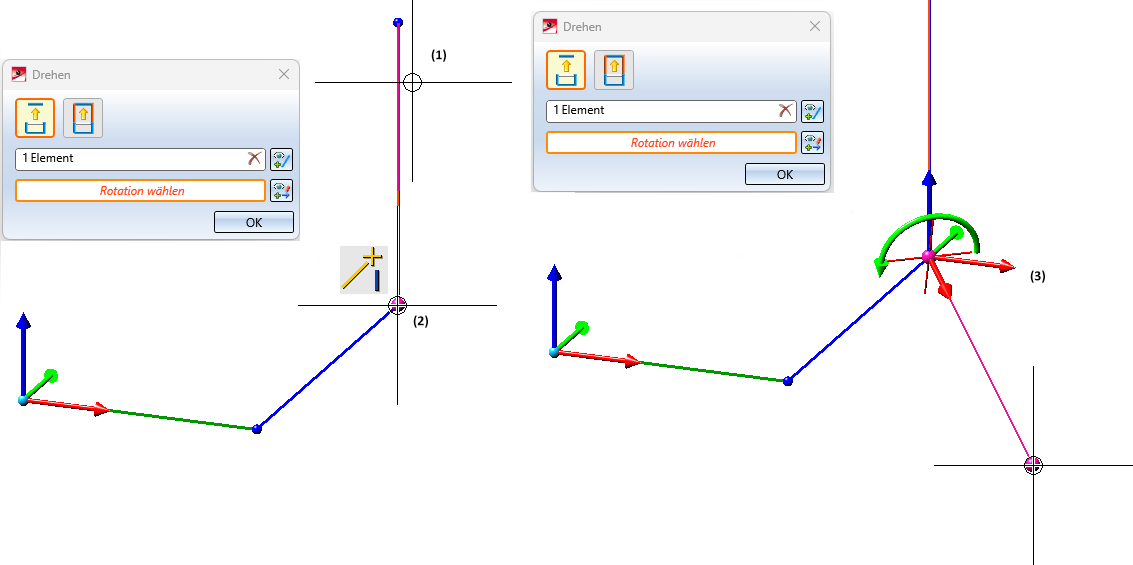
(1) Gewähltes Skizzenelement, (2) 1. Punkt für Drehachse, (3) Anzeige des Koordinatensystems
Dies betrifft die folgenden Funktionen:
 Skizze > Transformieren > Versch... > Verschieben+Drehen
Skizze > Transformieren > Versch... > Verschieben+Drehen
 Skizze > Transformieren > Drehen
Skizze > Transformieren > Drehen
 Skizze > Wiederholen > Versch... > Verschieben+Drehen
Skizze > Wiederholen > Versch... > Verschieben+Drehen
Kennzeichnung von Skizzen bei deaktiviertem HCM
Ist eine Skizze aktiv, für die die automatische Vergabe von HCM-Bedingungen deaktiviert wurde, dann wird darauf jetzt im HCM-Fenster des ICN mit einer entsprechenden Meldung hingewiesen.
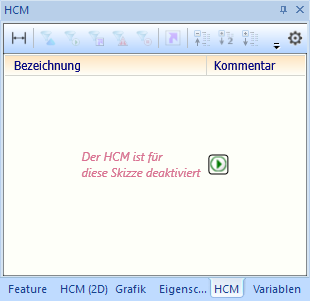
Mit einem Klick auf  lässt sich der HCM wieder aktivieren, d. h. an nachfolgend erzeugte Elemente der Skizze werden - falls möglich - automatisch HCM-Bedingungen vergeben.
lässt sich der HCM wieder aktivieren, d. h. an nachfolgend erzeugte Elemente der Skizze werden - falls möglich - automatisch HCM-Bedingungen vergeben.
Schweißnaht und Schweißsymbole
Erweiterte Schweißsymbole
Für die symbolische Darstellung auf der Bezugs- und auf der Gegenseite stehen zusätzliche Schweißsymbole zur Verfügung:
|
|
Schweißbadsicherung (nicht näher festgelegt) |
|
|
Aufschmelzbare Einlage |
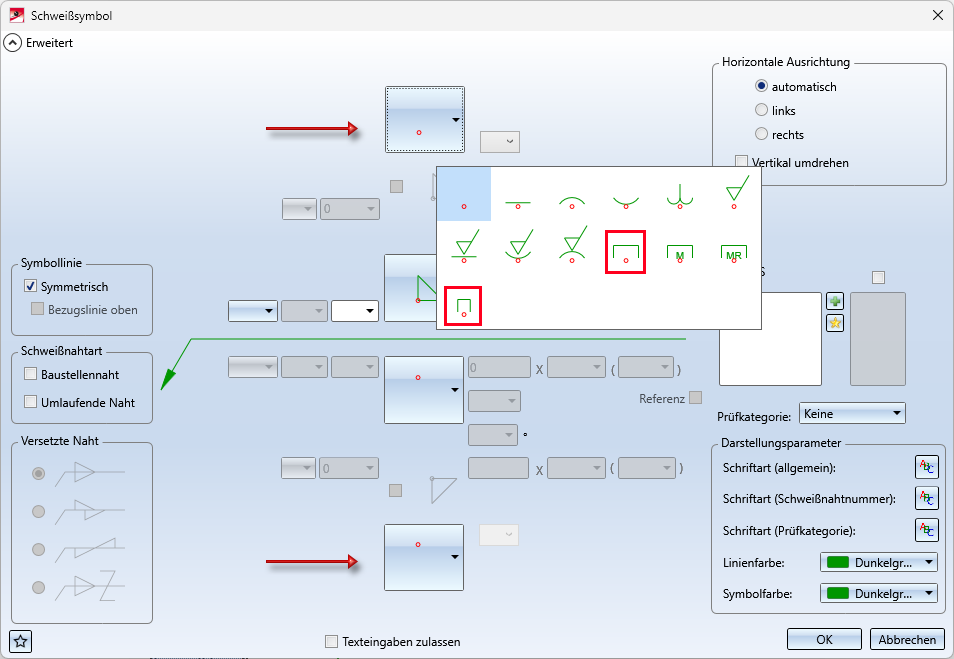
Begrenzungspfeil der Referenzlinie von 3D-Schweißnahtfahnen
Beim Bearbeiten einer 3D-Schweißnahtfahne wurden bisher für die Begrenzung der Referenzlinie immer die jeweils aktuellen Einstellungen aus dem Konfigurationsmanagement unter Zeichnung > Beschriftungen > Schweißsymbole verwendet.
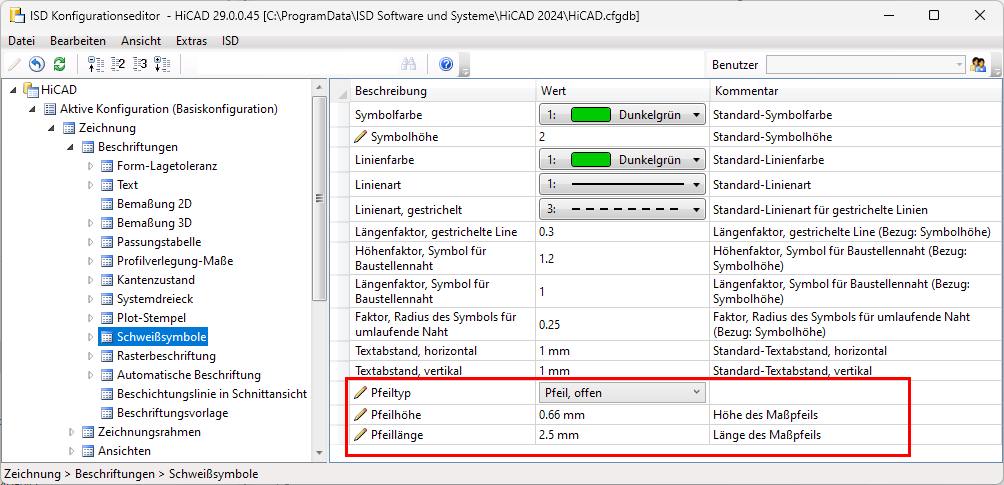
Dies konnte dazu führen, dass sich die Darstellung der Begrenzung, beispielsweise beim Verschieben oder Kopieren, geändert hat. Ab HiCAD 2024 werden die Einstellungen für die Begrenzung der Referenzlinie direkt an der Schweißnahtfahne gespeichert. Das heißt, die Begrenzung vorhandener Schweißnahtfahnen wird bei einer Änderung der entsprechenden Parameter im Konfigurationsmanagement nicht geändert.
Schweißnähte ansichtsweise ein-/ausblenden
Die Funktionen
 Teile-Liste in Ansichtsauswahl ausblenden
Teile-Liste in Ansichtsauswahl ausblenden
 Teile-Liste in Ansichtsauswahl einblenden, alle anderen Teile ausblenden und
Teile-Liste in Ansichtsauswahl einblenden, alle anderen Teile ausblenden und
 Teile-Liste in Ansichtsauswahl einblenden
Teile-Liste in Ansichtsauswahl einblenden
stehen jetzt auch im Kontextmenü für Schweißnähte zur Verfügung. Dadurch können einzelne oder mehrere Nähte in bestimmten Ansichten ein-/ausgeblendet werden.
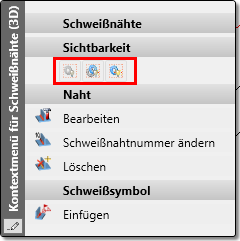
Neue Symbole in den Kontextmenüs
Die Symbole in den Kontextmenüs von Schweißnähten sind geändert worden.
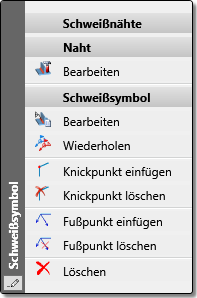
Ansichten
Magnetisches Einrasten beim Verschieben
Beim Verschieben von Ansichten wird jetzt das magnetische Einrasten von Ansichten unterstützt. Dieses Verfahren ermöglicht die einfache Ausrichtung an anderen Ansichten oder an den optionalen Zusatzelementen des Zeichnungsblattes (Zeichnungsrahmen, Schriftfeld und Stücklisten).
- Die Ansichtsränder lassen sich bündig aneinander oder an den Zusatzelementen des Zeichnungsblattes ausrichten. Bewegt sich beispielsweise beim Draggen eine Ansicht auf gleicher Höhe wie eine bereits vorhandene Ansicht oder eines der Zusatzelemente, wird dies in der Grafik z. B. durch Einblenden der horizontalen Linie angezeigt. Legt man die Ansicht ab, ist sie an dieser Linie ausgerichtet. Entsprechendes gilt für das vertikale Ausrichten.
- Ansichten lassen sich anhand gleicher Abstände an anderen Ansichten bzw. den Zusatzelementen des Zeichnungsblattes ausrichten. Gleicher Abstand bezieht sich dabei nicht auf die Geometrie sondern auf das Ansichtsrechteck, d. h. das "Hüllrechteck", das die Ansicht inklusive der Beschriftungen etc. vollständig umschließt.
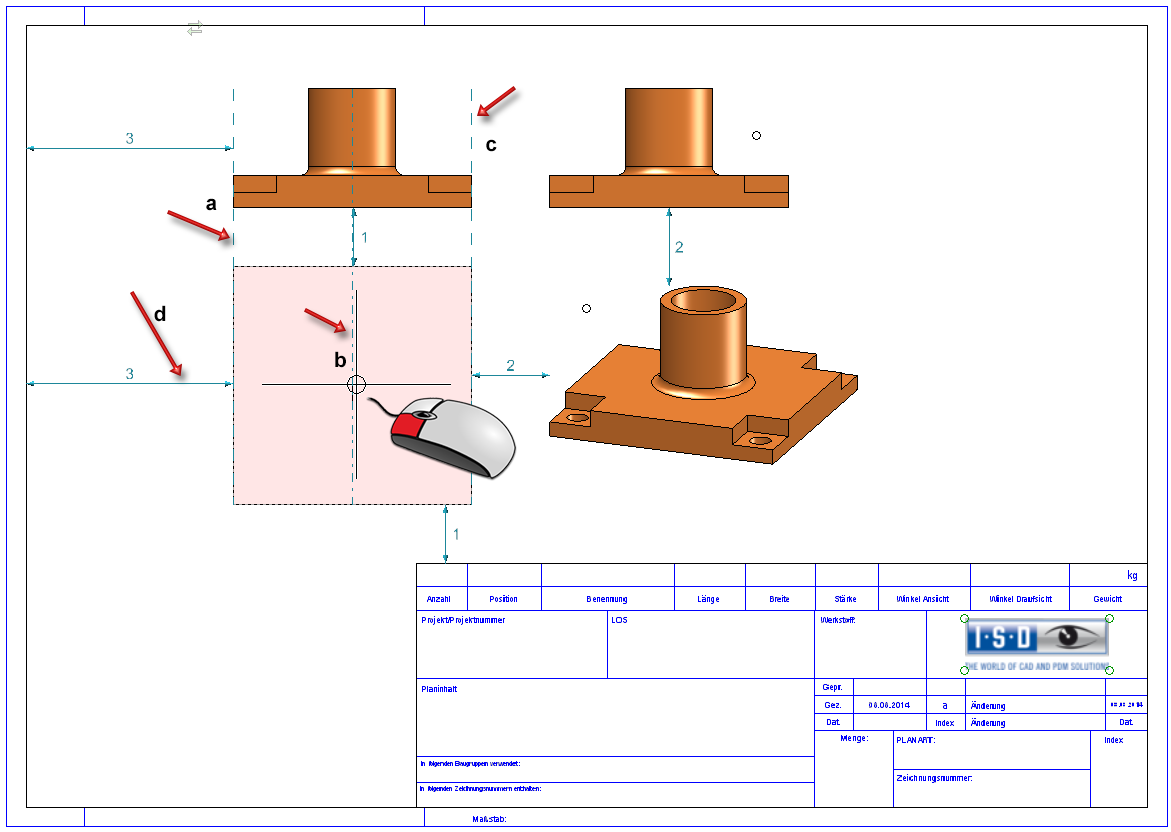
a-c: Ausrichtungslinien links, mittig, rechts, d: Distanzlinie
Sobald beim dynamischen Verschieben einer Ansicht/Ansichtsliste eine entsprechende Konstellation entsteht, werden grafische Hilfselemente wie Distanzpfeile oder Ausrichtungslinien angezeigt. Gleiche Abstände werden dabei nummeriert. Anhand dieser Linien lässt sich die Ansicht ausrichten und die gewünschte Position durch ein Absetzen des Cursors übernehmen. Während des Verschiebens wird die gewählte Ansicht nur als Hüllrechteck angezeigt.
Das magnetische Einrasten ist automatisch aktiv beim Verschieben mit der Funktion Ansicht verschieben  sowie beim Verschieben per Drag&Drop.
sowie beim Verschieben per Drag&Drop.
Das magnetische Einrasten lässt sich im Konfigurationsmanagement abschalten. Dazu deaktivieren Sie unter Systemeinstellungen > Visualisierung > Ansichten > Magnetisches Einrasten die Checkbox Ausrichten auf Basis gleicher Distanz erlauben.
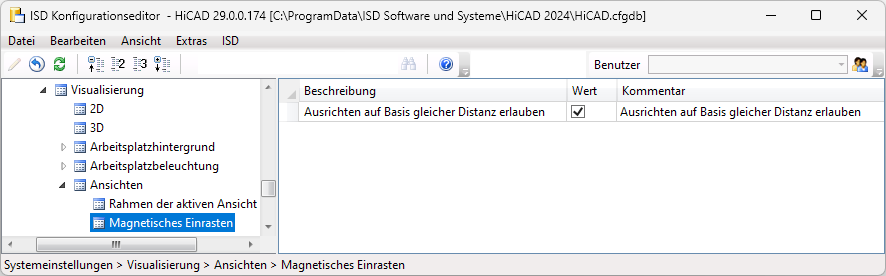
Neuer Dialog für Schnittansichten
Der Dialog zur Erzeugung und Bearbeitung von Schnittansichten ist komplett überarbeitet worden.
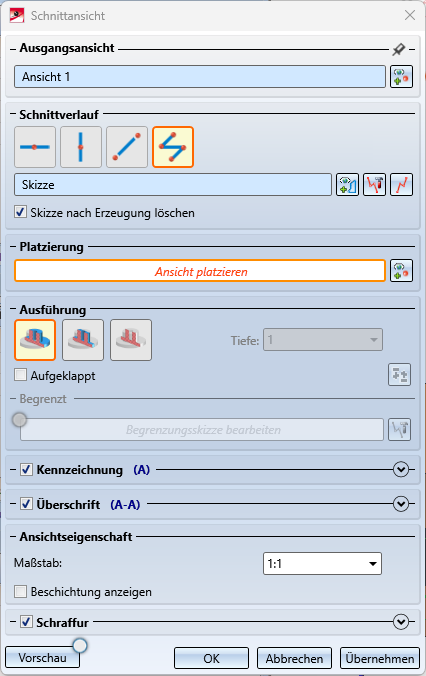
Darüber hinaus lässt sich der Verlauf einer Schnittansicht jetzt auch nachträglich ändern, ohne den Dialog für Schnittansichten erneut aufrufen zu müssen. Dazu steht die Funktion
zur Verfügung. Sie finden die Funktion im Kontextmenü der Kennzeichnung (rechte Maustaste) in der Ausgangsansicht.
Mehrfachselektion von Ansichten
Bisher war es nur im ICN möglich, mehrere Ansichten auszuwählen. Dies kann beispielsweise sinnvoll sein, wenn man die Darstellung mehrerer Ansichten in einem Schritt ändern will. Ab HiCAD 2024 ist dies nun auch im Grafikbereich der Konstruktion möglich. Dazu halten Sie die STRG-Taste gedrückt und wählen die gewünschten Ansichten aus. Alle gewählten Ansichten werden durch einen gestrichelten Ansichtsrahmen gekennzeichnet. Wird eine bereits gewählte Ansicht erneut ausgewählt, dann wird sie aus der Ansichtsliste entfernt.
Drehen von Ansichten
Beim Drehen von Ansichten mit der Maus wird ab HiCAD 2024 der Drehpunkt angezeigt. Wird der Drehpunktes mit der mittleren Maustaste automatisch ermittelt, so erfolgt ebenfalls eine Anzeige.
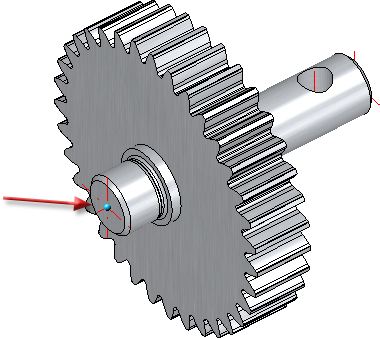
3D-Drehpunkt
Löschen von Maßen bei verkürzten Ansichten
Liegen beim Verkürzen von Ansichten Maßfußpunkte im Verkürzungsbereich, dann können Sie ab HiCAD 2024 wählen, ob die entsprechenden Maße nur ausgeblendet oder gelöscht werden sollen.
Sind solche Maßfußpunkte vorhanden, dann zeigt HiCAD zunächst eine entsprechende Meldung an.
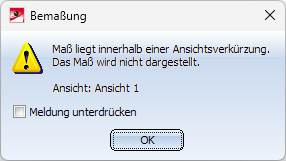
Diese Meldung lässt sich für die aktuelle HiCAD-Sitzung abschalten, indem Sie die Checkbox Meldung unterdrücken aktivieren. Mit OK setzen Sie die Funktion fort.
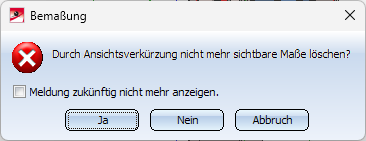
Mit einem Klick auf Ja werden die Maße mit Fußpunkten im Verkürzungsbereich gelöscht. Bei Nein werden die Maße nur ausgeblendet. Wird die Verkürzung gelöscht, dann sind diese Maße wieder sichtbar.
Ist die Checkbox Meldung zukünftig nicht mehr anzeigen aktiv, dann gilt die Wahl von Ja bzw. Nein für die aktuelle HiCAD-Sitzung. Die Abfrage wird dann erst nach einem Neustart wieder angezeigt.
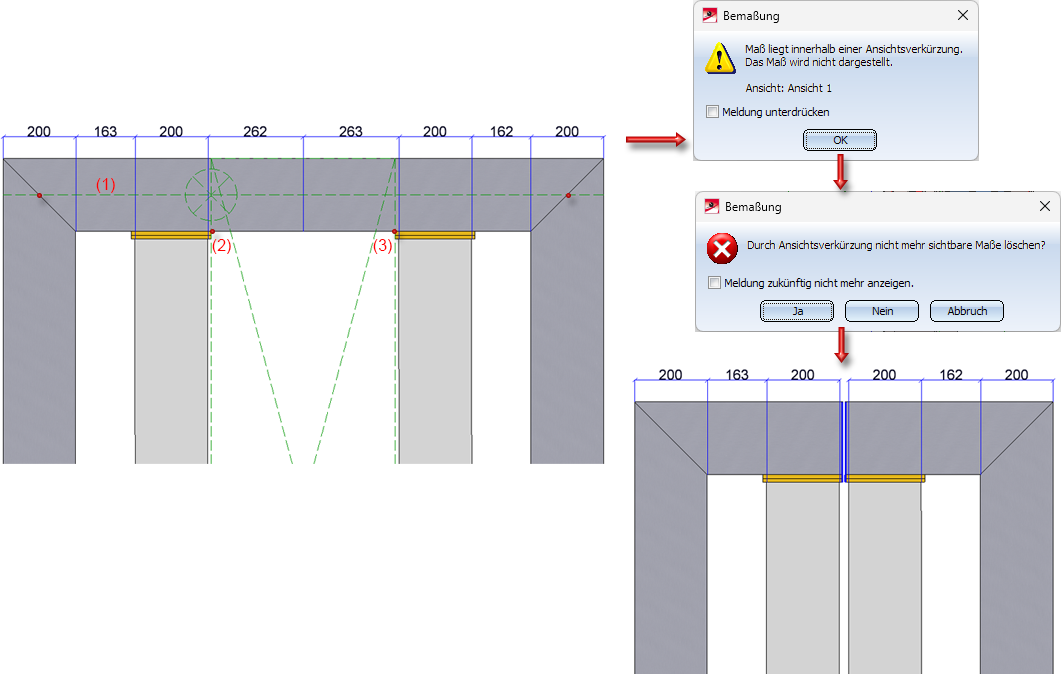
Links: Ausgangsansicht mit Verkürzungsachse (1) und Teilungspunkten (2), (3), Rechts: Ergebnis
Ansichtsverkürzung temporär deaktivieren
Ansichtsverkürzungen lassen sich jetzt temporär deaktivieren. Dies kann beispielsweise sinnvoll sein, um Maße, die im Verkürzungsbereich liegen, zu sehen oder zu bearbeiten. Sie finden die Funktionen unter Ansichten > Bearbeiten > Verkü... sowie im Kontextmenü für Ansichten.
|
|
Ansichtsverkürzung temporär deaktivieren Die Verkürzung der aktiven Ansicht wird temporär deaktiviert, d. h., die Ansicht wird bis zur Aufhebung der Deaktivierung unverkürzt dargestellt. Die Deaktivierung wird mit der Konstruktion gespeichert, d. h. ist die Ansichtsverkürzung beim Speichern deaktiviert, dann ist sie es auch beim erneuten Öffnen der Konstruktion. |
|
|
Temporäre Deaktivierung der Ansichtsverkürzung aufheben Diese Funktion hebt die temporäre Deaktivierung der aktiven Ansicht wieder auf. Die Ansicht wird wieder verkürzt dargestellt. |
Berücksichtigung von Durchdringungen bei Hidden Line Darstellungen
Bislang wurden bei der Hidden Line Berechnung nur Durchdringungen/Kollisionen berücksichtigt, die zwischen Geraden und Ebenen gefunden wurden oder solche, an denen Kreise und Zylinder beteiligt waren.
Ab HiCAD 2024 werden jetzt auch alle Kollisionen mit analytischen Kurven/Flächen oder mit Nurbskurven/-flächen berücksichtigt.
Was genau berücksichtigt wird, lässt sich im Konfigurationsmanagement unter Systemeinstellungen > Visualisierung > Ansichten > Hidden Line > Kollisionscheck festlegen.
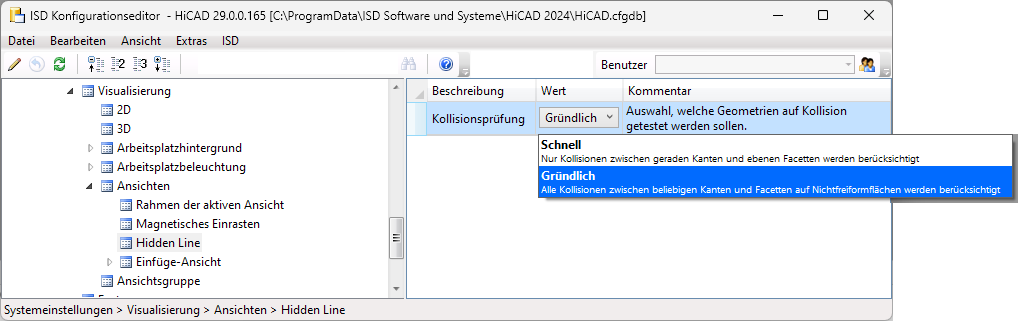
Schnell
Es werden nur Kollisionen zwischen geraden Kanten und ebenen Facetten berücksichtigt.
Gründlich
Bei dieser Einstellung werden alle Kollisionen zwischen beliebigen Kanten und Facetten auf Nichtfreiformflächen berücksichtigt. Dies ist die ISD-seitige Defaulteinstellung.
Nocken und Nockenbearbeitungen
Die Bedienung und die Dialoge für Nocken und Nockenbearbeitungen sind leicht geändert worden.
- Beim Erzeugen von Nocken lassen sich jetzt in der Auswahlliste des Dialogfensters Nocken mehrere Kanten auswählen, so dass Sie diese mit den gleichen Nocken versehen können. Sie brauchen also nicht mehr für jede einzelne Kante die Einstellungen vornehmen. Alternativ können Sie auch erst die Parameter für Form und Verteilung einstellen und dann die Kanten auswählen.
- Im Dialogfenster Nockenbearbeitungen sind die Dialogtexte angepasst worden.
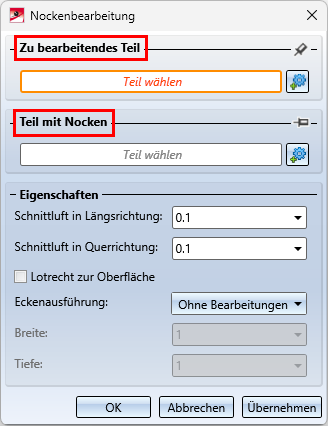
- Auch nicht lotrecht erzeugte Bearbeitungen gehen ganz durch.
- Beide Dialogfenster lassen sich in ihrer Größe verändern.
Automatisch berechnete Attribute beim Laden aktualisieren
Im Konfigurationsmanagement lässt sich jetzt festlegen, ob beim Laden einer Konstruktion die Abmessungen/Attribute für die dort die automatische Berechnung aktiviert ist, automatisch aktualisiert werden sollen oder nicht. Lesen Sie dazu die Informationen unter Grundlagen - Was ist neu?.
Erweiterungen bei der Signierung
Durch die Erweiterungen bei der Signierung können Sie Attribute einfügen, Favoriten speichern und die Darstellung in der Ansicht steuern.
- Attribute
Attribute lassen sich einfach aus der Listbox übernehmen. Wählen Sie das Attribut aus und klicken Sie auf OK. Dabei gibt es einige Einschränkungen. Attribute übergeordneter Teile dürfen nicht verwendet werden. Der Signierungstext darf nicht von der Lage in der Teilestruktur abhängig sein. Ist das Teil referenziert, dürfen nur Attribute verwendet werden, die über die Referenzierung übertragen werden. Dies ist einstellbar im Konfigurationsmanagement unter Systemeinstellungen > Referenzierung > Bereich: Aktualisierung.
Beispiele für nicht zugelassene Attribute: Das Attribut Benennung 2 ist konfigurierbar, d. h., es können nicht zulässige Attribute verwendet werden. Das Attribut Positionsindex ist nicht zugelassen, da Teile mit gleicher Positionsnummer unterschiedliche Positionsindizes haben können.
- Mehrzeilige Signierungen
Sie können jetzt im Texteditor der Signierung mehrzeilige Texte eingeben.
- Einstellungen als Favoriten speichern
Signierungen lassen sich als Favoriten speichern. Das Dateiformat ist *.FTD. Im HiCAD SYS-Verzeichnis finden Sie verschiedene FTD-Dateien mit vordefinierten Beschriftungen.
- Signierungen ein- und ausblenden
Die Signierung kann in der Ansicht ein- bzw. ausgeblendet werden. Klicken Sie dazu mit der rechten Maustaste auf den Ansichtsrahmen und wählen Sie die Funktion Elemente ein-/ausblenden in Ansicht.


















 3D-Standard > Neu > Transl...
3D-Standard > Neu > Transl...
 3D-Standard > Neu > Rot...
3D-Standard > Neu > Rot... 3D-Standard > Neu > Sweep
3D-Standard > Neu > Sweep Skizze > Wiederholen > Drehen
Skizze > Wiederholen > Drehen