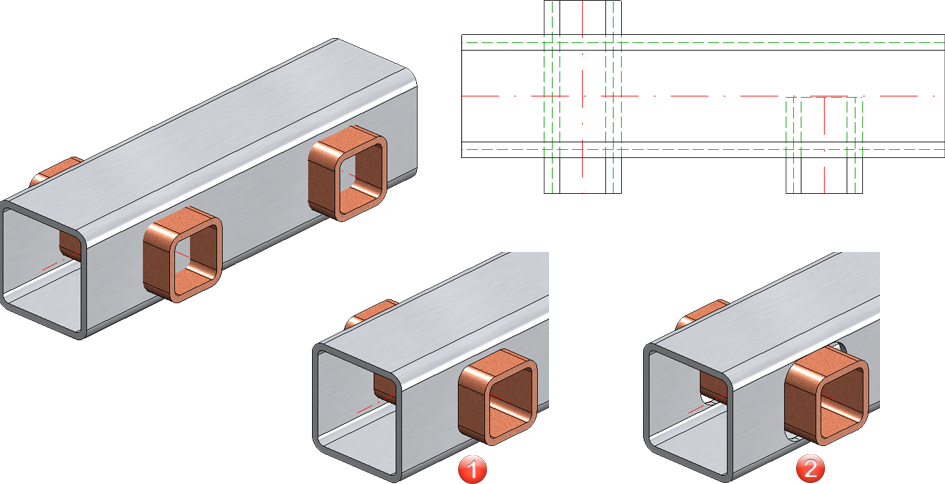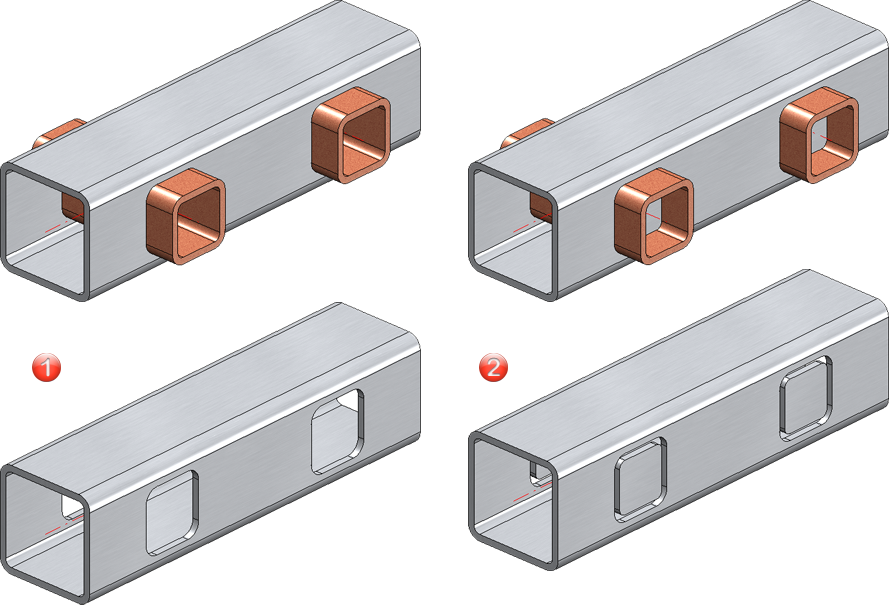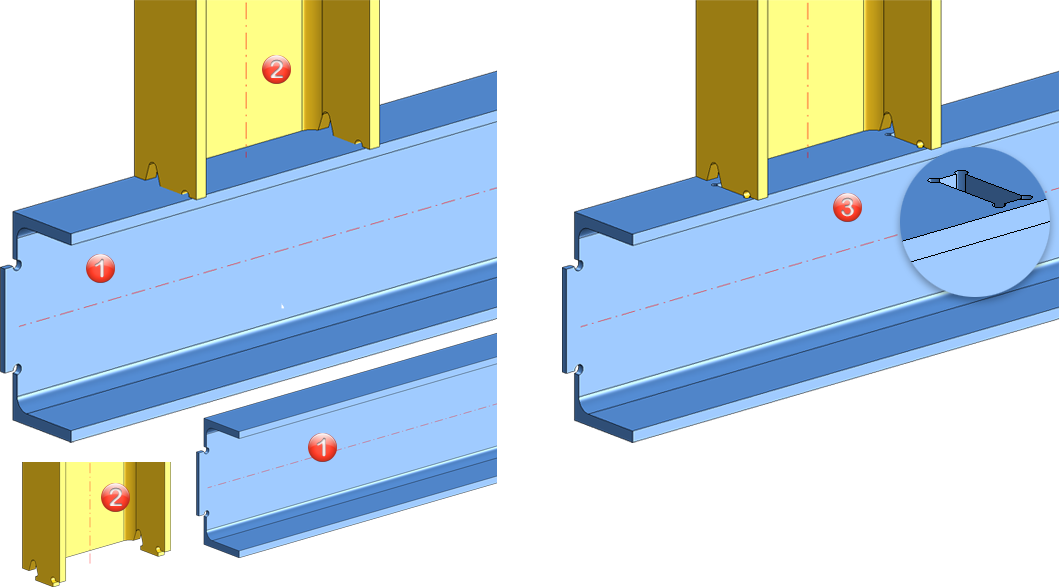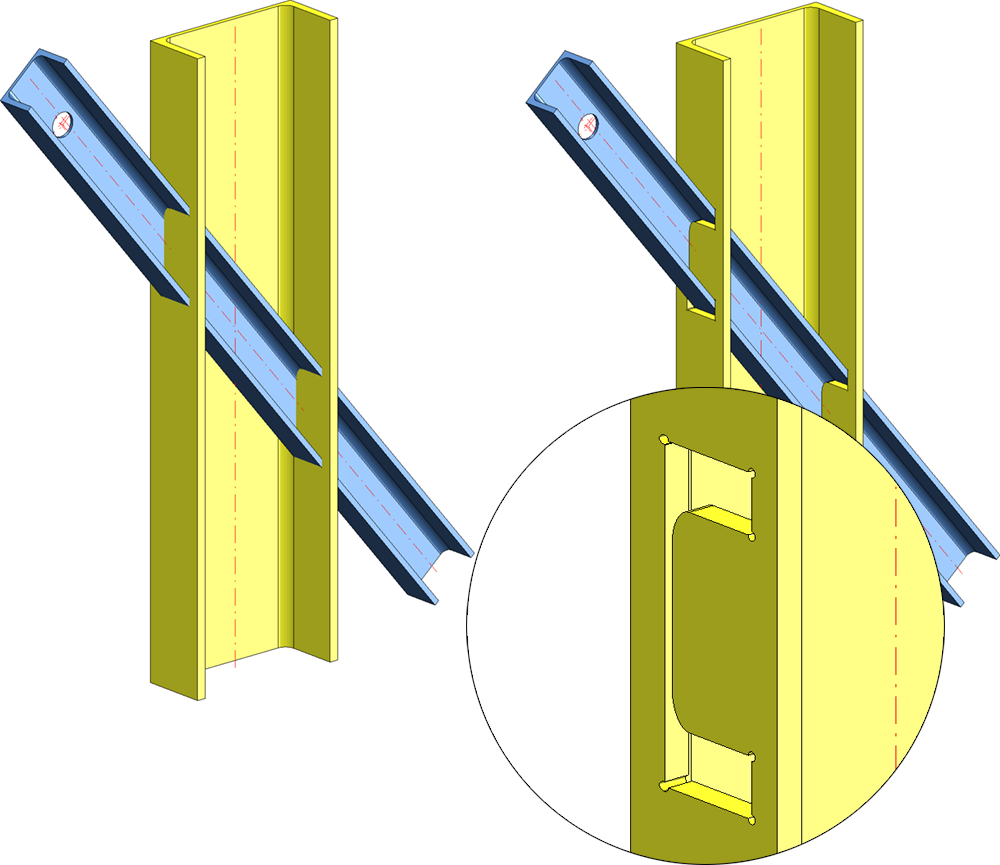Durchdringung bereinigen
3D-Standard > Bearbeiten > Add... > Durchdringung bereinigen 
Kantblech > Weitere Funktionen > Extras > Durchdringung bereinigen 
Mit dieser Funktion lassen sich Kollisionsteile, d. h. Teile, die das aktive Teil durchdringen, vom aktiven Teil subtrahieren. Dabei können Sie bei Bedarf gezielt festlegen, welche Flächen beim Bereinigen berücksichtigt werden sollen. Dies kann beispielsweise sinnvoll sein, wenn Laschen oder Biegezonen eines Kantbleches von der Bearbeitung ausgeschlossen werden sollen. Darüber hinaus können - im Unterschied zur normalen Subtraktion - die Flächen des aktiven Teils ausgewählt werden, zu denen das durch die Durchdringung entstehende Loch senkrecht stehen soll.
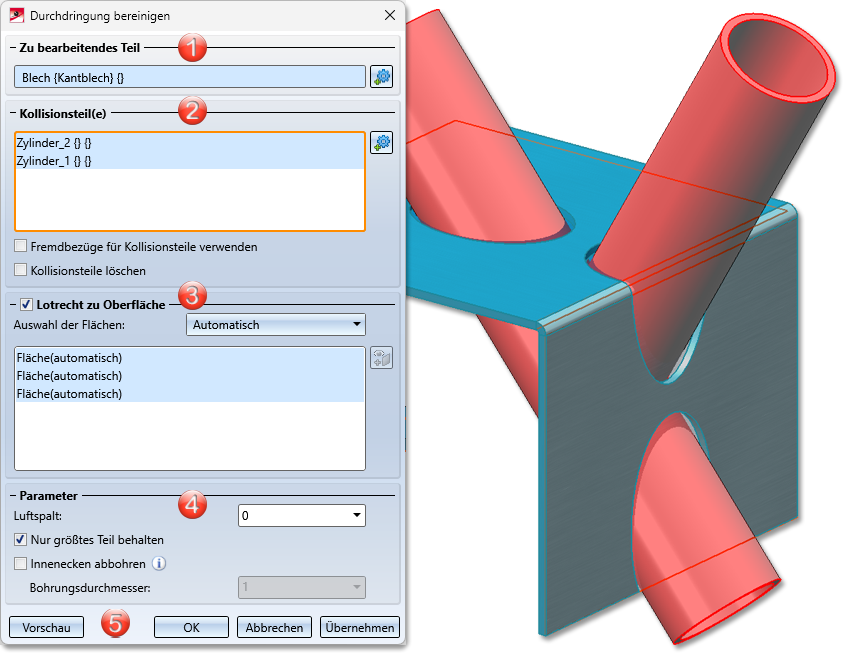
- Zu bearbeitendes Teil
- Kollisionsteil(e)
- Lotrecht zu Oberfläche / Flächenauswahl
- Parameter
- Ausführen der Bereinigung
Zu bearbeitendes Teil

Beim Aufruf der Funktion ist automatisch das aktive Teil das zu bearbeitende Teil. Mit einem Klick auf  können Sie die Auswahl ändern. Beachten Sie, dass immer das gesamte Teil bearbeitet wird. Geht beispielsweise die Durchdringung durch mehrere Laschen eines Kantbleches, dann werden automatisch alle Laschen und Biegezonen bearbeitet. Sie haben aber im Bereich Flächenauswahl die Möglichkeit, einzelne Flächen von der Bearbeitung auszunehmen.
können Sie die Auswahl ändern. Beachten Sie, dass immer das gesamte Teil bearbeitet wird. Geht beispielsweise die Durchdringung durch mehrere Laschen eines Kantbleches, dann werden automatisch alle Laschen und Biegezonen bearbeitet. Sie haben aber im Bereich Flächenauswahl die Möglichkeit, einzelne Flächen von der Bearbeitung auszunehmen.
Kollisionsteil(e)
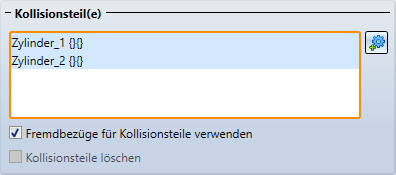
Im Bereich Kollisionsteilewählen Sie nach einem Klick  die Teile oder Baugruppen aus, die vom zu bearbeitenden Teil subtrahiert werden sollen. Die gewählten Teile werden im Fenster aufgelistet und in der Konstruktion farbig hervorgehoben. Um Teile aus der Liste zu entfernen, klicken Sie in der Liste mit der rechten Maustaste auf das Teil und wählen die Funktion Element(e) aus der Liste entfernen. Alternativ können Sie auch die ENTF-Taste verwenden. Wird ein bereits gewähltes Teil erneut ausgewählt, dann wird es aus automatisch der Liste entfernt.
die Teile oder Baugruppen aus, die vom zu bearbeitenden Teil subtrahiert werden sollen. Die gewählten Teile werden im Fenster aufgelistet und in der Konstruktion farbig hervorgehoben. Um Teile aus der Liste zu entfernen, klicken Sie in der Liste mit der rechten Maustaste auf das Teil und wählen die Funktion Element(e) aus der Liste entfernen. Alternativ können Sie auch die ENTF-Taste verwenden. Wird ein bereits gewähltes Teil erneut ausgewählt, dann wird es aus automatisch der Liste entfernt.
|
Fremdbezüge für Kollisionsteil verwenden |
Ist diese Checkbox aktiv, dann werden Änderungen am Kollisionsteil verfolgt. Das heißt, ändern Sie später beispielsweise den Radius eines durchdringenden Zylinders, dann werden nach einer Neuberechnung des Feature Durchdringung bereinigen die Ausnehmungen entsprechend angepasst. |
|
Kollisionsteile löschen |
Ist diese Checkbox aktiv, dann werden die Kollisionsteile nach der Funktionsausführung gelöscht. Eine Verwendung von Fremdbezügen ist dann nicht möglich. |
Lotrecht zur Oberfläche / Flächenauswahl
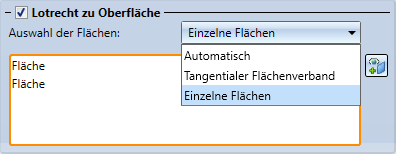
Die Durchdringung muss nicht lotrecht zur Oberfläche erfolgen, sondern kann auch parallel zu den Kollisionsteilen verlaufen.
Die Abbildung zeigt als Kollisionsteil (1) einen Zylinder, der ein Rohr durchdringt. A zeigt das Ergebnis mit lotrechtem Ausschneiden und Luftspalt. Als Flächen sind die Außen- (2) und die Innenfläche (3) des Rohres gewählt worden. B zeigt das Ergebnis ohne lotrechtes Ausschneiden.
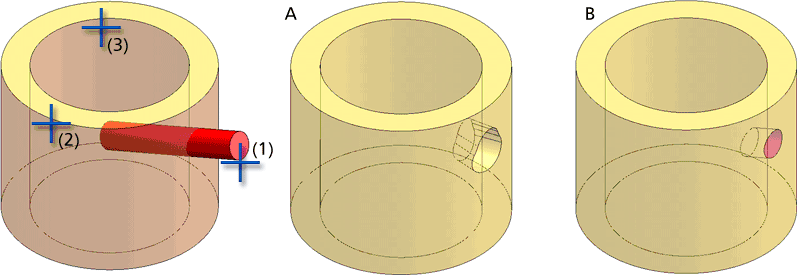
Dies kann auch bei Kantblechen für Laser, die im Winkel schneiden, sinnvoll sein.
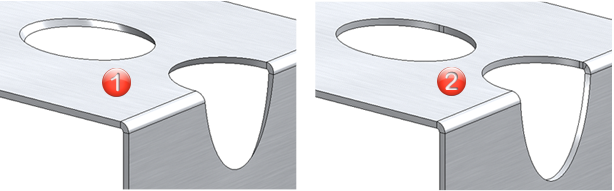
(1) Durchdringung parallel zu den Kollisionsteilen, (2) Lotrecht zur Oberfläche
Auswahl der Flächen
Bei der Auswahl der Flächen stehen Ihnen mehrere Optionen zur Verfügung:
|
Automatisch |
Hier werden alle Flächen des zu bearbeitenden Teils auf Durchdringungen durch die Kollisionsteile überprüft. Alle Flächen mit Durchdringungen werden in die Flächenauswahl übernommen. |
|
Tangentialer Flächenverband |
Nach Auswahl einer Fläche werden alle tangential angrenzenden Flächen aus dem zu bereinigendem Teil auf Durchdringungen überprüft. |
|
Einzelne Flächen |
Hier wählen Sie die zu bearbeitenden Flächen einzeln aus. Mit einem Klick auf Um Flächen aus der Liste zu entfernen, klicken Sie in der Liste mit der rechten Maustaste auf die Fläche und wählen die Funktion Element(e) aus der Liste entfernen. Alternativ können Sie auch die ENTF-Taste verwenden. Wird eine bereits gewählte Fläche erneut ausgewählt, dann wird sie automatisch der Liste entfernt. |
Die Anzahl der gewählten Flächen hat maßgeblichen Einfluss auf die Dauer der Berechnung. Das heißt, bei dünnwandigen 3D-Teilen - beispielsweise Hohlzylindern - wird die Genauigkeit nicht verschlechtert, wenn nur eine Fläche (innen oder außen) gewählt wird.
Parameter
Hier lassen sich verschiedene Parameter für die Bearbeitung einstellen.
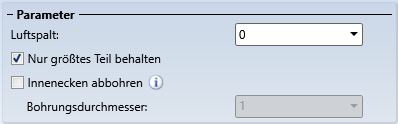
|
Luftspalt |
Der Luftspalt bestimmt den Abstand zwischen der Durchdringung und dem Kollisionsteil. Im folgenden Beispiel wird ein Hohlprofil von zwei anderen Hohlprofilen durchdrungen. (1) zeigt das Ergebnis ohne, (2) das mit Luftspalt.
|
|
Nur größtes Teil behalten |
Standardmäßig wird nur das größte Stück des durchdrungenen Teils nach der Bereinigung behalten. Für den Fall, dass Sie auch die kleinen Teile behalten möchten, kann die Option deaktiviert werden. Die Abbildung zeigt das Ergebnis und das bearbeitete Teil. Im Fall (1) wurde nur das größte Teil beibehalten, im Fall (2) wurdden alle Teile beibehalten.
|
|
Innenecken abbohren |
In bestimmten Situationen können durch das Bereinigen konkave Ecken entstehen. Diese lassen sich bei Bedarf durch Aktivieren dieser Checkbox und Angabe eines Bohrungsdurchmessers abbohren. Beispielsweise kann dies sinnvoll sein für Teile mit Nocken, die nicht mit der Funktion Nocken erstellt wurden, z. B. wie in der folgenden Abbildung. Profil 1 ist hier das zu bearbeitende Teil, Profil 2 das durchdringende Teil.
Ein anderer Anwendungsfall sind sich durchdringende Teile, wie die Profile in der folgenden Abbildung. Hier ist die lotrechte Bearbeitung gewählt worden.
|
Ausführen der Bereinigung
Über die Schaltfläche Vorschau können Sie Ihre Einstellungen überprüfen und gegebenenfalls im Dialog ändern.
Haben Sie alle erforderlichen Daten eingegeben, dann können die Durchdringungen bereinigt werden. Beim Klick auf Übernehmen oder durch Drücken der mittleren Maustaste wird die Bereinigung ausgeführt. Das Dialogfenster bleibt geöffnet, so dass Sie ohne erneuten Funktionsaufruf Durchdringungen an anderen Teile bereinigen können. Mit OK wird das Dialogfenster nach der Bereinigung geschlossen.
Wenn Sie das Dialogfenster mit Abbrechen verlassen, wird die Funktion ohne Bereinigung abgebrochen.
Ist eine Bereinigung mit den aktuellen Einstellungen nicht möglich, dann wird dies im Dialogfenster durch das Symbol  am OK-Button gekennzeichnet. Darüber hinaus wird die Probleme verursachende Auswahl oder Eingabe im Dialog mit
am OK-Button gekennzeichnet. Darüber hinaus wird die Probleme verursachende Auswahl oder Eingabe im Dialog mit  gekennzeichnet. Wenn Sie mit dem Cursor auf eines der Symbole zeigen, wird eine entsprechende Erklärung eingeblendet, z. B.
gekennzeichnet. Wenn Sie mit dem Cursor auf eines der Symbole zeigen, wird eine entsprechende Erklärung eingeblendet, z. B.
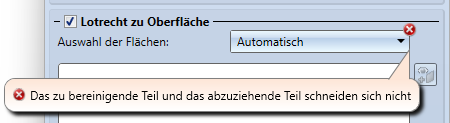
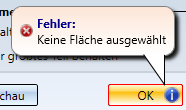

Weitere Teile-Bearbeitungsfunktionen (3D) • Teile bearbeiten und modellieren (3D)

 können Sie später weitere Flächen auswählen.
können Sie später weitere Flächen auswählen.