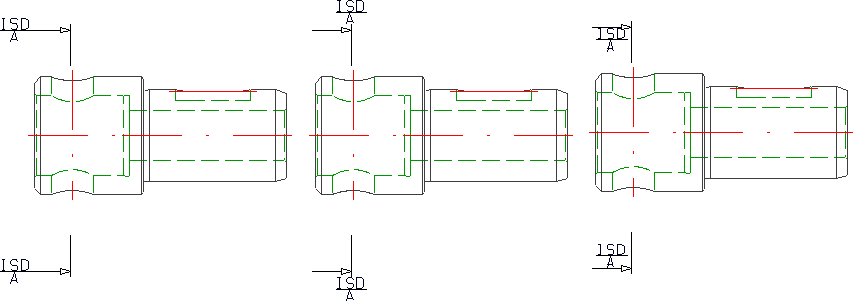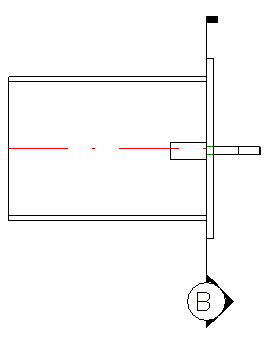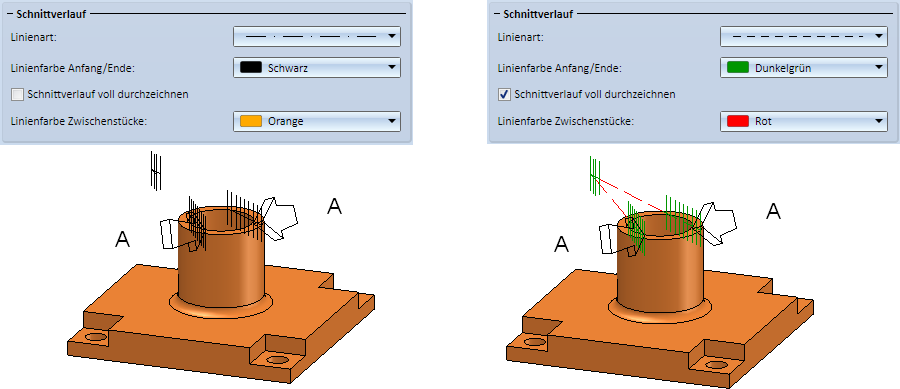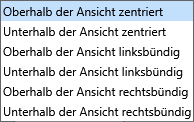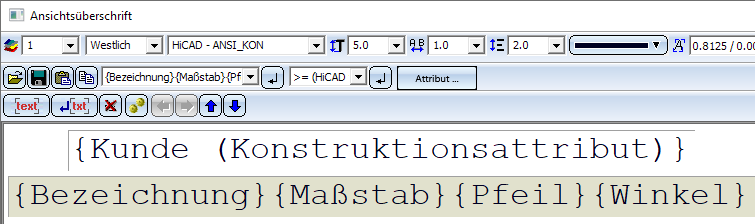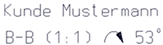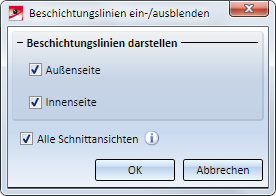Das Dialogfenster
Ansichten > Neu >
Schnittansicht 
Schnittansichten lassen sich in HiCAD in den verschiedensten Ausführungen erzeugen, beispielsweise aufgeklappt, mit seitlicher Begrenzung, mit oder ohne Kennzeichnung des Schnittverlaufes und anderes mehr. Basis für den Schnittverlauf ist eine gerade Linie oder eine Skizze.
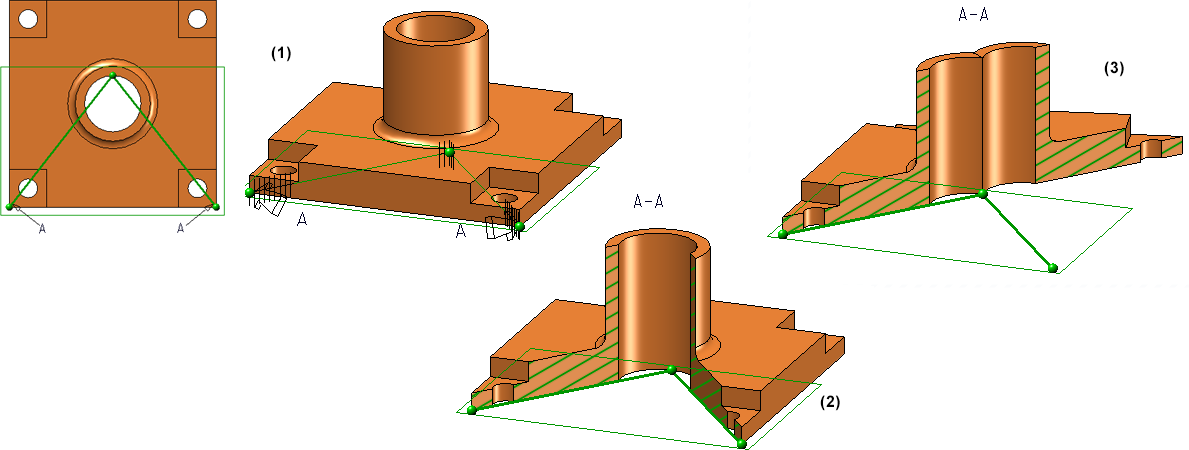
(1) Ausgangsansicht in Draufsicht und Axonometrie mit Skizze, (2) "Normaler" Schnitt, (3) aufgeklappter Schnitt
Die Einstellungen für Schnittansichten legen Sie im Dialogfenster Schnittansicht fest.
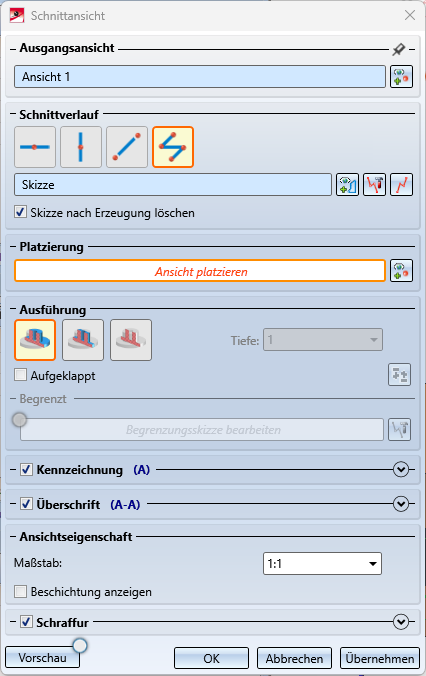
Gehen Sie wie folgt vor:
- Wählen Sie die Ausgangsansicht.
- Bestimmen Sie den Schnittverlauf.
- Platzieren Sie die Schnittansicht.
- Wählen Sie die gewünschte Ausführung.
- Legen Sie die Optionen für die Kennzeichnung des Schnittverlaufes fest.
- Legen Sie die Optionen für die Ansichtsüberschrift fest.
- Bestimmen Sie den Maßstab der Schnittansicht.
- Wählen Sie die gewünschten Einstellungen für die Schraffur.
- Kontrollieren Sie die Schnittansicht mit dem Vorschau-Button und korrigieren Sie ggf. Ihre Einstellungen.
- Klicken Sie auf Übernehmen, um die Schnittansicht wie in der Vorschau dargestellt zu generieren.
Schnittansichten werden im ICN mit dem Symbol  gekennzeichnet.
gekennzeichnet.
Die Fensterbereiche
Ausgangsansicht
Beim Aufruf der Funktion ist die aktive Ansicht als Ausgangsansicht voreingestellt. Mit einem Klick auf  lässt sich die Auswahl ändern. Die Ausgangsansicht wird in der Vorschau mit einem orangefarbenen Rahmen markiert.
lässt sich die Auswahl ändern. Die Ausgangsansicht wird in der Vorschau mit einem orangefarbenen Rahmen markiert.
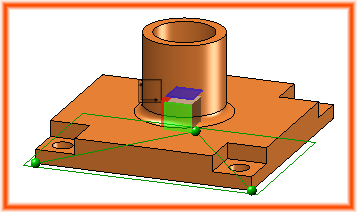
Schnittverlauf und Platzierung
Der Verlauf einer Schnittansicht basiert immer auf einer ebenen Skizze. Diese kann in der Konstruktion vorhanden sein oder aber bei der Definition der Ansicht neu erzeugt werden. Folgende Alternativen sind möglich:
|
|
Horizontale und vertikale Schnittlinie Am Cursor wird eine horizontale bzw. vertikale Schnittlinie angezeigt (horizontal/vertikal bezieht sich dabei auf die xy-Ebene des aktiven Kooordinatensystems). Sie legen dann mit einer Punktbestimmung die Schnittposition fest. Solange das Dialogfenster nicht verlassen wird, lässt sich die Position nach einem Klick auf das Symbol Die Länge der Schnittlinie berechnet HiCAD passend zur geschnittenen Ansicht. |
|||||||||||
|
|
Diagonale Schnittlinie Hier lässt sich eine in der Konstruktion vorhandene Kante als Schnittlinie auswählen oder die Schnittlinie durch Bestimmung zweier Punkte - beispielsweise Bohrungsmittelpunkte - festlegen. Nach der Bestimmung des ersten Punktes hängt die Linie am Cursor. Bestimmen Sie dann den zweiten Punkt. Die Länge der Schnittlinie berechnet HiCAD passend zur geschnittenen Ansicht. |
|||||||||||
|
|
Skizze Bei dieser Alternative wird der Schnittverlauf durch eine beliebige Skizze bestimmt.
|
|||||||||||
Sobald die Schnittlinie bestimmt ist, wird die Meldung Schnittlinie wurde gesetzt angezeigt. Die Schnittansicht hängt am Cursor. Die Blickrichtung wird durch einen Pfeil gekennzeichnet.
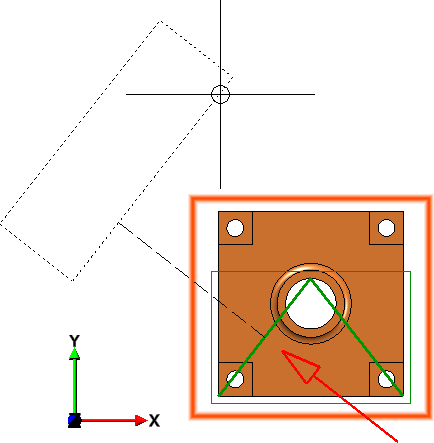
Jetzt lässt sich durch Bewegen des Cursors die Blickrichtung ändern und die Schnittansicht kann in der Konstruktion platziert werden. Vor dem Platzieren kann mit der rechten Maustaste ein Kontextmenü aufgerufen werden.
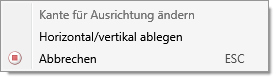
Kante für Ausrichtung ändern
Mit dieser Funktion können Sie
eine neue Bezugskante für die Ausrichtung wählen. Diese Funktion ist nur bei mehreren Schnittkanten (Skizze) verfügbar.
Horizontal/vertikal ablegen
Mit dieser Funktion lässt sich die Schnittansicht horizontal/vertikal ablegen. Nach Aufruf dieser Funktion können Sie die Drehung - nach oben, nach unten, nach links oder nach rechts - mit dem Cursor auswählen und durch Absetzen des Cursors übernehmen. Die Blickrichtung des Schnittes wird im Moment des Funktionsaufrufes festgehalten, d. h. sie hängt davon ab, auf welcher Seite der Richtkante Sie mit der rechten Maustaste das Kontextmenü aufgerufen haben. Die folgende Abbildung zeigt verschiedene Varianten.
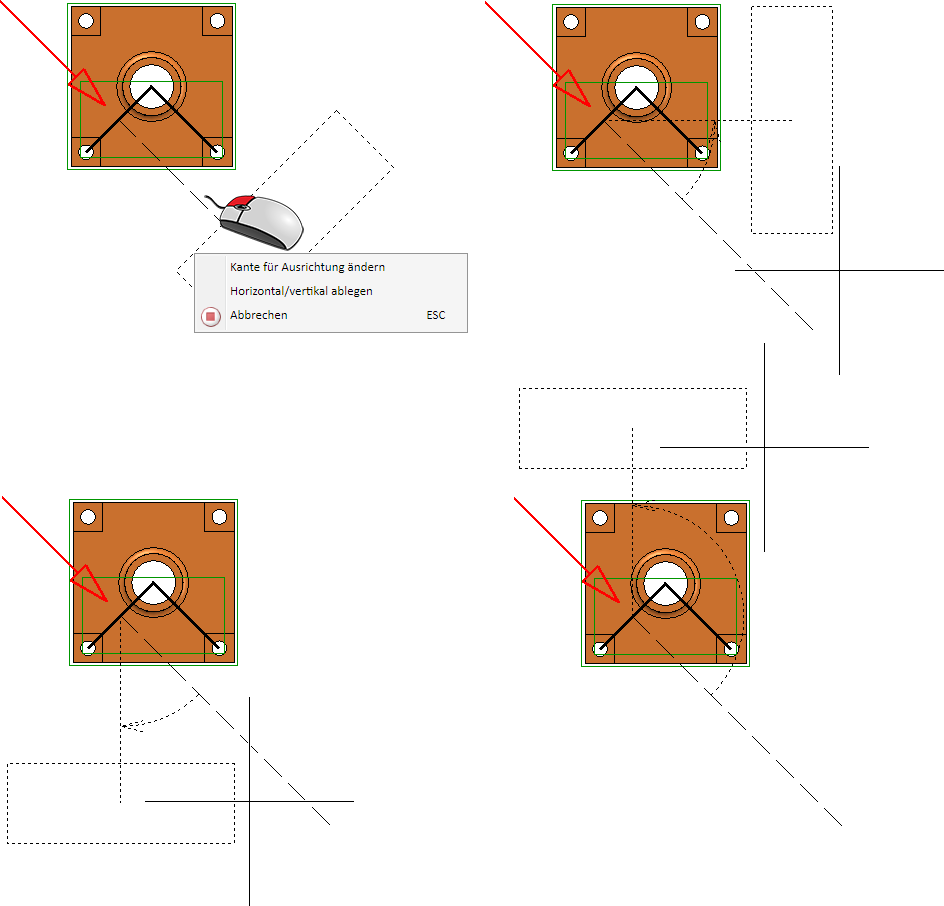
Ist die Schnittansicht platziert worden, dann wird sie in der Vorschau mit einem gestrichelten orangefarbenen Rahmen markiert und im Dialog wird die Meldung Ansicht wurde platziert angezeigt. Wollen Sie die Platzierung korrigieren, dann klicken Sie auf  .
.
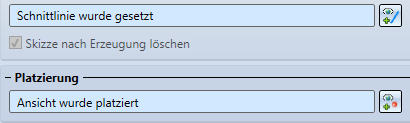
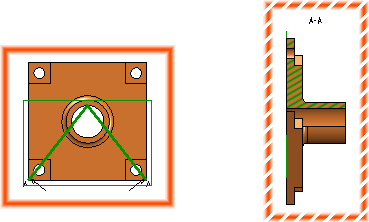
Die Vorschau erfolgt nur in geschnittener Form, wenn der Haken am Vorschau-Button gesetzt ist.
Ausführung
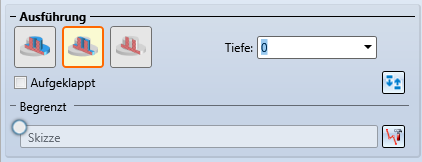

|
Unbegrenzte Tiefe
|
|
|
Begrenzte Tiefe
|
|
|
Flächenschnitt
|
Durch einen Klick auf  lässt sich die Blickrichtung umkehren.
lässt sich die Blickrichtung umkehren.
Ist zusätzlich die Checkbox  Aufgeklappt aktiv, dann werden alle Schnittflächen in eine gemeinsame Ebene aufgeklappt. Dies ist beispielsweise dann sinnvoll, wenn
Sie das Innere von Rotationsteilen, Rohren etc. darstellen wollen.
Aufgeklappt aktiv, dann werden alle Schnittflächen in eine gemeinsame Ebene aufgeklappt. Dies ist beispielsweise dann sinnvoll, wenn
Sie das Innere von Rotationsteilen, Rohren etc. darstellen wollen.
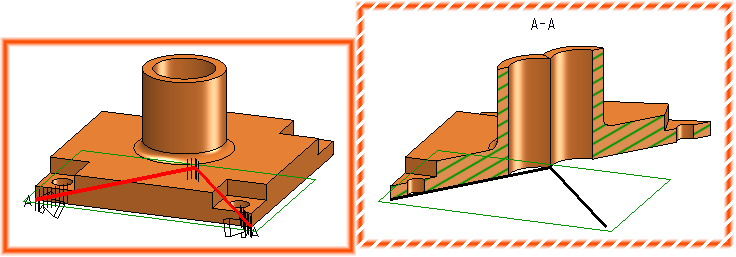
Nicht aufgeklappte Schnittansichten lassen sich darüber hinaus seitlich begrenzen, so dass der Schnittkörper die Konstruktion nicht vollständig durchdringt. Dazu müssen Sie den Radio Button Begrenzt aktivieren.
Ist die Option Begrenzt aktiv, dann wird die aktuelle Größe des Schnittes in der Konstruktion als rechteckige Skizze angezeigt. Die Größe dieses Rechtecks wird durch die Skizze und die Höhe der Konstruktion bzw. der zu schneidenden Teile bestimmt.
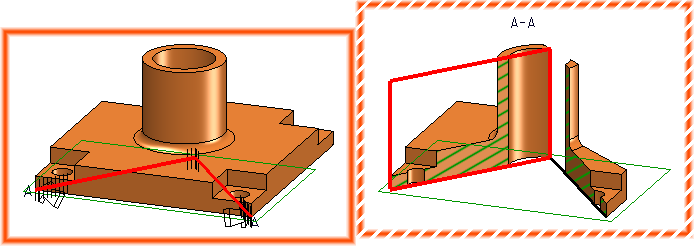
Mit einem Klick auf das Symbol  lässt sich die Skizze bearbeiten, z. B.
lässt sich die Skizze bearbeiten, z. B.
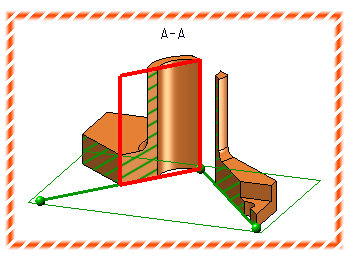
Kennzeichnung von Schnittansichten
Hier legen Sie die Kennzeichnung des Schnittes in der Ausgangsansicht und der Schnittansicht fest. Dies sind u.a. die symbolische Darstellung der Blickrichtung, Inhalt und Position der Beschriftung sowie die Darstellung des Schnittverlaufes. Soll keine Kennzeichnung erfolgen, dann deaktivieren Sie die Checkbox Kennzeichnung.
Im zugeklappten Zustand dieses Bereiches wird die aktuelle Beschriftung neben der Checkbox Kennzeichnung angezeigt.
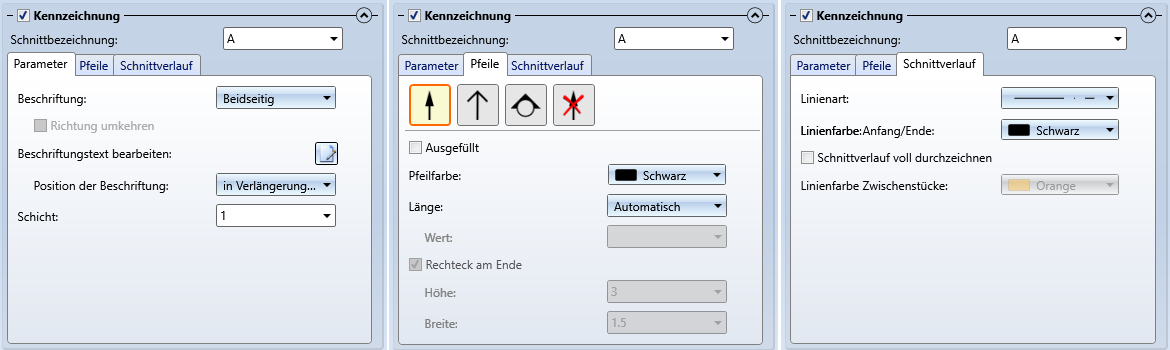
Die Voreinstellungen für diesen Bereich legen Sie im Konfigurationsmanagement unter Zeichnung > Ansichten > Kennzeichnung fest.
Schnittbezeichnung
Hier legen Sie die Schnittbezeichnung durch direkte Eingabe oder Auswahl aus der Listbox fest.
Haben Sie in den Schnittansichten der Konstruktion in Ansichtskennzeichnungen Großbuchstaben oder Zahlen verwendet, dann schlägt HiCAD ggf. automatisch den kleinsten noch nicht verwendeten Großbuchstaben oder die kleinste noch nicht verwendete Zahl für die Schnittbezeichnung vor. Dabei werden auch Ansichten berücksichtigt, die nur eine Überschrift (ohne Kennzeichnung in einer Ausgangsansicht) besitzen. Ob ein Buchstabe oder eine Zahl vorgeschlagen wird, richtet sich nach der zuletzt verwendeten Bezeichnung. Zum Beispiel wird nach einer Schnittansicht mit der Bezeichnung A für die nächste Schnittansicht wieder ein Buchstabe vorgeschlagen, nach einer Schnittansicht mit der Bezeichnung 1 wieder eine Zahl.
|
Parameter |
|
|---|---|
|
Beschriftung |
Diese Einstellung bestimmt wie die Beschriftung erfolgen soll. Folgenden Einstellungen sind möglich:
Bei Fortlaufende Buchstaben und Fortlaufende Zahlen lässt sich die Richtung umdrehen, indem Sie die entsprechende Checkbox aktivieren. Bei der einseitigen Beschriftung lässt sich die Seite wechseln. Wird als Symbol Kreis mit Dreieck gewählt, dann ist nur die ein- oder beidseitige Beschriftung möglich. |
| Beschriftungstext bearbeiten |
Die ISD_seitige Voreinstellung für den Beschriftungstext ist in der Datei ViewOriginLabel_Section.ftd im HiCAD sys-Verzeichnis festgelegt. {Schnittbezeichnung (Ansichtskennzeichnung)} Wollen Sie den Default-Beschriftungstext ändern, dann klicken Sie auf |
| Position der Beschriftung |
Diese Einstellung bestimmt die Lage der Beschriftung zum Schnittverlauf. Möglich sind folgende Optionen:
Links: Position der Beschriftung in Verlängerung des Pfeils, Mitte: in Verlängerung der Schnittlinie, Rechts: seitlich am Pfeil |
| Schicht |
Hier legen Sie fest, auf welcher Schicht die Beschriftung abgelegt werden soll. |
|
|
|
|
Pfeile |
|
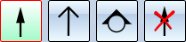
|
Hier bestimmen Sie, welches Symbol für die Kennzeichnung verwendet werden soll:
Der geschlossene Pfeil sowie das Dreieck können auch gefüllt werden. Haben Sie die einseitige Beschriftung gewählt, dann steht für das Symbol Kreis mit Dreieck die Checkbox Rechteck zur Verfügung. Ist die Checkbox aktiv, dann wird im Endpunkt des Schnittverlaufes ein Rechteck in der angegebenen Größe gezeichnet.
Ist die Ausgangsansicht eine 3D-Ansicht, z. B. eine Axonometrie, dann hat die Auswahl der Symbole keine Auswirkung. In diesem Fall wird immer ein 3D-Pfeil verwendet. |
|
Pfeilfarbe Länge |
Hier wählen Sie Farbe und Länge der Pfeile / Symbole. Die Länge kann automatisch von HiCAD bestimmt werden oder explizit durch eine Werteingabe. |
|
Schnittverlauf |
|
|
|
In diesem Bereich des Dialogfensters bestimmen Sie die Darstellung des Schnittverlaufes.
Verschiedene Darstellungen des Schnittverlaufes - hier an einer 3D-Ansicht
Beim ersten Aufruf dieser Funktion innerhalb der aktuellen Konstruktion werden im Dialogfenster als Voreinstellung die Einstellungen aus dem Konfigurationsmanagement verwendet (Zeichnung > Ansichten > Kennzeichnung > Schnitte). Bei weiteren Aufrufen der Funktion gelten die zuletzt verwendeten Text- und Linienparameter als Voreinstellung. |
Überschrift
Hier können Sie die Einstellungen für die Überschrift der Schnittansicht festlegen. Dazu müssen Sie zunächst die Checkbox Überschrift aktivieren.
Im zugeklappten Zustand wird die aktuelle Schnittbezeichnung neben der Checkbox Überschrift angezeigt.

|
Bezeichnung in der Überschrift |
Übernehmen oder ändern Sie Ansichtsbezeichnung. Enthält die Konstruktion Ansichtskennzeichnungen (z.B. für Schnitt-/Detailansichten), in denen Großbuchstaben oder Zahlen als Bezeichnung verwendet werden, dann schlägt HiCAD ggf. automatisch den kleinsten noch nicht verwendeten Großbuchstaben oder die kleinste noch nicht verwendete Zahl für die Ansichtsbezeichnung vor. Dabei werden auch Ansichten berücksichtigt, die nur eine Überschrift (ohne Kennzeichnung in einer Ausgangsansicht) besitzen. Ob ein Buchstabe oder eine Zahl vorgeschlagen wird, richtet sich nach der zuletzt verwendeten Bezeichnung. |
|
Position der Überschrift |
Wählen Sie die Position der Überschrift - oberhalb oder unterhalb der Ansicht zentriert, links- oder rechtsbündig.
|
|
Überschrift bearbeiten |
Wenn Sie nicht die ISD-seitigen Voreinstellungen für die Überschrift der Schnittansicht verwenden wollen, können Sie nach einem Klick auf Bestimmen Sie die Komponenten, die in der Überschrift ausgegeben werden sollen. Dies können feste Texte oder Attribute sein. Beispielsweise lassen sich der Ansichtsname, die Bezeichnung, der Maßstab und - bei nicht in Fluchtrichtung abgeleiteten Ansichten - Pfeil und Winkel in die Überschrift übernehmen. Für die Überschrift in Schnittansichten steht die Vorlagendatei VIEWHEADER_S.FTD im HiCAD sys-Verzeichnis zur Verfügung. Mit dieser Datei lassen sich die Überschriften in Schnittansichten individuell konfigurieren. Defaultmäßig ist die FTD-Datei zunächst leer.
Ein Beispiel: Für die Vorlagendatei VIEWER_S.FTD wurde die abgebildete Einstellung gespeichert.
Dann enthält die Schnittansicht z. B. die abgebildete Überschrift.
|
Ansichtseigenschaften
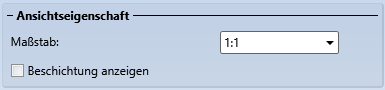
Hier können Sie den Ansichtsmaßstab auswählen.
Darüber hinaus kann für Kant- und Stahlbleche kann hier über die Checkbox Beschichtung anzeigen festgelegt werden, ob die Beschichtung in der Schnittansicht gekennzeichnet werden soll oder nicht. Die Kennzeichnung erfolgt durch eine Offsetkante, die sogenannte Beschichtungslinie. Zur Darstellung der Beschichtungslinie werden die im Konfigurationsmanagement unter Zeichnung > Beschriftungen > Beschichtungslinie in Schnittansicht festgelegten Einstellungen verwendet.
Die Darstellung der Beschichtungslinie kann nachträglich geändert werden. Dazu klicken Sie in der entsprechenden Ansicht mit der rechten Maustaste auf die Beschriftungslinie und aktivieren Im Kontextmenü Beschichtungssymbol die gewünschte Funktion.
|
Funktion |
|
|---|---|
|
|
Beschichtungslinienparameter ändern Mit dieser Funktion lassen sich Farbe, Linienart und Schicht der Beschichtungslinie ändern. Dazu wird das Dialogfenster 3D-Kantenparameter angezeigt. |
|
|
Offsetabstand verändern Mit dieser Funktion lässt sich der Offsetabstand, d. h. der Abstand zwischen Beschichtungslinie und Schnittkante, ändern. |
|
|
Beschichtungslinien ein-/ausblenden Beschichtungslinien lassen sich in der aktiven oder in allen Schnittansichten ein-/ausblenden. Dabei kann unterschieden werden zwischen Beschichtungslinien auf der Innen- und der Außenseite. Dazu wird das folgende Dialogfenster angezeigt:
Die abgebildete Einstellung bewirkt beispielsweise, dass in allen Schnittansichten die Beschichtungslinien auf der Außen- und der Innenseite dargestellt werden. Sind alle Beschichtungslinien ausgeblendet, dann lassen sich die Linien über das Kontextmenü für Bleche wieder einblenden. Dazu klicken Sie in der Schnittansicht mit der rechten Maustaste auf das Blech und wählen dann unter Eigenschaften die Funktion Beschichtungslinie. |
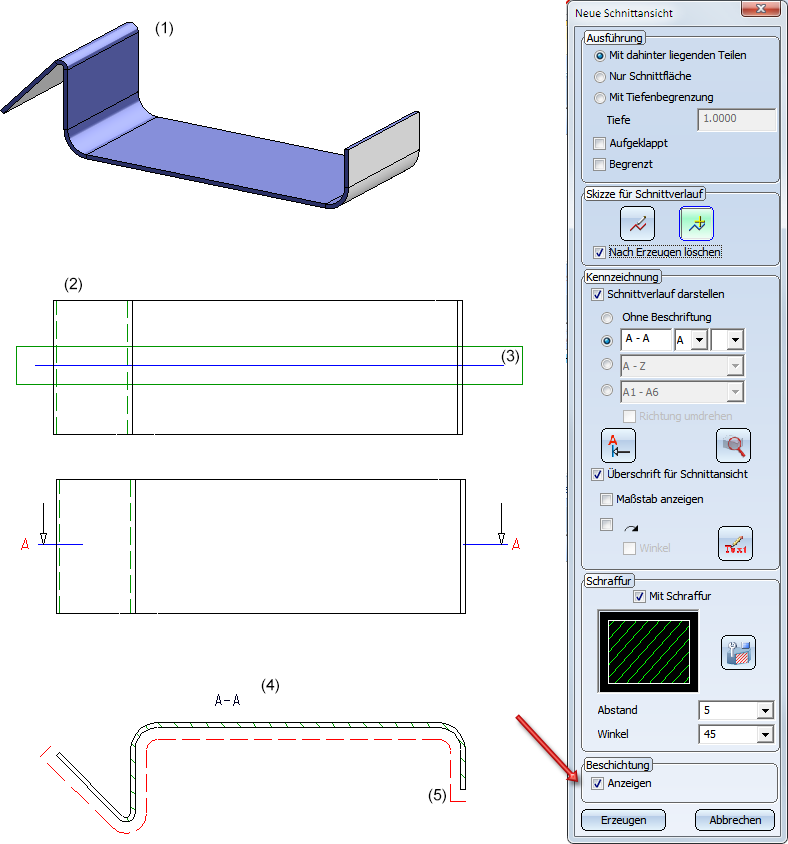
Kantblech (1) mit Außenbeschichtung, Draufsicht (2) mit Schnittkante (3), Schnittansicht (4) mit Beschichtungslinie (5)
Bitte beachten Sie:
- Die Offsetberechnung der Beschichtungslinien erfolgt immer in der Bildschimebene. Das heißt, die Linien sind keine "festen" 3D-Linienzüge sondern werden bei Ansichtsdrehung aktualisiert.
- Bei gestrichelter Darstellung erfolgt die Strichelung der Beschichtungslinien segmentweise und nicht über den gesamten Verlauf.
Schraffur
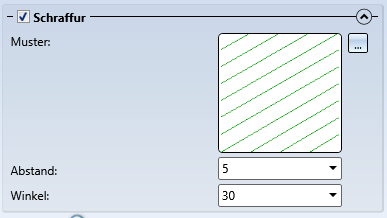
Schnittflächen einer Schnittansicht lassen sich auch schraffiert darstellen.
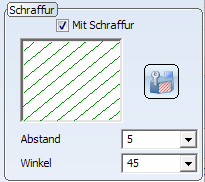
Um eine schraffierte Darstellung der Schnittflächen zu erhalten:
- Aktivieren Sie die Checkbox mit Schraffur. Angezeigt wird die aktuelle Schraffureinstellung.
- Wählen Sie ggf.
ein anderes Schraffurmuster. Klicken Sie dazu auf das Symbol Schraffur ändern
 . Das Dialogfenster Schraffurauswahl wird angezeigt. Wenn Sie mit dem Cursor auf eines der Muster zeigen, werden weitere Informationen zum Schraffurmuster angezeigt. Mit einem Klick auf das Lupensymbol unten links lässt sich die Anzeige der Muster auch zoomen.
. Das Dialogfenster Schraffurauswahl wird angezeigt. Wenn Sie mit dem Cursor auf eines der Muster zeigen, werden weitere Informationen zum Schraffurmuster angezeigt. Mit einem Klick auf das Lupensymbol unten links lässt sich die Anzeige der Muster auch zoomen.
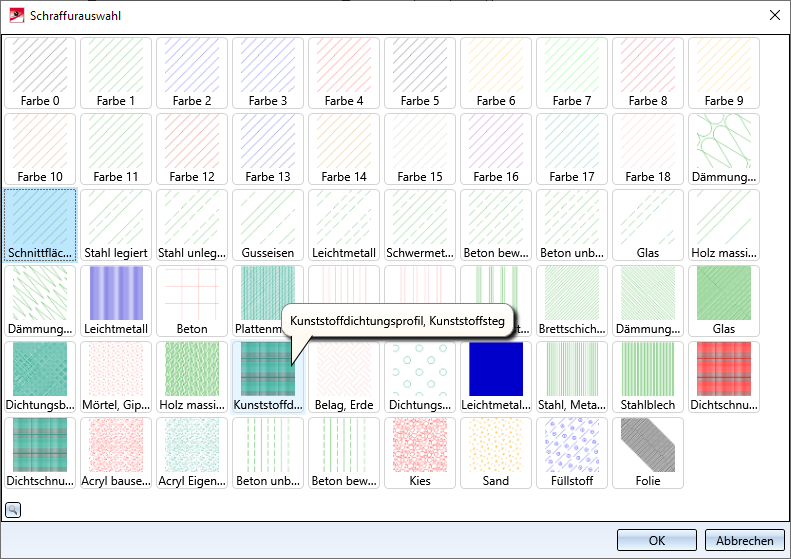
Wählen Sie das gewünschte Muster und verlassen Sie das Fenster mit OK.
- Bestimmen Sie den Schraffurlinienabstand und -winkel.
 Die Schraffur der Schnittfläche wird beeinflusst durch die im Konfigurationsmanagement unter Zeichnung > Ansichten für den Parameter Schnittflächenschraffur gewählte Einstellung. Steht dort der Parameter Schnittflächenschraffur auf Nach Werkstoff, dann hat die Schraffurauswahl in den Dialogen keine Auswirkung.
Die Schraffur der Schnittfläche wird beeinflusst durch die im Konfigurationsmanagement unter Zeichnung > Ansichten für den Parameter Schnittflächenschraffur gewählte Einstellung. Steht dort der Parameter Schnittflächenschraffur auf Nach Werkstoff, dann hat die Schraffurauswahl in den Dialogen keine Auswirkung.
Die Schaltflächen:
|
Vorschau |
Ist der Haken an der Schaltfläche gesetzt, dann wird die Vorschau automatisch angezeigt. Anderenfalls müssen Sie die Vorschau durch Anklicken der Schaltfläche aktivieren.
|
|
OK |
Die Schnittansicht wird übernommen und das Dialogfenster geschlossen. |
|
Abbrechen |
Der Dialog wird abgebrochen. Eine noch nicht übernommene Schnittansicht wird nicht erzeugt. |
|
Übernehmen |
Die Schnittansicht wird übernommen, das Dialogfenster bleibt geöffnet. Sie können direkt weitere Schnittansichten erzeugen. |
|
|
Einige Fensterbereiche lassen sich mit diesen Symbolen |
|
|
Über den Pin oben rechts lässt sich einstellen, ob die Ausgangsansicht nach dem Erzeugen der Schnittansicht behalten werden soll oder nicht. Wird hier
|
Wichtige Hinweise
- Ob ein Teil in der Schnittansicht berücksichtigt wird oder nicht, hängt von seinem Schnittverhalten ab, das Sie mit der Funktion Schneiden in Schnittansicht+Ausbruch festlegen.
- Die erzeugte Schnittansicht wird automatisch mit der Ausgangsansicht verknüpft.
- Bei der Darstellung der Schnittflächen werden ggf. die Einstellungen der Funktion Schraffur in Schnittansicht + Ausbruch verwendet.
- Beachten Sie auch die Funktion Eigenschaften > Schraffur im Kontextmenü der Konstruktion. Mit dieser Funktion haben Sie die Möglichkeit, in einem Schritt alle Schnittflächen – egal in welcher Ansicht - entweder nach Werkstoffkatalog oder durch parallele Linien zu schattieren.
- Wenn Sie die Schnittansicht mit Überschrift generiert haben, dann wird diese bei einer Drehung der Ansicht automatisch aktualisiert.
- Die Darstellung des Schnittverlaufes und die Kennzeichnung des Schnittes in der Ausgangsansicht richten sich nach den Einstellungen im Konfigurationsmanagement unter Zeichnung > Ansichten > Kennzeichnung > Schnitte. Dort können Sie die Schriftart, -höhe und -farbe, die Position der Beschriftung am Schnittverlauf und die Linienfarbe, Linienart und Schicht in der Ausgangsansicht festlegen.
Beachten Sie dabei bitte, dass diese Einstellungen nicht für die Überschrift gelten.
- Nicht aktuelle Schnitt- und Detailansichten sowie Ausbrüche werden im ICN durch einen durchgestrichenen Ansichtsnamen und in der Konstruktion durch ein rotes Kreuz vor der Ansicht gekennzeichnet. Dies ist beispielsweise der Fall, wenn Sie mit Schnitt- oder Detailansichten arbeiten und das Modell nach der Definition der Ansichten transformieren oder wenn Sie auf das Modell Boolesche Operationen angewandt haben.
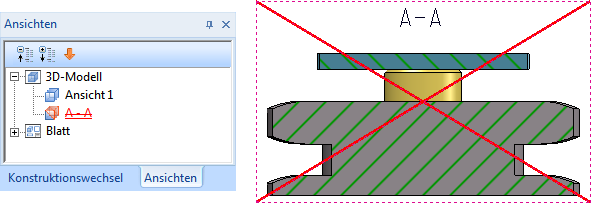
Ist die durchgekreuzte Darstellung in der Konstruktion nicht gewünscht, dann lässt sich dies im Konfigurationsmanagement ändern. Dort steht unter Systemeinstellungen > Visualisierung > Ansichten der Schalter Nicht aktuelle Ausbruch-, Schnitt- und Detailansichten in der Grafik durchstreichen zur Verfügung.
- Zur Aktualisierung von Schnittansichten verwenden Sie die Funktion Ansichten > Bearbeiten > Akt...
 .
. - Bei der Ausgabe der Konstruktion auf dem Drucker/Plotter wird das "rote Kreuz" nicht dargestellt.
- Ist eine parametrisierte Skizze mit dem Einsatzzweck Erzeugen / Bearbeiten in einer Schnittansicht aktiv, dann werden auch dort die Linienendpunkte, isolierte Punkte und die Freiheitsgrade der Skizze visualisiert.
Bitte beachten Sie, dass bei der Schraffur der Schnittflächen die Schraffureinstellungen der Konstruktion berücksichtigt werden. Diese Einstellungen legen Sie mit der Funktion Konstruktion > Eigenschaften > Schraffureinstellungen fest.

Spezialansichten (3D) • Schnitt- und Detailansichten (3D) • Ansichten (3D)



 ändern.
ändern.

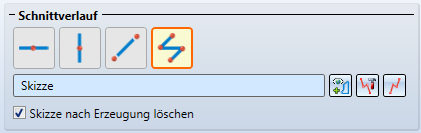


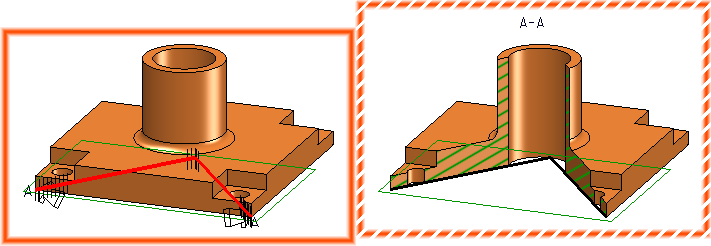

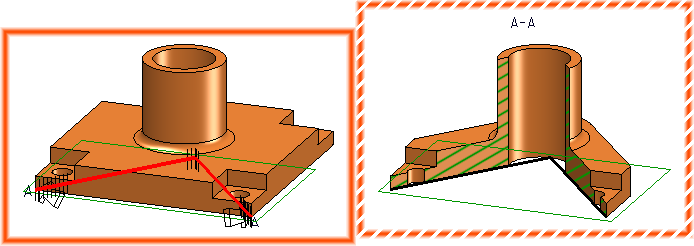

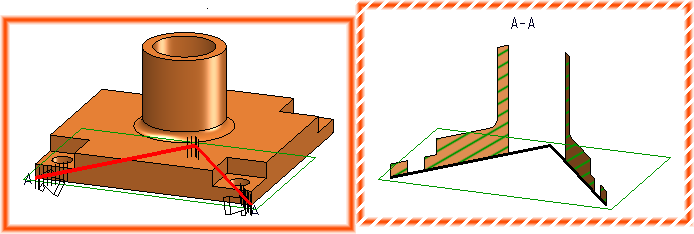
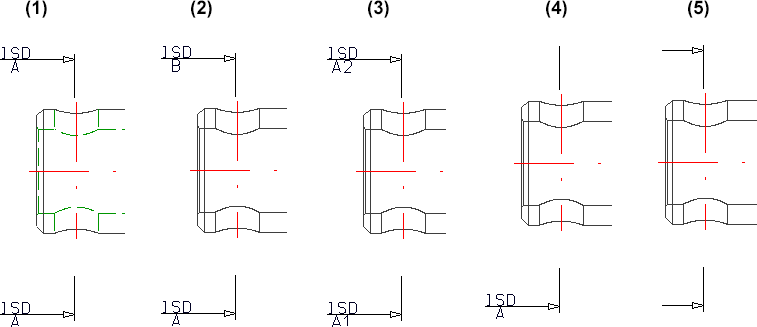
 . Anschließend können Sie den Text wie im
. Anschließend können Sie den Text wie im