Signierung

Mit dieser Funktion lassen sich Signierungen - zur Beschriftung oder Nummerierung von Bauteilen - erzeugen. Diese werden in die aktive Bearbeitungsebene gelegt und dem aktiven Teil zugeordnet.
Aktivieren Sie daher zunächst das Teil, dem Sie die Signierung zuordnen wollen und rufen Sie dann die Funktion Signierung auf. Ist keine Bearbeitungsebene aktiv, dann fordert HiCAD Sie jetzt auf, eine solche Ebene zu definieren.
Zur Eingabe des Textes für die Signierung wird der Texteditor angezeigt. Voreingestellt sind hier die zuletzt verwendeten Einstellungen.
Geben Sie den gewünschten Signierungstext ein und wählen Sie die Schriftformatierung. Alternativ können Sie auch gespeicherte, bereits verwendete oder vordefinierte Texte übernehmen.
Die Optionen und Funktionen des Dialogfensters:
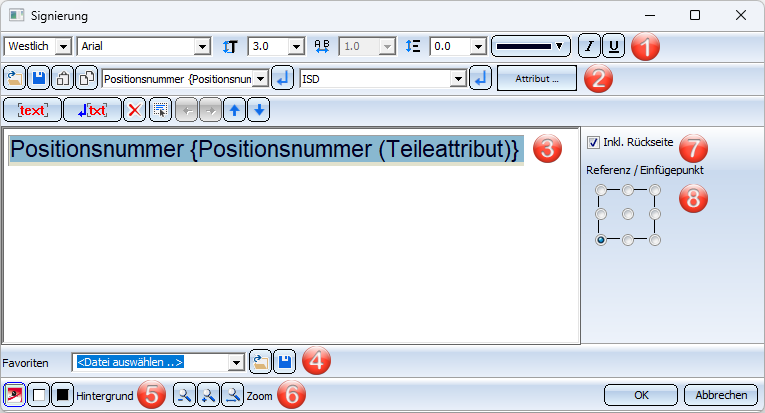
|
(1) |
Schriftcodierung |
|
Schriftart HiCAD bietet alle installierten Windows-Schriftarten sowie spezielle HiCAD-Schriften zur Auswahl an. Es gibt proportionale und nicht proportionale HiCAD-Schriften. Die Darstellung der Zeichen in der angegebenen Texthöhe ist vom Maßstab der Zeichnung unabhängig. Die Schrifthöhe bezieht sich im Standardtextfont auf die Großbuchstaben. |
|
|
Schrifthöhe |
|
|
Schriftbreite (nur bei HiCAD-Fonts) |
|
|
Zeilenabstand |
|
|
Farbe |
|
|
Schriftauszeichnung kursiv oder unterstrichen (nur bei Windows-Fonts) Bei Verwendung von HiCAD-Fonts kann stattdessen über das Seitenverhältnis und den Neigungswinkel festgelegt werden, ob der Text der Signierung kursiv ist oder nicht. Dazu wird bei Wahl eines HiCAD-Fonts in der oberen Symbolleiste eine entsprechendes Auswahlbox angezeigt.
Das Feld bestimmt den Schriftschnitt und die Neigung des Textes bei Verwendung von HiCAD Fonts. Bei einem Seitenverhältnis kleiner als 1 ist der Text gestaucht. Analog dazu ist er bei einem Seitenverhältnis größer als 1 gestreckt. Bei einer Neigung von 0.00 Grad wird der Text normal dargestellt. Bei einer Neigung von 15.00 Grad wird der Text kursiv dargestellt. |
|
|
(2) |
Text aus Datei laden Mit dieser Funktion können Sie ASCII-Dateien oder formatierten Text (*.RTF, RichText) laden. Bei RTF-Dateien kann dabei auch die Schriftart übernommen werden. Beachten Sie jedoch, dass bei 3D-Texten nur die erste Zeile der Datei übernommen wird. |
|
Text speichern Mit dieser Funktion können Sie den Text zur Wiederverwendung speichern - entweder als Textdatei (.TXT, .DAT) oder als Trennzeichen getrennte CSV-Datei. |
|
|
Text aus Zwischenablage einfügen Diese Funktion fügt den Inhalt der Zwischenablage ein. Enthält diese einen Text, der zuvor mit dem Texteditor dorthin kopiert wurde, dann wird die komplette HiCAD-Schriftformatierung (Farbe, Font, Höhe, kursiv, fett, Zeilenabstand etc.) übertragen. Bei Übernahme von Text aus anderen Windows-Anwendungen wird auf Wunsch die Schriftart übernommen, nicht aber Farbe oder Höhe. |
|
|
Text in Zwischenablage kopieren Der aktuell markierte Text wird in die Zwischenablage kopiert. Wird der Inhalt der Zwischenablage in andere Windows-Anwendungen übernommen, dann werden HiCAD-Schriften als Courier übertragen. |
|
|
Texte übernehmen Bereits verwendete Texte sowie ISD-seitig vordefinierte Texte lassen sich einfach aus der jeweiligen Listbox übernehmen. Wählen Sie den Text in der Listbox aus und klicken Sie auf das Symbol |
|
|
Attribute Attribute lassen sich einfach aus der Listbox übernehmen. Wählen Sie das Attribut aus und klicken Sie auf OK. Einschränkungen:
|
|
|
(3) |
Generierter Text |
|
(4) |
Favoriten Signierungen lassen sich als Favoriten speichern. Das Dateiformat ist *.FTD. Im HiCAD SYS-Verzeichnis finden Sie verschiedene FTD-Dateien mit vordefinierten Beschriftungen. |
|
(5) |
Hintergrund Mit diesen Schaltflächen lässt sich der Hintergrund des Texteingabebereiches temporär umschalten. Dies kann sinnvoll sein, wenn die gewählte Schriftfarbe auf dem aktuellen Hintergrund schlecht lesbar ist. |
|
(6) |
Zoom Mit den Zoomfunktionen lässt sich der im Eingabefenster dargestellte Text vergrößern und verkleinern. |
|
(7) |
Inkl. Rückseite Falls die Signierung auch auf der Rückseite des Teils erscheinen soll, dann aktivieren Sie die Checkbox Inkl. Rückseite. |
|
(8) |
Referenz / Einfügepunkt Der Text kann relativ zu seinem Bezugspunkt in neun verschiedenen Positionen stehen. Sie wählen die gewünschte Position durch Aktivierung des entsprechenden Radiobuttons. |
Soll der Text wie im Dialogfenster dargestellt als Signierung übernommen werden, dann beenden Sie das Fenster mit OK. Legen Sie dann die Einbauposition mit den HiCAD-Punktoptionen fest. Falls Sie die Signierung vorher drehen oder die Einbaurichtung ändern wollen, dann drücken Sie die rechte Maustaste und aktivieren Sie im Kontextmenü die gewünschte Funktion.
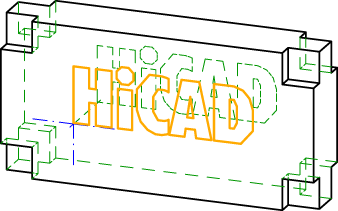
Teil mit Signierung auch auf der Rückseite
Signierungen lassen sich sofort mehrfach einbauen, d. h. die Funktion bleibt nach dem Einbau einer Signierung weiterhin aktiv und HiCAD fordert erneut die Einbauposition an. Alternativ haben Sie auch die Möglichkeit, mit der rechten Maustaste das Kontextmenü zu aktivieren. Hier können Sie die Signierung drehen, die Einbaurichtung ändern, ein anderes Teil aktivieren oder eine andere Signierung wählen.
Sie beenden die Funktion Signierung mit der mittleren Maustaste oder mit Abbrechen im Kontextmenü.
Aktualisierung
Die Signierung kann ohne Featureneuberechnung aktualisiert werden. Der Signierungstext kann Attribute wie die Positionsnummer enthalten. Wenn die sich ändert muss die Signierung aktualisiert werden, ohne dass das Teil sich anderweitig ändert. Es darf keine Featureneuberechnung erfolgen. Die Positionsnummer würde sonst invalidiert, da geometrische Änderungen nicht ausgeschlossen werden können. Eine Aktualisierung erzeugt den vollständigen Text als Signierlinien. Die Signierlinien liegen in einer Ebene.
-
Automatische Aktualisierung: Signierungstexte, die Attribute verwenden, werden automatisch aktualisiert, wenn die Attribute (z. B. die Positionsnummern mit der Funktion Teil positionieren) geändert werden.
-
Manuell: Klicken Sie dazu mit der rechten Maustaste auf das Feature Signierung und wählen Sie Signierungstexte aktualisieren. Es werden alle Signierungstexte des Teils aktualisiert ohne Featureneuberechnung.
Signierungen beim Modellieren
Durch die Möglichkeit der Aktualisierung müssen Signierungen beim Modellieren speziell berücksichtigt werden. Die Aktualisierung kann nicht wissen, ob eine Signierung z. B. beschnitten oder deformiert wurde. Die Signierung sollte nach einer Modellierung genauso aussehen, wie nach einer Aktualisierung. D. h. sie wird ganz oder gar nicht bearbeitet.
Wurde die Signierung geändert, z.B. deformiert, dann wird die Aktualisierung deaktiviert, da die Aktualisierung die Signierlinien in anderer Lage erzeugen würde. Die Signierung kann dann nur durch die Featureneuberechnung neu erzeugt werden.

![]() Hinweise:
Hinweise:
- Die Signierung wird in das Featureprotokoll des Teils eingetragen. Der Text lässt sich durch einen Doppelklick auf den Eintrag Signierung ändern.
- Die Signierung kann Ansichtsweise ein bzw. Ausgeblendet werden. Klicken Sie dazu mit der rechten Maustaste auf den Ansichtsrahmen und wählen Sie die Funktion Elemente ein-/ausblenden in Ansicht.
- Die Funktion Signierung finden Sie auch im Kontextmenü für allgemeine 3D-Teile (3D).
Flächentypen zum Signieren
-
Bei Translationsteilen wird die Signierung auf die durch die Bearbeitungsebene definierte Fläche gesetzt. Verfügt die Fläche über einen tangentialen Übergang, so wird die Signierung bis zur nächsten Kante fortgeführt. Das Gleiche gilt auch für die Regelteile vom Typ Quader, Prisma, Pyramide und Tetraeder.
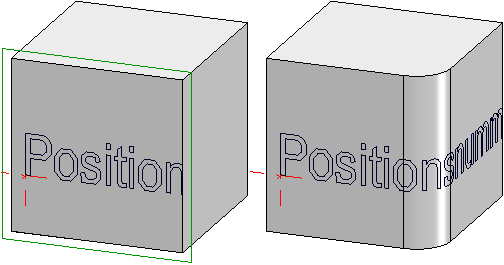
-
Signierungen können entweder auf der Mantelfläche oder den Kreisflächen des Regelteils Zylinder und des Rotationsteils erzeugt werden. Die Signierung kann nicht über die Kante oder Rundung hinaus fortgesetzt werden.
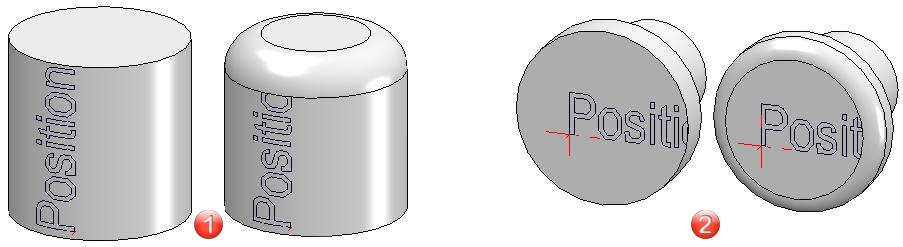
(1) Regelteil Zylinder
(2) Rotationsteil -
Auf Kantblechen wird die Signierung über die Laschen und Biegezonen fortgesetzt. Sie können die Signierung auch in der Biegesimulation einfügen.
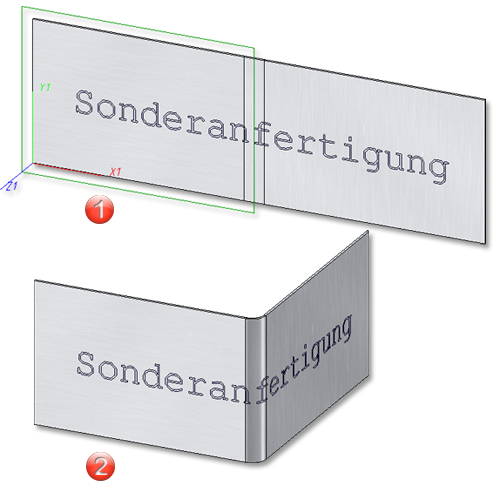
(1) Biegesimulation
(2) Kantblech mit beendeter Biegesimulation -
Auf den Regelteilen Kegel, Kugel und Torus kann keine Signierung erzeugt werden.

Normbearbeitungen (3D) • Wiederholter Einbau von Normteilen (3D)
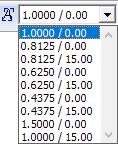
 .
. 