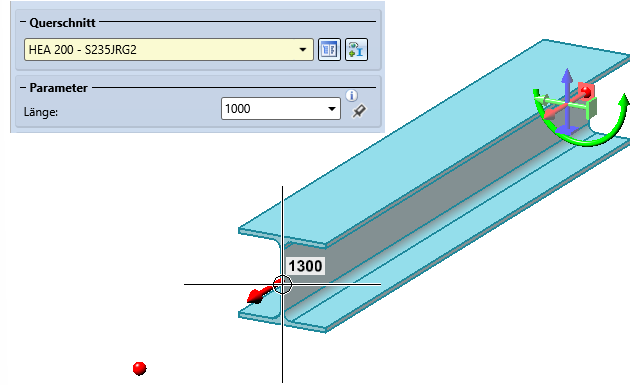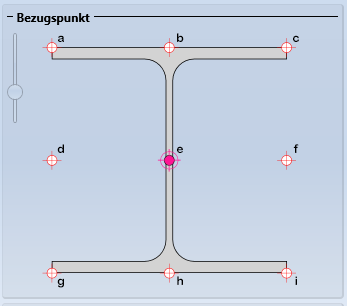Neues Profil einbauen
Funktionsaufruf und Dialogfenster
Mit dieser Funktion lassen sich 3D-Standardprofile, mehrteilige Normprofile, Typenprofile und Profilbleche einbauen. Die Auswahl erfolgt in den Katalogen
- Halbzeuge > Bleche,
- Halbzeuge > Kaltprofile,
- Halbzeuge > Profile,
- Werksnormen > Mehrteilige Normprofile und
- Werksnormen > Typenprofile.
Der Einbau von Profilen erfolgt über das abgebildete Dialogfenster.
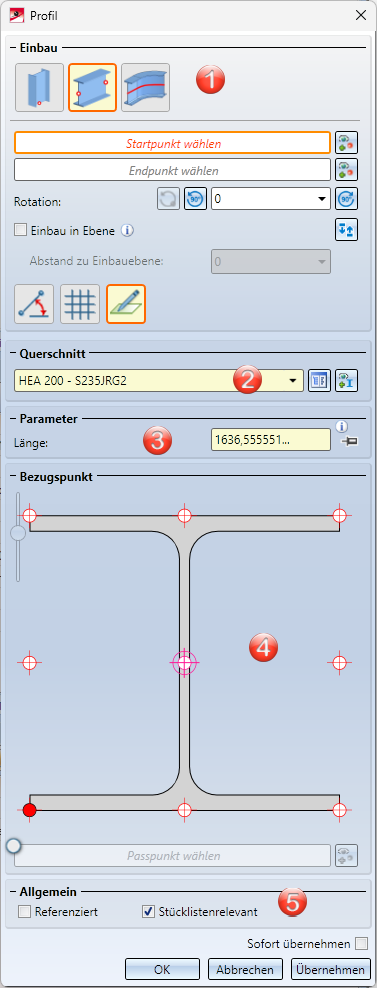
Dort wählen Sie den gewünschten Querschnitt aus und geben die erforderlichen Parameter wie die Profillänge, den Drehwinkel oder die Richtung ein. Welche Parameter explizit angegeben werden müssen, hängt von der gewählten Einbauart und dem gewählten Querschnitt ab.
Das Dialogfenster ist in folgende Bereiche unterteilt:
|
Übernahme des Profils in die Konstruktion |
|
|---|---|
|
Sofort übernehmen |
Ist diese Checkbox aktiv, dann wird das Profil nach der Eingabe der für die gewählte Einbauart erforderlichen Parameter sofort übernommen. Korrekturen, z. B. die Änderung der Länge oder des Rotationswinkels sind für dieses Profil im Dialog dann nicht mehr möglich. Das Dialogfenster bleibt weiterhin geöffnet, so dass Sie direkt weitere Profile einbauen können. |
|
OK |
Das Profil wird - wie in der Vorschau dargestellt - eingebaut und das Dialogfenster geschlossen. |
|
Übernehmen |
Das Profil wird eingebaut. Im Unterschied zu OK bleibt das Dialogfenster aber weiterhin geöffnet, so dass Sie direkt weitere Profile einbauen können. |
|
Abbrechen |
Die Funktion wird ohne Einbau des Profils beendet. |
Nicht korrekte oder fehlende Eingaben werden im Dialog mit dem Symbol  am Eingabefeld bzw.
am Eingabefeld bzw.  am OK-Button gekennzeichnet. Wenn Sie den Cursor über das Symbol bewegen, wird eine entsprechende Meldung angezeigt, z. B.
am OK-Button gekennzeichnet. Wenn Sie den Cursor über das Symbol bewegen, wird eine entsprechende Meldung angezeigt, z. B.

![]() Hinweise:
Hinweise:
- Sobald Sie die jeweils erforderlichen Parameter eingegeben haben, wird eine Vorschau des Profils angezeigt. Sie können die Parameter ändern, solange Sie das in der Vorschau dargestellte Profil noch nicht übernommen haben.
- Wenn Sie mit der rechten Maustaste in ein Werteingabefeld klicken, öffnet sich ein Kontextmenü, mit dessen Funktionen Sie u. a. Winkel und Längen aus vorhandenen Konstruktionsobjekten in das Eingabefeld übernehmen können.
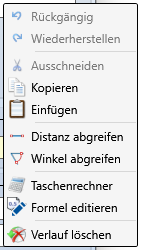
Beispielsweise lässt sich mit der Funktion Distanz abgreifen eine Profillänge aus der Konstruktion übernehmen. Oder Sie möchten den Drehwinkel für das Profil aus der Konstruktion übernehmen, dann verwenden Sie die Funktion Winkel abgreifen.
Bitte beachten Sie auch die allgemeinen Hinweise zu Profilblechen und mehrteiligen Profilen unter Profilbleche bzw. Mehrteilige Normprofile
Einbau, Querschnitt und Parameter
Im Bereich Querschnitt wählen Sie den gewünschten Profiltyp aus. Dazu klicken Sie auf das Symbol  und wählen dann im Katalog das gewünschte Profil aus.
und wählen dann im Katalog das gewünschte Profil aus.
Alternativ können Sie auch ein in der Konstruktion bereits vorhandenes Profil als Referenzprofil wählen. Dazu klicken Sie auf das Symbol  und wählen dann das das Referenzprofil aus.
und wählen dann das das Referenzprofil aus.
Zum Einbau eines Profils stehen folgende Einbauarten zur Verfügung:
 Einbau senkrecht zur Bearbeitungsebene
Einbau senkrecht zur Bearbeitungsebene
Die für den Einbau erforderlichen Aktionen und Parameter sind abhängig von der gewählten Einbauart.
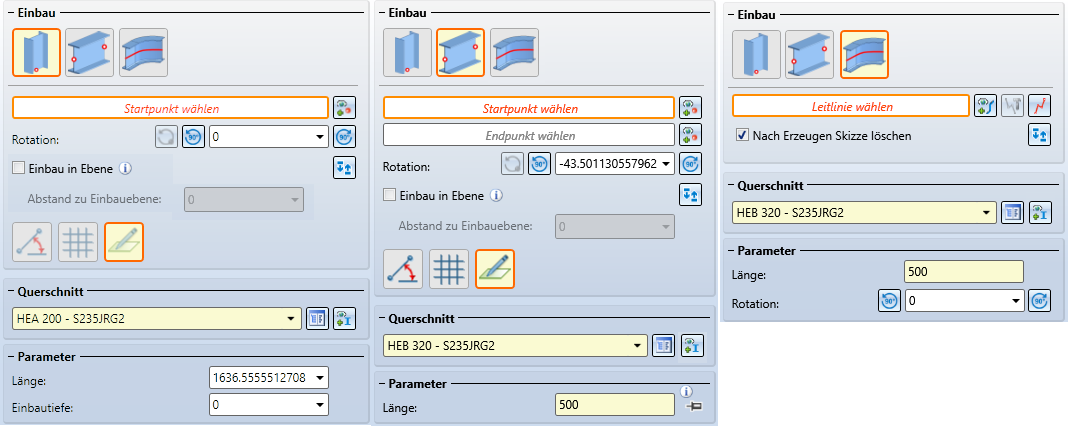
|
Aktionen / Parameter |
Einbauart |
||||||
|---|---|---|---|---|---|---|---|
|
|
|
|
|||||
|
Startpunkt wählen Nach Wahl des Punktes wird im Dialogfeld Punkt angezeigt. Wollen Sie den Startpunkt ändern, dann klicken Sie auf das Symbol |
|
|
|
||||
|
Endpunkt wählen siehe Startpunkt |
|
|
|
||||
|
Leitlinie wählen Hier wählen Sie eine ebene Skizze oder eine 3D-Skizze als Leitlinie aus. Entlang dieser Leitlinie wird das Profil verlegt. |
|
|
|
||||
|
Rotation Das Profil wird um den angegebenen Winkel um die Profilachse gedreht.
|
|
|
|
||||
|
|
|
|
||||
|
Enden vertauschen Mit einem Klick auf das Symbol wird das einzubauende Profil gespiegelt (nützlich z. B. bei L-Profilen). |
|
|
|
||||
|
Einbau in Ebene Ist diese Checkbox aktiv, dann werden alle gewählten Punkte in die aktuelle Bearbeitungsebene projiziert. Das Profil wird dann so eingebaut, dass die Projektion des Startpunktes vom gewählten Bezugspunkt des Profils den angegebenen Abstand zur Einbauebene hat. |
|
|
|
||||
|
Länge |
|
|
|
||||
|
Profilblechbreite nur wenn als Querschnitt ein Profilblech aus dem Katalog Halbzeug > Bleche > Blech gewählt wird. |
|
|
|
||||
|
Einbautiefe Die Einbautiefe ist der Abstand vom Anfangspunkt des Profils zum gewählten Startpunkt. Die tatsächliche Profillänge ist dann die Summe aus Länge und Einbautiefe. |
|
|
|
||||
Einbau senkrecht zur Bearbeitungsebene 
Der Einbau erfolgt senkrecht zur aktuellen Bearbeitungsebene in Z-Richtung. Ist keine Bearbeitungsebene vorhanden, wird die XY-Ebene des Weltkoordinatensystems verwendet.
- Wählen Sie den Startpunkt.
- Soll das Profil um die Profilachse gedreht werden, dann geben Sie den Winkel ein oder wählen Sie eine der Drehfunktionen
 oder .
oder . .
. - Sollen Start- und Endpunkt vertauscht werden, dann klicken Sie auf das Symbol
 .
. - Geben Sie die Länge des Profils ein und -falls gewünscht - die Einbautiefe. Die tatsächliche Profillänge ist dann die Summe aus Länge und Einbautiefe.
- Ist die Checkbox Einbau in Ebene aktiv, dann wird der Startpunkt in die aktuelle Bearbeitungsebene projiziert und das Profil senkrecht zu diesem Punkt eingebaut - unter Berücksichtigung des unter Abstand zur Einbauebene angegebenen Wertes.
- Solange Sie das Profil noch nicht übernommen haben, können Sie es durch einen Klick auf
 dynamisch mit dem Cursor drehen.
dynamisch mit dem Cursor drehen.
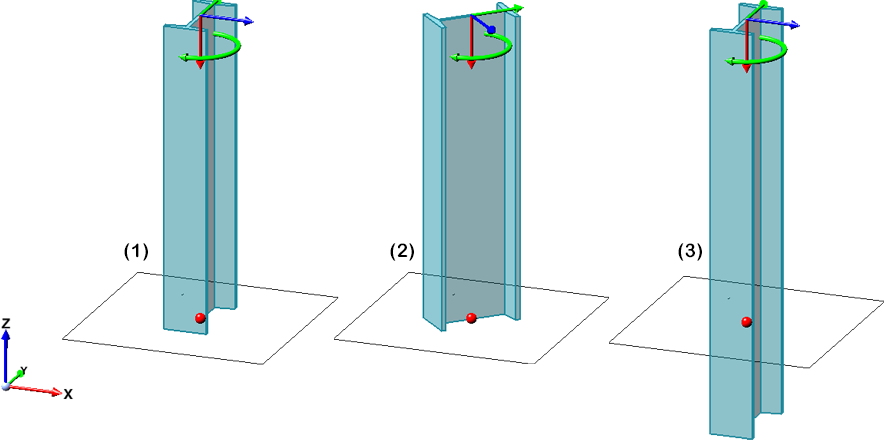
(1) nur Länge, (2) Länge und Winkel 45°, (3) Länge + Einbautiefe
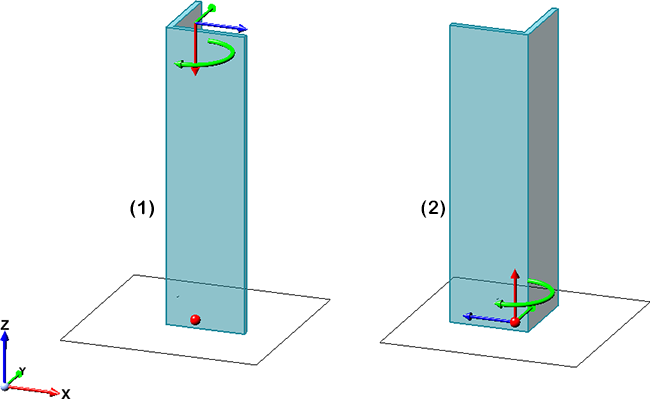
(1) Einbau eines L-Profils, (2) Einbau mit Vertauschen von Start- und Endpunkt
Einbau über zwei Punkte 
Der Einbau erfolgt hier durch Auswahl zweier Punkte. Die Lage des Profils wird durch den Startpunkt definiert. Der Endpunkt bestimmt Länge und Richtung.
- Wählen Sie den Startpunkt. HiCAD zeigt am Startpunkt eine Ebenenvorschau an, die das aktuelle Koordinatensystem repräsentiert. Die Zeichenebene ist parallel zu der beim Aufruf der Funktion aktiven Bearbeitungsebene bzw. zur XY-Ebene des Weltkoordinatensystems und verläuft durch den Anfangspunkt. Analog zur Skizziertechnik können Sie nun den Endpunkt wie folgt bestimmen:
|
|
Winkel + Distanz In diesem Modus (ISD-seitige Voreinstellung) werden am Cursor der Winkel und die Distanz zum Startpunkt angezeigt. Zur Bestimmung des Endpunktes setzen Sie den Cursor an die gewünschte Position, und übernehmen diese mit der linken Maustaste.
Die Werte für das Distanz- und Winkelraster lassen sich im Konfigurationsmanagement voreinstellen und zwar unter Systemeinstellungen > Identifizierung im Bereich Raster. |
|
|
XY-Raster Der X- und Y-Abstand zum Startpunkt werden angezeigt. Zur Bestimmung des Endpunktes setzen Sie den Cursor an die gewünschte Position, und übernehmen diese mit der linken Maustaste. |
|
|
Frei In diesem Modus können Sie frei zeichnen, d. h. ohne Raster. Am Cursor werden die x- und die y-Distanz zum Startpunkt angezeigt. Zur Bestimmung des Folgepunktes setzen Sie den Cursor an die gewünschte Position, und übernehmen diese mit der linken Maustaste.
|
Um Länge und Richtung des Profils zu bestimmen, stehen drei Möglichkeiten zur Verfügung.
- Sie identifizieren den Endpunkt mit dem Cursor.
- Sie übernehmen mit der rechten Maustaste Länge und Richtung des zuletzt eingebauten Profils. Voraussetzung ist, dass Sie die Funktion nicht zwischenzeitlich verlassen haben.
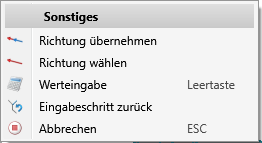
- Sie bestimmen Sie den Endpunkt mit einer anderen Punktoption, z. B. Relativ R.
Die Länge wird defaultmäßig durch den Abstand der beiden Punkte bestimmt. Eine Besonderheit ist hier jedoch die Möglichkeit, die Art der Längenbestimmung umzuschalten. Dazu steht der Schalter  bzw.
bzw.  zur Verfügung.
zur Verfügung.
|
|
Bei dieser Schalterstellung wird die Länge automatisch durch den Abstand zwischen Start- und Endpunkt bestimmt. Das Feld Länge ist dann für Eingaben gesperrt. Dies ist die ISD-seitige Defaulteinstellung. |
|
|
Ist diese Stellung aktiv, dann bestimmt der Endpunkt nur die Richtung des Profils. Die Profillänge wird durch den in das Feld Länge eingetragenen Wert bestimmt. Zusätzlich wird in der Konstruktion die Richtung durch einen Pfeil dargestellt. Durch Ziehen dieses Pfeils mit dem Cursor kann die Länge ebenfalls geändert werden.
|
Ist die Checkbox Einbau in Ebene aktiv, dann wird das Profil so eingebaut, dass der gewählte Bezugspunkt den angegebenen Abstand zur Einbauebene hat. Die Profilachse verläuft parallel zur Ebene.
Einbau entlang einer Leitlinie 
Hier bauen Sie Profile entlang einer Leitlinie ein. Dies kann eine ebene Skizze oder eine 3D-Skizze sein. ein. Die Linien der Skizze werden mit Profilen des gewählten Typs belegt. Dabei werden die einzelnen Profile je nach Skizze auf Gehrung geschnitten oder gekrümmt.
Wählen Sie die gewünschte Leitlinie in der Konstruktion aus.
Zur Auswahl stehen darüber hinaus folgende Möglichkeiten zur Verfügung:
|
|
Leitlinie wählen Mit einem Klick auf das Symbol lässt sich nachträglich eine andere Skizze als Leitlinie wählen. |
|
|
Skizze bearbeiten Mit dieser Funktion lässt sich eine zuvor ausgewählte Skizze bearbeiten. Dazu wird das Dialogfenster Skizze bearbeiten angezeigt. Ändern Sie dann die Skizze wie gewünscht und klicken Sie anschließend im Dialogfenster auf Skizze übernehmen. Der Dialog wird mit der geänderten Skizze fortgesetzt. |
|
|
Skizze in Ebene neu erzeugen Mit dieser Funktion können Sie eine neue Skizze erzeugen. Zeichnen Sie die gewünschte Skizze und klicken Sie dann auf Skizze übernehmen. Der Dialog wird mit der neuen Skizze fortgesetzt. |
In der folgenden Abbildung ist links ein L-Profil an einer ebenen Skizze einmal ohne, einmal mit vertauschten Endne. Rechts wurde ein L-Profil an einer 3D-Skizze verlegt.
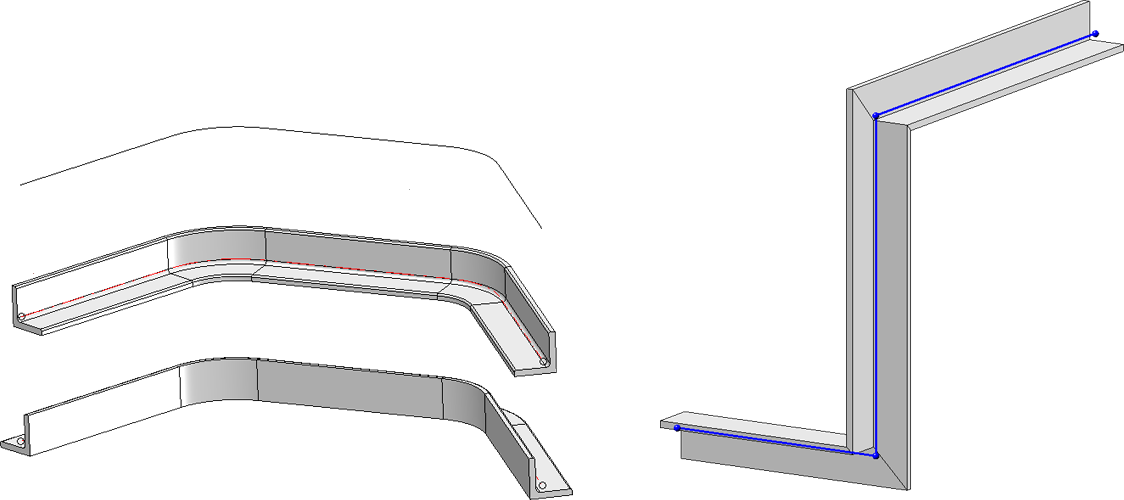
- Die gewählte Leitlinie darf nur aus geraden und kreisförmigen Linien bestehen, andere Elemente wie z. B. Ellipsen oder B-Spline-Kanten sind nicht zulässig. Die Linien der Skizze dürfen sich nicht schneiden oder aufeinander liegen und es dürfen nicht mehr als 2 Linien in einem Punkt zusammenlaufen. Erfüllt die als Leitlinie ausgewählte Skizze nicht die nötigen Voraussetzungen, dann wird dies mit dem Symbol
 und am OK-Button mit
und am OK-Button mit  gekennzeichnet, z. B..
gekennzeichnet, z. B..

- Auf Profile, die entlang einer Leitlinie eingebaut werden, lassen sich nicht alle Profil-Bearbeitungsfunktionen anwenden.
- Bei Profilen, die entlang eines Kantenzuges eingebaut werden, ist bei den Funktionen Längenänderung und Profil ändern über neue Gesamtlänge Folgendes zu beachten: Befindet sich an dem zu verlängernden Profilende des erzeugenden Kantenzuges ein Kreisbogen, so ist der Wert der Verlängerung bzw. der Gesamtlänge die Bogenlänge der Verlängerung. Bei geraden Profilenden ist es der Wert der geraden Verlängerung. Damit können entlang eines Kantenzuges auch direkt verlängert werden, ohne dass die Leitlinie (im Feature) geladen, verlängert und dann ausgetauscht werden muss.
Bezugspunkt
Der Bezugspunkt bestimmt die Ausrichtung des Profils im Koordinatensystem und wird auch beim Austauschen von Profilen berücksichtigt.
Voreingestellt ist der Schwerpunkt (e) des Profilquerschnitts. Soll ein anderer der vordefinierten Bezugspunkte verwendet werden, dann klicken Sie im Dialogfenster einfach auf das entsprechende Punktsymbol.
|
|
a Oben links, b Oben Achse, c Oben rechts d Achse links, e Schwerpunkt, f Achse rechts g Unten links, h Unten Achse, i Unten rechts |
Über den linken Regler lässt sich die Bezugspunktdarstellung des Dialogfenster zoomen.
Die folgende Abbildung zeigt die Ausrichtung bei unterschiedlichen Bezugspunkten. Der rote Punkt in der Vorschau ist der Startpunkt.
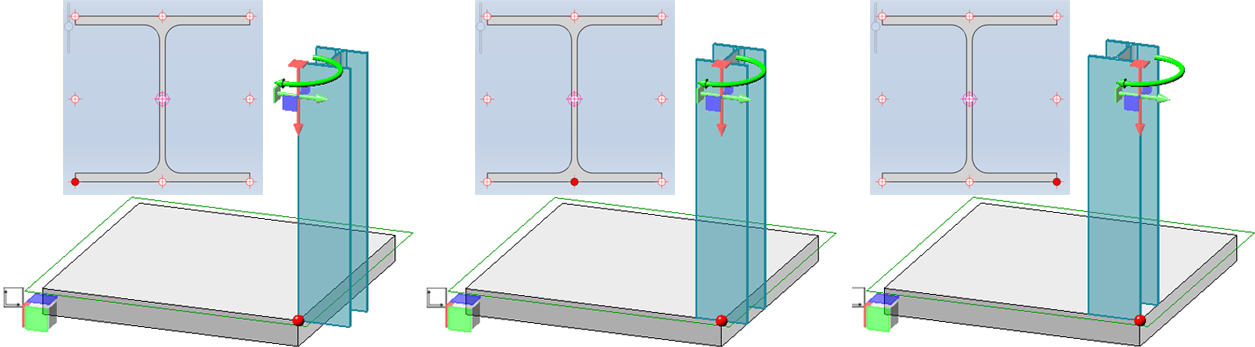
Als Einbauhilfe können Sie auch einen Passpunkt wählen. Dies ist allerdings nicht möglich, wenn Profile entlang einer Skizze verlegt werden.

Dazu aktivieren Sie die Option und klicken dann auf das Symbol  . HiCAD zeigt eine Vorschau des Profilquerschnitts an. Wählen Sie dann den gewünschten Passpunkt. Dieser Punkt ist dann der Einbaupunkt des Profils. Das ändert aber nichts an dem gewählten Bezugspunkt. Ist die Option aktiviert und es wird kein Passpunkt bestimmt, dann wird im der Schwerpunkt des Profils als Einbaupunkt verwendet.
. HiCAD zeigt eine Vorschau des Profilquerschnitts an. Wählen Sie dann den gewünschten Passpunkt. Dieser Punkt ist dann der Einbaupunkt des Profils. Das ändert aber nichts an dem gewählten Bezugspunkt. Ist die Option aktiviert und es wird kein Passpunkt bestimmt, dann wird im der Schwerpunkt des Profils als Einbaupunkt verwendet.
In der nächsten Abbildung ist links der Einbau ohne Passpunkt erfolgt. Rechts ist als Passpunkt das Zentrum der linken, unteren Rundung gewählt worden.
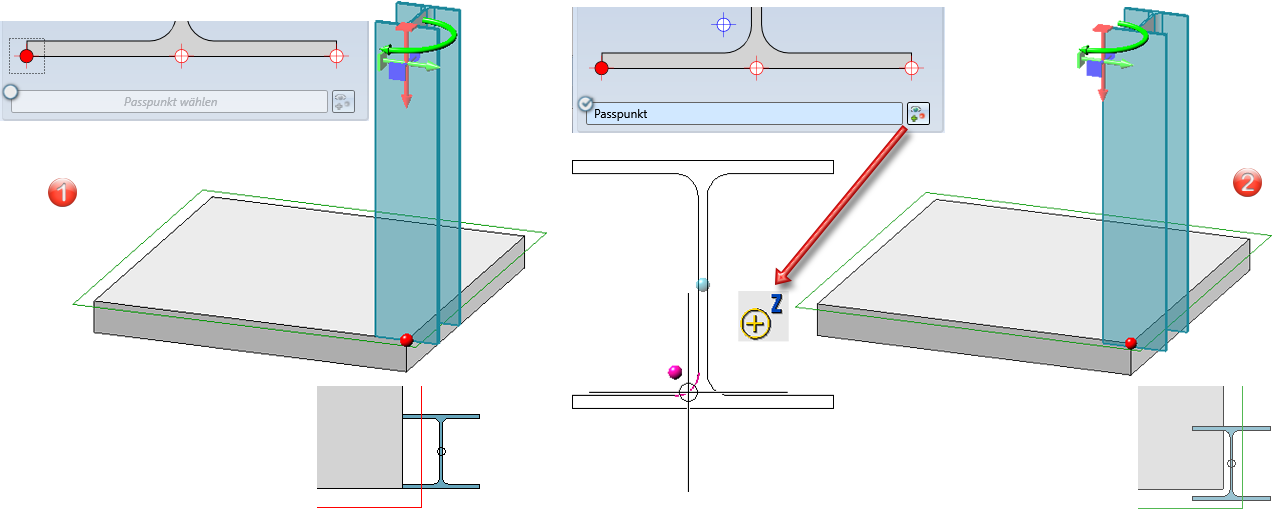
Allgemein
In diesem Bereich können Sie durch Aktivieren/Deaktivieren der entsprechenden Checkboxen festlegen,
- ob das Teil referenziert werden soll und
- ob das Teil stücklistenrelevant sein soll.






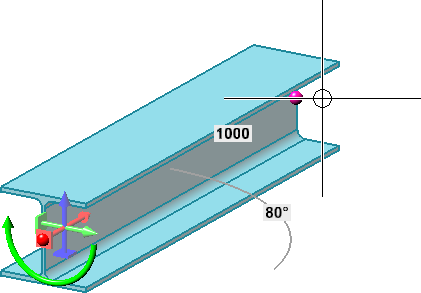


 In diesem Modus bestimmte Punkte liegen immer in der aktuellen Zeichenebene.
In diesem Modus bestimmte Punkte liegen immer in der aktuellen Zeichenebene.