Teil kopieren
Teil kopieren und als Hauptteil einfügen
- Wählen Sie das zu kopierende Teil aus - entweder in der Konstruktion oder im ICN. Auch die Mehrfachauswahl ist möglich.
- Wählen Sie die
Funktion Teil(e) ins HiCAD Clipboard kopieren
 - entweder in der Funktionsleiste des ICN oder nach Drücken der rechten Maustaste im Kontextmenü.
- entweder in der Funktionsleiste des ICN oder nach Drücken der rechten Maustaste im Kontextmenü. - Klicken Sie auf den Konstruktionsnamen im ICN und wählen Sie im ICN die Funktion Teil(e) aus dem HiCAD Clipboard einfügen
 .
. - Bestimmen Sie einen Passpunkt auf dem Teil oder wählen Sie mit der rechten Maustaste den Nullpunkt des Teilekoordinatensystems.
- Legen Sie die Position des Passpunktes in der Konstruktion fest. Wollen Sie den Ursprung des aktiven Koordinatensystems verwenden, dann drücken Sie die rechte Maustaste und wählen Sie die Funktion Ursprung.
Teil kopieren und als Nebenteil einfügen
- Wählen Sie das zu kopierende Teil aus - entweder in der Konstruktion oder im ICN. Auch die Mehrfachauswahl ist möglich.
- Wählen Sie die
Funktion Teil(e) ins HiCAD Clipboard kopieren
 - entweder in der Funktionsleiste des ICN oder nach Drücken der rechten Maustaste im Kontextmenü.
- entweder in der Funktionsleiste des ICN oder nach Drücken der rechten Maustaste im Kontextmenü. - Wählen Sie in der Konstruktion oder im ICN das Teil aus, dem Sie die Kopie zuordnen wollen.
- Wählen Sie die
Funktion Teil(e) aus dem HiCAD Clipboard einfügen
 - entweder in der Funktionsleiste des ICN oder nach Drücken der rechten Maustaste im Kontextmenü.
- entweder in der Funktionsleiste des ICN oder nach Drücken der rechten Maustaste im Kontextmenü. -
Die kopierten Teile werden eingeblendet, und HiCAD fordert Sie auf, einen Passpunkt auf dieser Kopie zu bestimmen. Dies ist der Punkt über den die Kopie anschließend in der Konstruktion platziert wird. Bestimmen Sie einen Passpunkt auf der Kopie oder wählen Sie mit der rechten Maustaste den Nullpunkt des Teilekoordinatensystems.
- Legen Sie die Position des Passpunktes in der Konstruktion fest. Wollen Sie den Ursprung des aktiven Koordinatensystems verwenden, dann drücken Sie die rechte Maustaste und wählen Sie die Funktion Ursprung.
![]() Hinweise:
Hinweise:
- Im Konfigurationsmanagement lässt sich unter Systemeinstellungen > Verschiedenes festlegen, ob die Funktion Teil(e) aus dem HiCAD Clipboard einfügen nach dem ersten Einfügen automatisch beendet oder aktiv bleiben soll. Dazu steht die Checkbox Aus Clipboard in Schleife einfügen zur Verfügung. Nach dem Einfügen eines Teils aus dem HiCAD-Clipboard bleibt die Funktion aktiv, d. h. Sie können das Teil mehrfach an unterschiedlich Positionen in die Konstruktion einfügen. Sie beenden die Funktion mit der mittleren Maustaste.
- Ist die Checkbox aktiv, dann bleibt die Funktion Teil(e) aus dem HiCAD Clipboard einfügen nach dem ersten Einfügen aktiv, so dass Sie den Inhalt des Clipboards mehrfach an unterschiedlichen Positionen in die Konstruktion einfügen können. Sie beenden die Funktion mit der mittleren Maustaste.
- Bei inaktiver Checkbox wird die Funktion Teil(e) aus dem HiCAD Clipboard einfügen nach dem ersten Einfügen automatisch beendet. Dies ist die ISD-seitige Defaulteinstellung.
- Bemaßungen der Teile werden beim Kopieren über das Clipboard nicht berücksichtigt, d. h. die Bemaßungen werden für die Kopie nicht übernommen.
- Wird die Lasche oder Biegezone eines Bleches in das Clipboard kopiert, dann wird das ganze Blech kopiert. Dies gilt jedoch nur, wenn das Feature der Lasche/Biegezone aktiv ist. Anderenfalls ist das Einfügen aus dem Clipboard nicht möglich.
- Durch die Definition einer Bearbeitungsebene lässt sich die Lage der Kopie auch steuern. Ist beim Einfügen des Teils eine Bearbeitungsebene aktiv, dann wird die Kopie so eingebaut, dass die xy-Ebene des Teilekoordinatensystems in oder parallel zu dieser Ebene liegt.
Ein Beispiel: Wir betrachten den abgebildeten Quader, dessen Seiten unterschiedliche Farben haben. Diesen Quader kopieren wir in das HiCAD Clipboard.
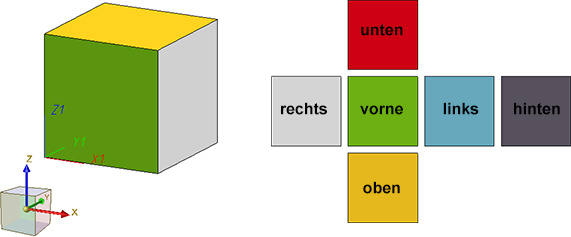
Die folgende Abbildung zeigt die Auswirkung verschiedener Bearbeitungsebenen beim Einfügen der Kopie.


