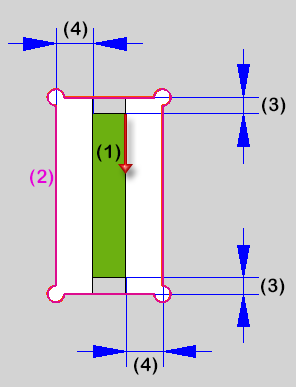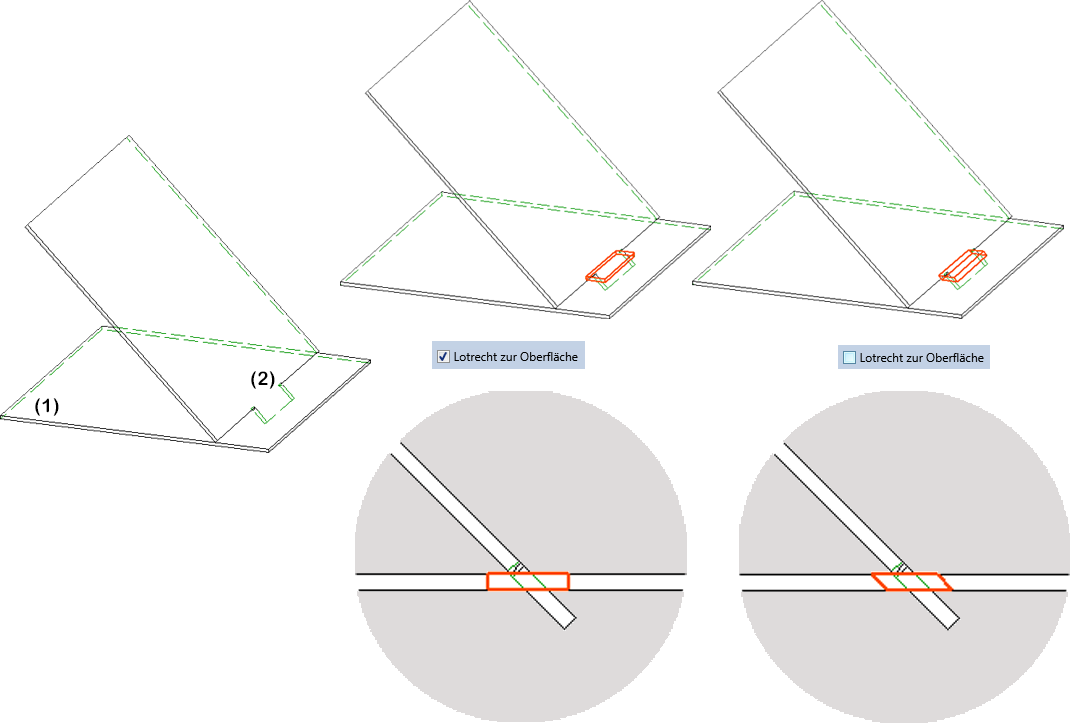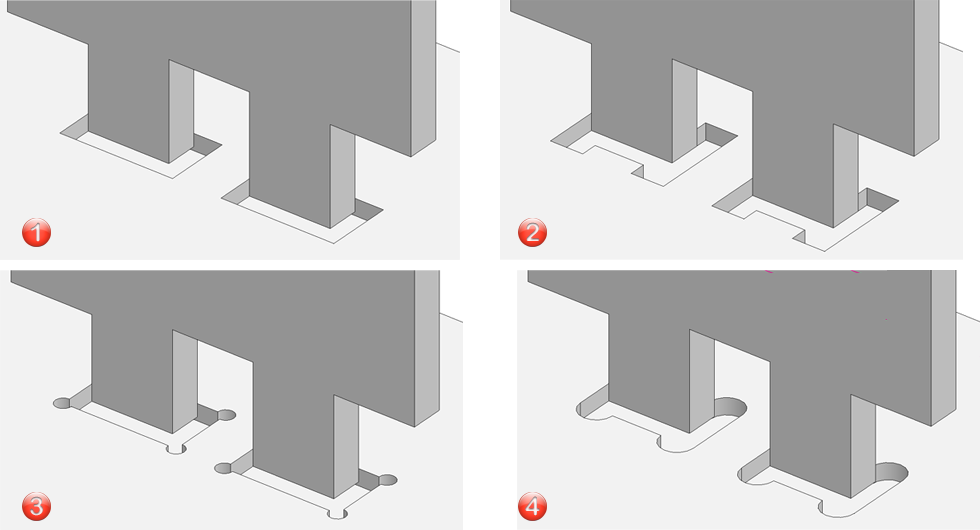Nockenverbindung
Nocken und Nockenbearbeitungen
Die Nockenverbindung erzeugt an einem Teil Nocken und an einem anderen Teil die Schlitze (Löcher), in die diese Nocken passen. Nocken lassen sich an nahezu allen Teiletypen anbringen, auch an dünnwandigen Solids. Dabei können Sie festlegen, wie die Nocken und entsprechenden Schlitze aussehen und wie sie entlang der ausgewählten Teile angeordnet werden sollen. Beispielsweise lassen sich einzelne Nocken frei platzieren, die Nocken lassen sich auch ungleichmäßig verteilen und sie können unterschiedliche Randabstände an den Seiten haben.
Folgende Funktionen stehen zur Verfügung:
|
|
Nocken
|
|
|
Nockenbearbeitung
|
Die Abbildung zeigt verschiedene Nocken und die entsprechenden Nockenbearbeitungen.

Nocken erzeugen
3D-Standard > Normbearbeitung > Bohr... > Nocken 
Mit dieser Funktion fügen Sie Nocken an ein Teil an. Dazu wird das abgebildete Dialogfenster angezeigt:
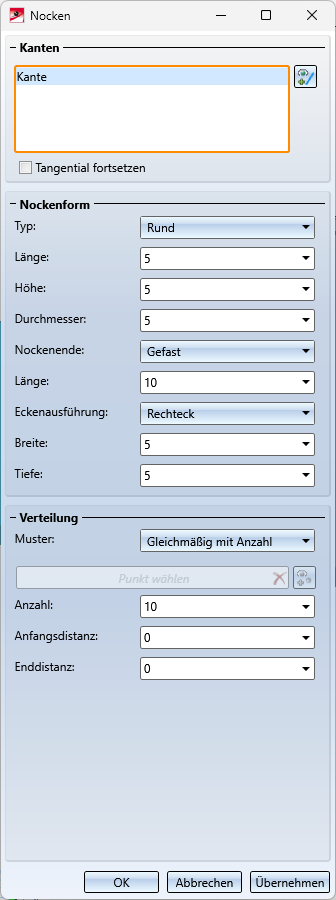
Auswahl der Kanten
Im Bereich Kanten wählen Sie die Kante aus, an der die Nocken eingebaut werden sollen. Sie können hier mehrere Kanten auswählen, die aber zum selben Teil gehören müssen. Um eine Kante aus der Auswahl zu entfernen, klicken Sie mit der rechten Maustaste auf den entsprechenden Listeneintrag und wählen die Funktion Element(e) aus der Liste entfernen. Um nachträglich weitere Kanten zur Auswahl hinzuzufügen, klicken Sie auf  und wählen die Kanten aus.
und wählen die Kanten aus.
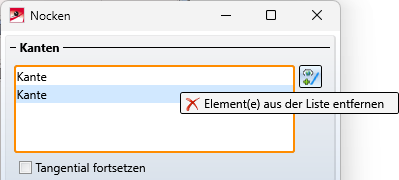
Die Einstellungen des Dialogfensters gelten immer für die in der Liste markierte Kante.
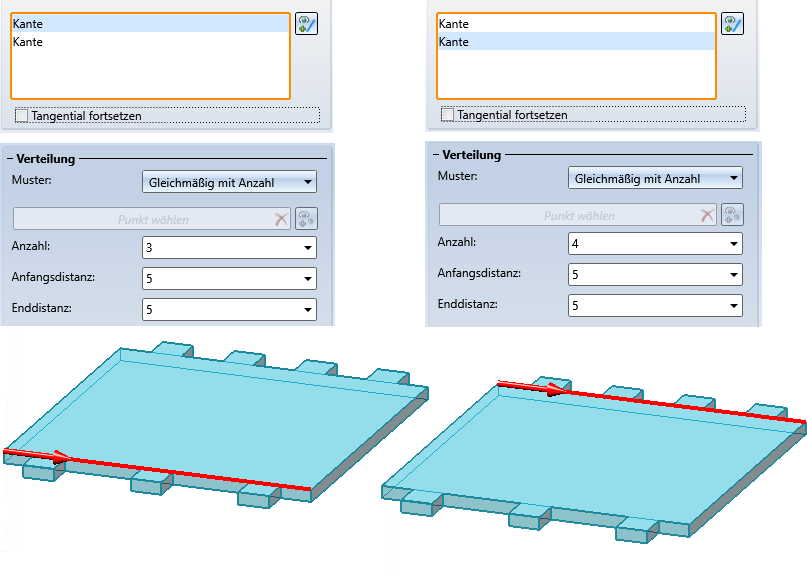
Hat eine Kante tangential anschließende Kanten, dann lassen sich diese durch Aktivieren der Checkbox Tangential fortsetzen in einem Schritt mit auswählen. Diese gelten dann in der Liste als eine Kante.
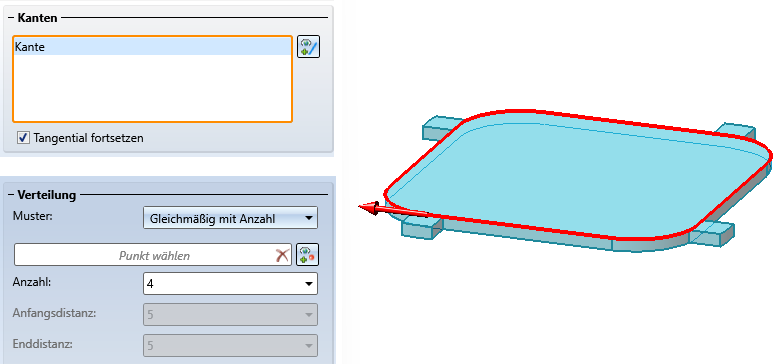
Beachten Sie bei der Kantenauswahl, dass die Nocken in der Richtung eingefügt werden, die in der in der Vorschau angezeigt wird. Das heißt, die Richtung hängt von der Cursorstellung bei der Auswahl ab.
Die Richtung in die die Nocke zeigt, ist immer senkrecht zu der Fläche an der sie angebracht wird.
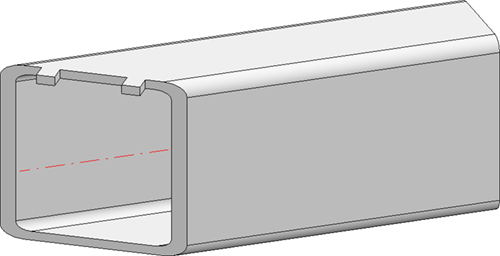
Die Form der Nocken
In Bereich Nockenform bestimmen Sie das Aussehen und die Größe der Nocke. Dies sind der Nockentyp, das Nockenende und die Eckenausführung.
|
Nockentyp |
Nockenende |
Eckenausführung |
|---|---|---|
|
Ausführung am Nockenende festlegen
|
Aussehen der Ecken der Nocke an der Kante:
|
Die folgende Abbildung zeigt verschiedene Beispiele.
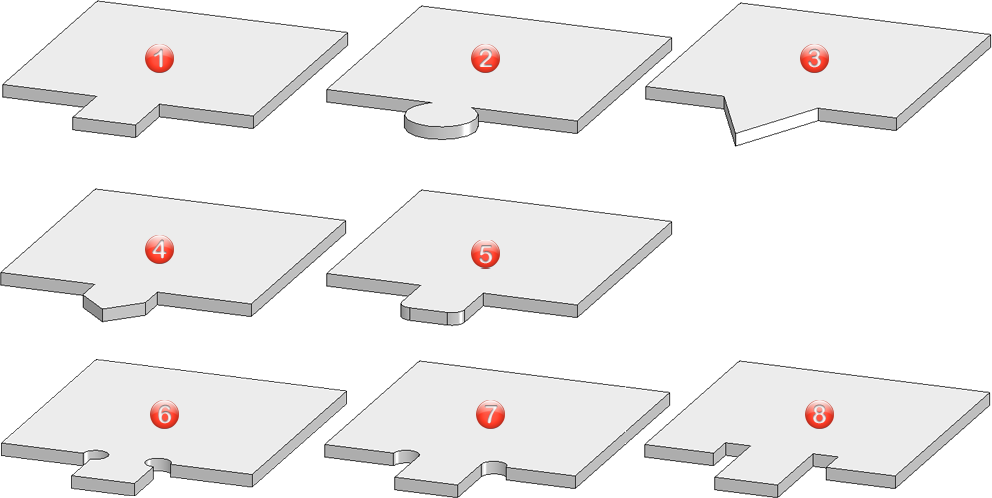
|
|
Nockentyp |
Nockenende |
Eckenausführung |
|
Nockentyp |
Nockenende |
Eckenausführung |
|---|---|---|---|---|---|---|---|
|
1 |
Gerade |
Ohne Bearbeitungen |
Ohne Bearbeitungen |
5 |
Gerade |
Gerundet |
Ohne Bearbeitungen |
|
2 |
Rund |
Ohne Bearbeitungen |
Ohne Bearbeitungen |
6 |
Gerade |
Ohne Bearbeitungen |
Gebohrt |
|
3 |
Dreieckig |
Ohne Bearbeitungen |
Ohne Bearbeitungen |
7 |
Gerade |
Ohne Bearbeitungen |
Halbkreis |
|
4 |
Gerade |
Gefast |
Ohne Bearbeitungen |
8 |
Gerade |
Ohne Bearbeitungen |
Rechteckig |
Verteilung der Nocken
Hier werden die Anzahl der einzubauenden Nocken und das Einbaumuster festgelegt. Dabei sind zwei Vorgehensweisen möglich:
- Gleichmäßig mit Anzahl oder
- Einzelabstände.
Gleichmäßig mit Anzahl
Bei diesem Verfahren werden die Nocken nach Eingabe der Anzahl gleichmäßig auf der Kante verteilt. Solange die Kanten sich nicht schließen - beispielsweise bei Kreisen oder bei tangentialer Fortsetzung - können bei einer Anzahl > 1 die Distanz der ersten Nocke zum Anfangspunkt und die Distanz der letzten Nocke zum Endpunkt der Kante angegeben werden. Wird keine Distanz eingegeben, beginnt die erste Nocke im Anfangspunkt der Kante und die letzte Nocke endet im Endpunkt der Kante. Wird nur eine Nocke eingebaut, dann liegt sie mittig auf der Kante. Sie haben aber die Möglichkeit, einen anderen Passpunkt zu wählen. Dazu klicken Sie auf  und bestimmen den Passpunkt in der Konstruktion.
und bestimmen den Passpunkt in der Konstruktion.
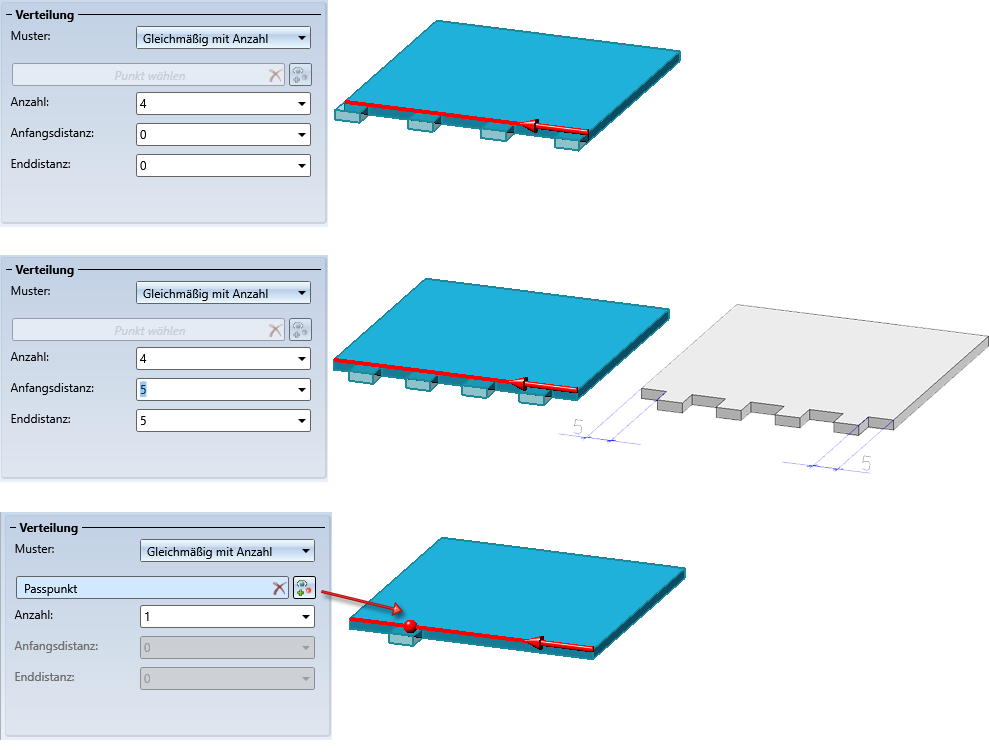
Einzelabstände
Hier bestimmen Sie den Abstand der ersten Nocke zum Anfangspunkt der Kante und die Abstände vom Anfangspunkt einer Nocke zum Anfangspunkt der nächsten Nocke.
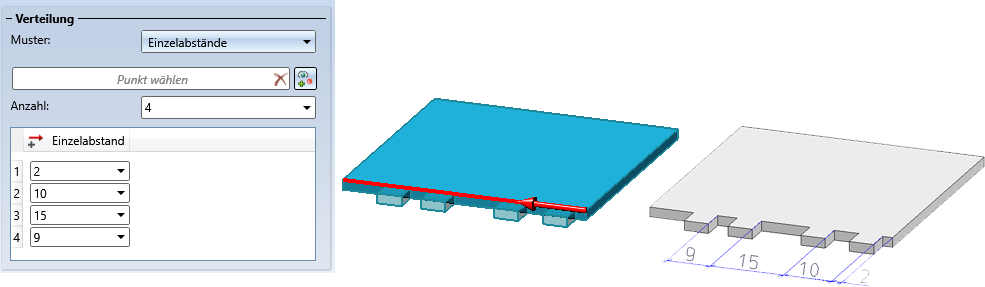
Der Einbau
Sobald aufgrund der aktuellen Eingaben Nocken erzeugt werden können, wird eine grafische Vorschau angezeigt, z. B.
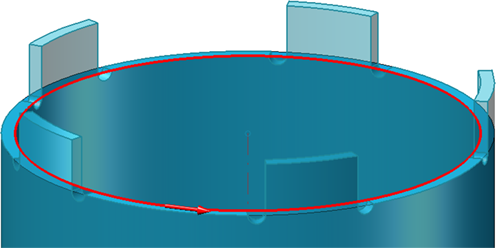 .
.
Beim Klick auf Übernehmen werden die Nocken - wie in der Vorschau dargestellt - eingebaut. Das Dialogfenster bleibt geöffnet, so dass Sie ohne erneuten Funktionsaufruf weitere Nocken einbauen können. Auf diese Weise haben Sie die Möglichkeit, an den verschiedenen Kanten unterschiedliche Nocken einzubauen ohne das Dialogfenster zu verlassen. Mit OK wird das Dialogfenster nach dem Einbau der Nocken geschlossen.
Ist ein Einbau der Nocken mit den aktuellen Einstellungen nicht möglich, dann wird dies im Dialogfenster durch das Symbol  am OK-Button gekennzeichnet. Darüber hinaus wird die Probleme verursachende Auswahl oder Eingabe im Dialog mit
am OK-Button gekennzeichnet. Darüber hinaus wird die Probleme verursachende Auswahl oder Eingabe im Dialog mit  gekennzeichnet. Wenn Sie mit dem Cursor auf eines der Symbole zeigen, wird eine entsprechende Erklärung eingeblendet, z. B.
gekennzeichnet. Wenn Sie mit dem Cursor auf eines der Symbole zeigen, wird eine entsprechende Erklärung eingeblendet, z. B.
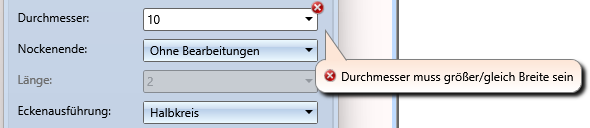
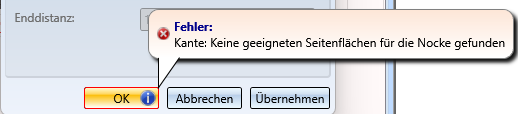
Bei jedem Klick auf Übernehmen wird für die aktuell gewählten Kanten ein Feature Nocken angelegt. Über dieses Feature lassen sich Nocken nachträglich ändern - entweder direkt im Feature-Protokoll oder nach einem Doppelklick auf den Feature-Eintrag Nocken im Dialogfenster Nocken.
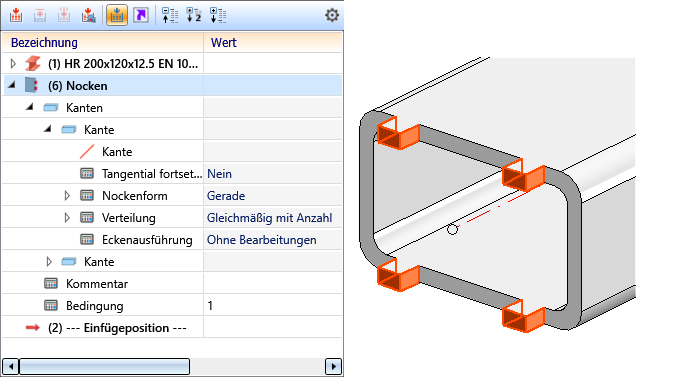
Nockenbearbeitungen erzeugen
3D-Standard > Normbearbeitung > Bohr... > Nockenbearbeitungen 
Diese Funktion erzeugt an einem Teil die Bearbeitungen (2), d.h. die Bohrungen und Ausnehmungen, in die die Nocken eines Teils (1) passen.
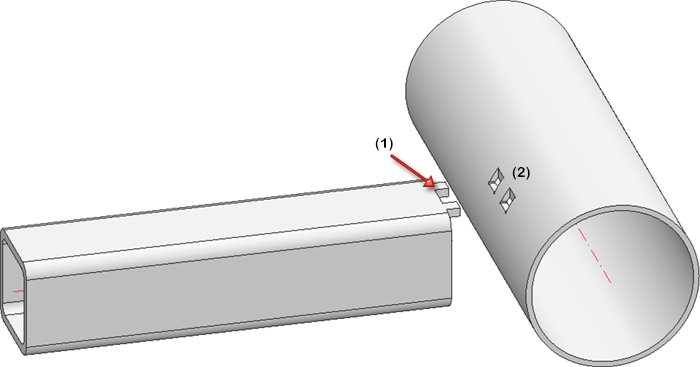
Nach dem Aufruf der Funktion wird das abgebildete Dialogfenster angezeigt:
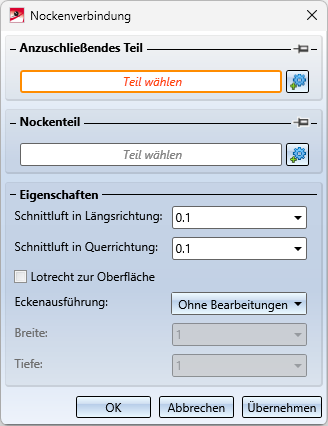
Um Normbearbeitungen an einem Teil zu erzeugen, wählen Sie in der Konstruktion oder im ICN das entsprechende Teil und das Teil mit den Nocken aus. Die Namen der gewählten Teile werden unter Anzuschließendes Teil bzw. Nockenteil angezeigt. Mit einem Klick auf das Symbol  können Sie die Auswahl korrigieren.
können Sie die Auswahl korrigieren.
Im Bereich Eigenschaften lassen sich für die Bearbeitungen weitere Parameter angeben:
|
Schnittluft |
Die Schnittluft, d. h. der Abstand zwischen den Nockenkanten und den Rändern der Nockbearbeitung, kann für die Längs- und Querrichtung der Bearbeitung eingegeben werden. Die Längsrichtung ist die Nockenrichtung, die Querrichtung die linke/rechte Seite der Nocke. Ein Beispiel:
(1) Nocke mit Richtung, (2) Nockenbearbeitung, (3) Schnittluft in Längsrichtung, (4) Schnittluft in Querrichtung |
|
Lotrecht zur Oberfläche |
Durch Aktivieren dieser Checkbox lässt sich festlegen, dass die Bearbeitung lotrecht zur Oberfläche des Teils erzeugt wird. In der folgenden Abbildung ist im Blech (1) die Nockenbearbeitung zu Blech (2) erzeugt worden.
|
|
Eckenausführung |
Wie bei den Nocken sind auch bei den Nockenbearbeitungen verschiedene Eckenausführungen möglich:
|
Ist eine Erzeugung der Nockenbearbeitungen möglich, dann wird dies in der Vorschau direkt visualisiert. I
Beim Klick auf Übernehmen werden die Nockenbearbeitungen - wie in der Vorschau dargestellt - eingebaut. Das Dialogfenster bleibt geöffnet, so dass Sie ohne erneuten Funktionsaufruf weitere Nockenbearbeitungen erzeugen können. Mit OK wird das Dialogfenster nach der Erzeugung der Nockenbearbeitungen geschlossen.
Für Nockenbearbeitungen wird ein Feature Nockenbearbeitung erzeugt. Ändert sich die zugehörige Nocke, dann lässt sich die Nockenbearbeitung durch Neuberechnung des Features aktualisieren.
Das Pin-Symbol
Beim Übernehmen und anschließenden Einbau weiterer Nockenbearbeitungen kommt dem Symbol  eine besondere Bedeutung zu. Wird dieses Symbol angeklickt, dann wechselt die Symboldarstellung zu
eine besondere Bedeutung zu. Wird dieses Symbol angeklickt, dann wechselt die Symboldarstellung zu  . Ist diese Einstellung aktiv, dann merkt sich HiCAD nach dem Übernehmen das anzuschließende Teil bzw. das Teil mit Nocken. Dieses ist dann im Dialogfenster voreingestellt.
. Ist diese Einstellung aktiv, dann merkt sich HiCAD nach dem Übernehmen das anzuschließende Teil bzw. das Teil mit Nocken. Dieses ist dann im Dialogfenster voreingestellt.
Ein Beispiel:
An mehreren Teilen sollen Nockenbearbeitungen erzeugt werden, die sich alle auf dasselbe Nockenteil beziehen.
Nach dem Funktionsaufruf wählen Sie das anzuschließende Teil und dann das Nockenteil. Für das Nockenteil setzen Sie dann das Pin-Symbol auf  und klicken auf Übernehmen. Die Normbearbeitungen werden erzeugt und das Dialogfenster bleibt aktiv, wobei jetzt das zuvor gewählte Nockenteil voreingestellt ist. Das heißt, Sie müssen jetzt nur noch die anzuschließenden Teile auswählen.
und klicken auf Übernehmen. Die Normbearbeitungen werden erzeugt und das Dialogfenster bleibt aktiv, wobei jetzt das zuvor gewählte Nockenteil voreingestellt ist. Das heißt, Sie müssen jetzt nur noch die anzuschließenden Teile auswählen.