Thema: HiCAD Blech
![]()
Mit dieser Designvariante erzeugen Sie eine Ecke mit oder ohne Versteifung zwischen zwei Blechlaschen. Dabei können die Laschen unterschiedlich lang sein und auch der Biegewinkel kann variieren.
Nach dem Aktivieren der Funktion erscheint der folgende Dialog.
Gehen Sie wie folgt vor:
Falls Sie eine andere Lasche identifizieren möchten, wählen Sie im Bereich Allgemein das Icon  zur Identifizierung aus.
zur Identifizierung aus.
Die Verbindung wird auf die zuletzt identifizierte Lasche gesetzt. Haben die Laschen unterschiedliche Längen so bleiben diese erhalten.
|
Nur Gehrung |
|
|
Verwende Steife |
|
|
Nur Bohrung erzeugen |
|
Die ISD-seitige Voreinstellung ist, dass Normteile erzeugt werden, d. h. die Checkbox ist aktiv. Bei inaktiver Checkbox werden die Normteile in der Stückliste nicht aufgeführt. Die Option ist nur aktiv, wenn Sie bei Verbindungsmodus Verwende Steife ausgewählt haben.
Wenn Sie hier ein Halbzeug auswählen, wird die Blechdicke (4) automatisch eingetragen. Die Norm für Halbzeuge können Sie mit der Aktivierung des Icons  aus dem Katalogeditor von HiCAD übernehmen. Mit einem Doppelklick auf das Feature Blechecke können Sie auch später noch das Halbzeug aktivieren oder wieder deaktivieren.
aus dem Katalogeditor von HiCAD übernehmen. Mit einem Doppelklick auf das Feature Blechecke können Sie auch später noch das Halbzeug aktivieren oder wieder deaktivieren.
Zur Auswahl stehen z. B. SFS oder Titgemeyer.
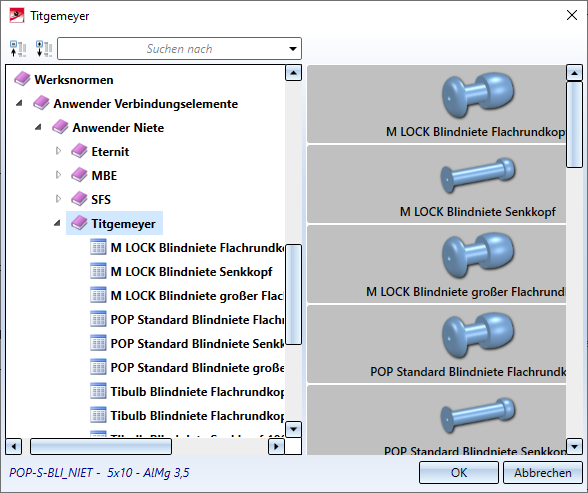
Haben Sie alle erforderlichen Daten eingegeben, dann kann die Verbindung übernommen werden. Mit Vorschau können Sie die Verbindung kontrollieren und gegebenenfalls noch ändern. Bei Wahl von Übernehmen wird die Blechecke eingebaut, das Dialogfenster bleibt jedoch - im Unterschied zu OK - geöffnet. So können Sie die Daten ändern oder zur Blechecke mit Puzzle wechseln. Wenn Sie das Dialogfenster mit Abbrechen verlassen, wird die Funktion ohne Einbau bzw. ohne Änderung abgebrochen.
Die Einstellungen des Dialogfensters lassen sich als Favoriten speichern und jederzeit wiederverwenden. Dazu klicken Sie unten links im Dialogfenster auf das Symbol  . Mehr zur Favoritenverwaltung finden Sie in den HiCAD Grundlagen unter Favoriten.
. Mehr zur Favoritenverwaltung finden Sie in den HiCAD Grundlagen unter Favoriten.
![]() Hinweis:
Hinweis:
Fehlerhafte Eingaben werden mit diesem Symbol  gekennzeichnet. Bewegen Sie den Cursor über das Symbol um die Fehlermeldung einzublenden.
gekennzeichnet. Bewegen Sie den Cursor über das Symbol um die Fehlermeldung einzublenden.
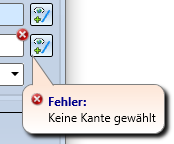
Kann die Funktion mit den eingegebenen Daten nicht ausgeführt werden, dann erscheint am OK-Button dieses Symbol  . Bewegen Sie den Cursor über das Symbol um die Fehlermeldung einzublenden.
. Bewegen Sie den Cursor über das Symbol um die Fehlermeldung einzublenden.
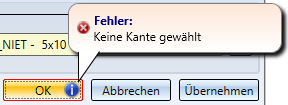
Beispiel:
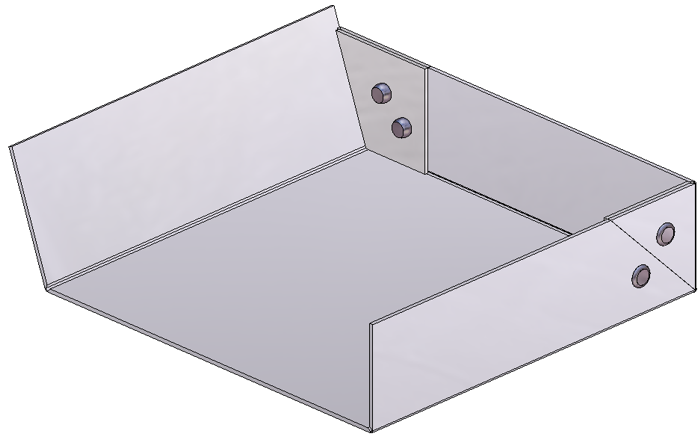
Mit einem Doppelklick auf das Feature Blechecke öffnen Sie den Dialog und können Änderungen vornehmen.
Blechecke ohne Steife
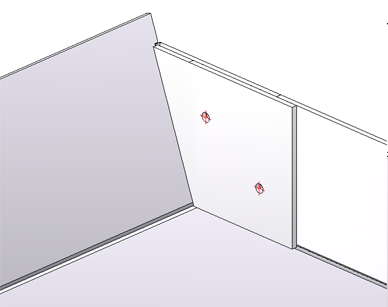
Blechecke ohne Normteil

|
© Copyright 1994-2021, ISD Software und Systeme GmbH |
Datenschutz • AGB • Cookies • Kontakt • Impressum