Contraintes de cote et de position
Vous trouverez les fonctions d'insertion de nouvelles contraintes de position et de cote dans l'onglet Standard 3D dans la moitié gauche de la rubrique HCM. Les fonctions les plus fréquemment utilisées y sont directement affichées, pendant que les fonctions souvent moins fréquemment utilisées sont accessibles depuis un menu.
Voici les contraintes mises à votre disposition :
Contraintes de cote
Contrainte de position
- Concomitance de position
- Fixation forcée
- Tangente
- Concentrique
- Point médian
- Distance identique
- Angle identique
- Parallélisme
- Perpendicularité
- Fixer/Supprimer la fixation
Fenêtre de dialogue
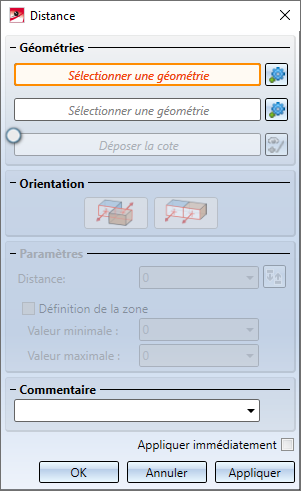
Après avoir sélectionné une de ces fonctions, apparaît une fenêtre de dialogue (à l'exception des fonctions Fixer/Supprimer la fixation, Fixation forcée, Angle identique et Distance identique). Dans la fenêtre de dialogue, il vous sera demandé d'entrer des saisies nécessaires. L'apparence générale de cette fenêtre est la même pour toutes les fonctions de la section HCM, mais se différencie par les informations demandées. Les éléments de manipulation sont toujours :
- Géométries : sélectionnez ici les géométries utilisées pour la contrainte HCM. Les géométries précisément demandées diffèrent selon la contrainte de position ou de cote. Vous retrouverez les descriptions de chacune des contraintes dans les sous-chapitres suivants.
- Orientation: vous pouvez choisir ici l'orientation de la contrainte de cote ou des géométries sélectionnées.
- Commentaire: insérez un commentaire au choix, par exemple pour préciser la signification de cette contrainte HCM.
- OK: lorsque toutes les saisies ont été effectuées, une contrainte sera alors créée et la fenêtre fermée. Lorsque la saisie reste incomplète ou comporte des erreurs, un message d'erreur apparaîtra et la fenêtre de dialogue restera ouverte.
- Annuler: ferme la fenêtre de dialogue sans générer de contrainte.
- Appliquer: génère, si possible, une contrainte. Toutefois, la fenêtre reste ouverte.
- Appliquer immédiatement: si cette case est cochée, les contraintes seront (si possibles) aussitôt appliquées. Exemple : une contrainte de distance est générée juste après l'identification de deux géométries avec la distance actuelle.
Pendant le travail avec ces fonctions, vous pouvez continuer d’interagir avec la scène. Si vous sélectionnez une autre contrainte HCM quand la fenêtre est ouverte depuis la section HCM de l'onglet, alors la fenêtre se ferme et la nouvelle fenêtre s'ouvre.
Au moment de la sélection des géométries pour les contraintes, l'élément deviendra automatiquement transparent après la sélection de la première géométrie faisant partie de cet élément. Cela, afin de permettre l'éventuelle sélection d'une deuxième géométrie qui pourrait être cachée. Une fois la fonction exécutée, la transparence cesse automatiquement.
Autrement, vous pouvez masquer manuellement de façon temporaire des surfaces individuelles le temps de l'exécution de la fonction. Pour ce faire, appuyez sur la touche de clavier Alt lorsque vous pointez la surface à masquer. Cette étape peut aussi être répétée pour masquer d'autres surfaces. Une pression sur la combinaison de touches Ctrl-Alt affiche une surface alors masquée. Au final, les surfaces masquées sont automatiquement réaffichées après la génération de la contrainte.

