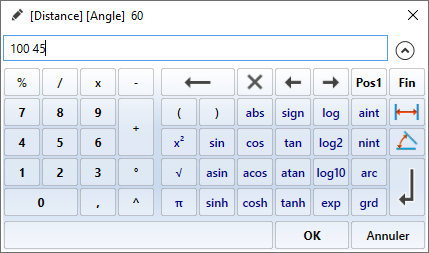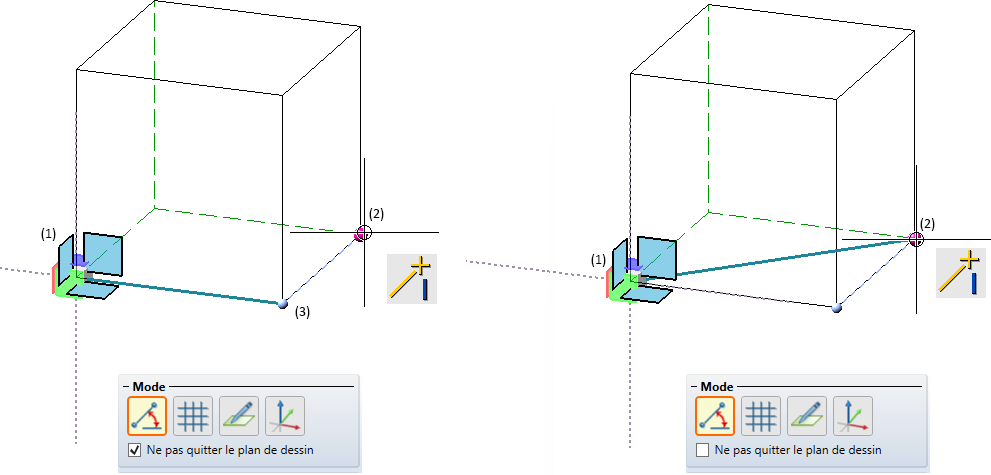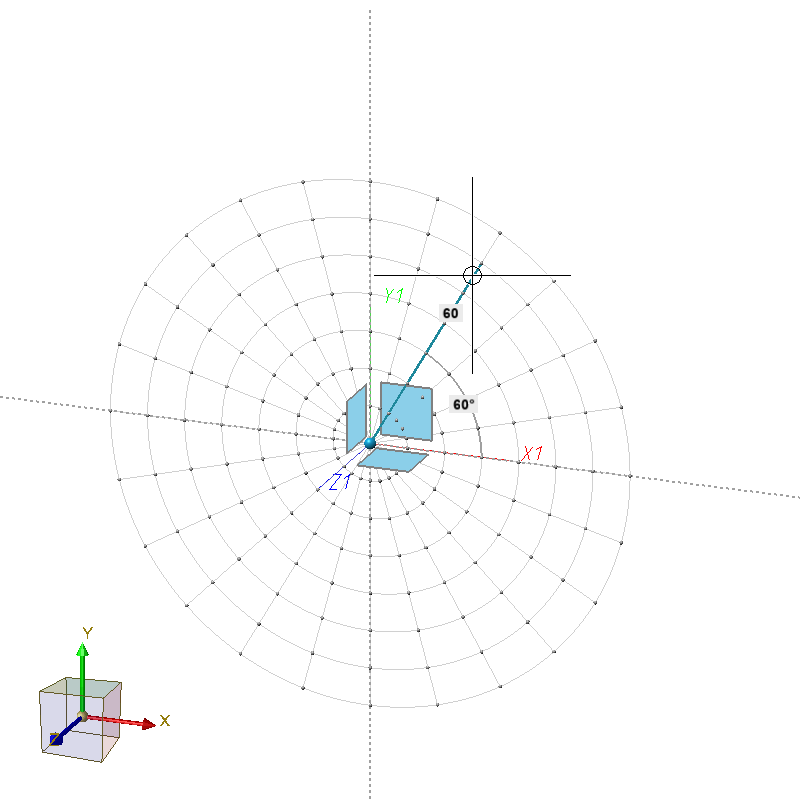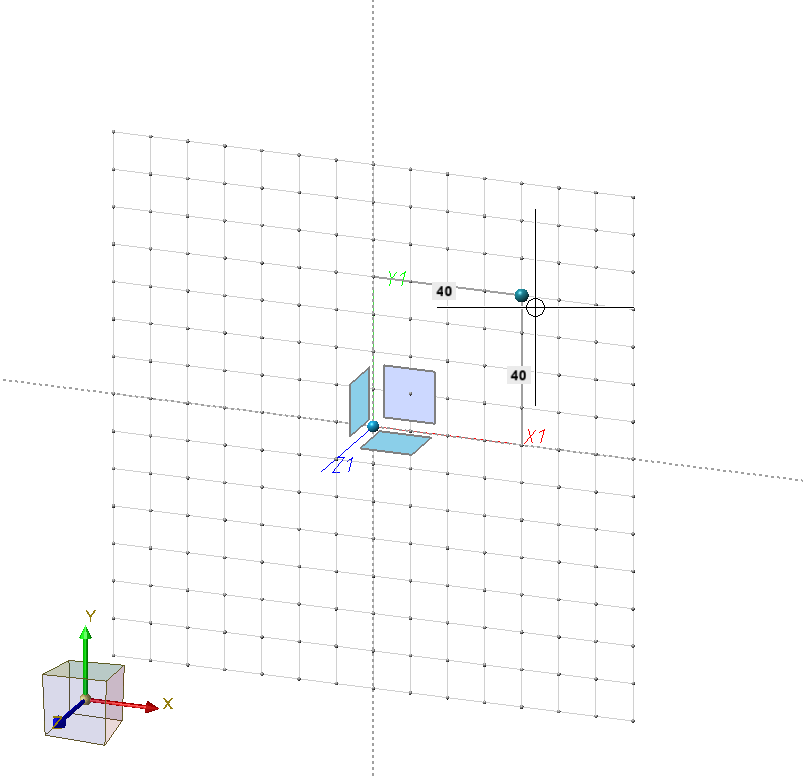Dessiner une esquisse
L'outil d'esquisse
L'outil d'esquisse est une fonction confortable pour dessiner des éléments constituant une esquisse planaire ou une esquisse 3D. À l'aide de l'outil d'esquisse, vous pouvez créer :
- des lignes,
- des rectangles et parallélogrammes,
- des cercles et ellipses, ainsi que
- des arcs de cercle et d'ellipse.
Si une esquisse est active sur la scène, l'outil d'esquisse sera alors lancé automatiquement à l'exécution d'une fonction correspondante.
L'outil d'esquisse facilite la construction par le fait que HiCAD affiche automatiquement – en fonction du dernier point d'une polyligne - des lignes auxiliaires le long d'une grille prédéfinie et montre ainsi au niveau du curseur les angles, en fonction du mode sélectionné, les angles, distances et les rayons correspondants. Sur cette grille, vous pouvez, en déplaçant votre souris à volonté, déterminer par un clic de la souris la direction et la longueur d'une ligne.
Par la même occasion, il est également possible d'attribuer automatiquement des contraintes HCM au dessin.
L'outil d'esquisse a les mêmes fonctionnalités pour les esquisses et les esquisses 3D, à une exception près :
Dans les esquisses 3D, le plan dans lequel vous dessinez peut être modifié à volonté pendant le tracé. Ce plan de dessin est toujours parallèle au plan sélectionné et passe par le dernier point déterminé.
Marche à suivre
- Créer ou activer une esquisse
Vous créez selon votre besoin une nouvelle esquisse ou esquisse 3D. Dans les deux cas, vous devez sélectionner tout d'abord le plan de dessin. Dans le cas d'une esquisse 3D, le système de coordonnées d'élément sera par la même occasion spécifié pour l'esquisse 3D. - Démarrer l'outil d'esquisse
L'outil d'esquisse est disponible pour toutes les fonctions de dessin qui ont une grille comme image de fond :
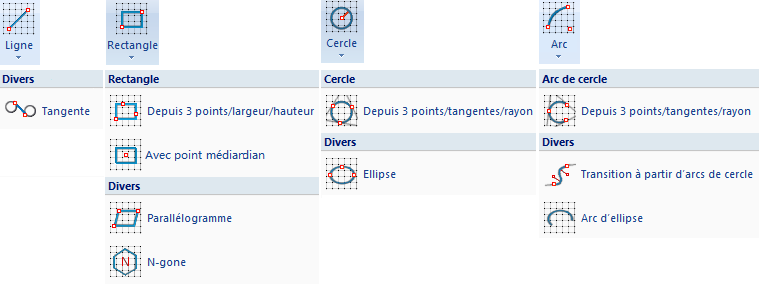
Lorsque vous lancez l'une de ces fonctions, la fenêtre de dialogue de l'outil d'esquisse s'ouvre automatiquement. L'outil d'esquisse fonctionne de la même manière pour toutes les fonctions. La description suivante se réfère aux lignes. Les particularités de l'esquisse des différents éléments d'esquisse sont mentionnées dans la description des différentes fonctions.
Après avoir lancé une fonction de dessin correspondante, la boîte de dialogue de l'outil s'ouvre, par ex.
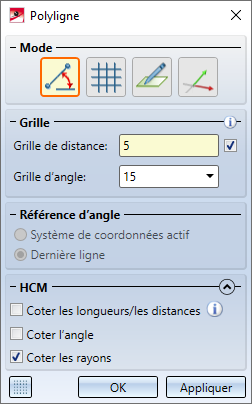
Pour les esquisses planaires, le plan d'esquisse sélectionné lors de la création de l'esquisse, c'est-à-dire le plan dans lequel l'esquisse est dessinée, est affiché en parallèle.
Dans le cas des esquisses 3D, un aperçu du plan est affiché en parallèle à la scène, qui représente le système de coordonnées d'élément correspondant à celui de l'esquisse 3D. Le plan de dessin en cours lors du lancement de l'outil d'esquisse pour les esquisses 3D est le plan XY de ce système de coordonnées. Les axes X et Y du plan de dessin sont affichés sous forme de lignes auxiliaires en pointillés, le point marqué en bleu symbolise l'origine du système de coordonnées d'élément correspondant à celui de l'esquisse.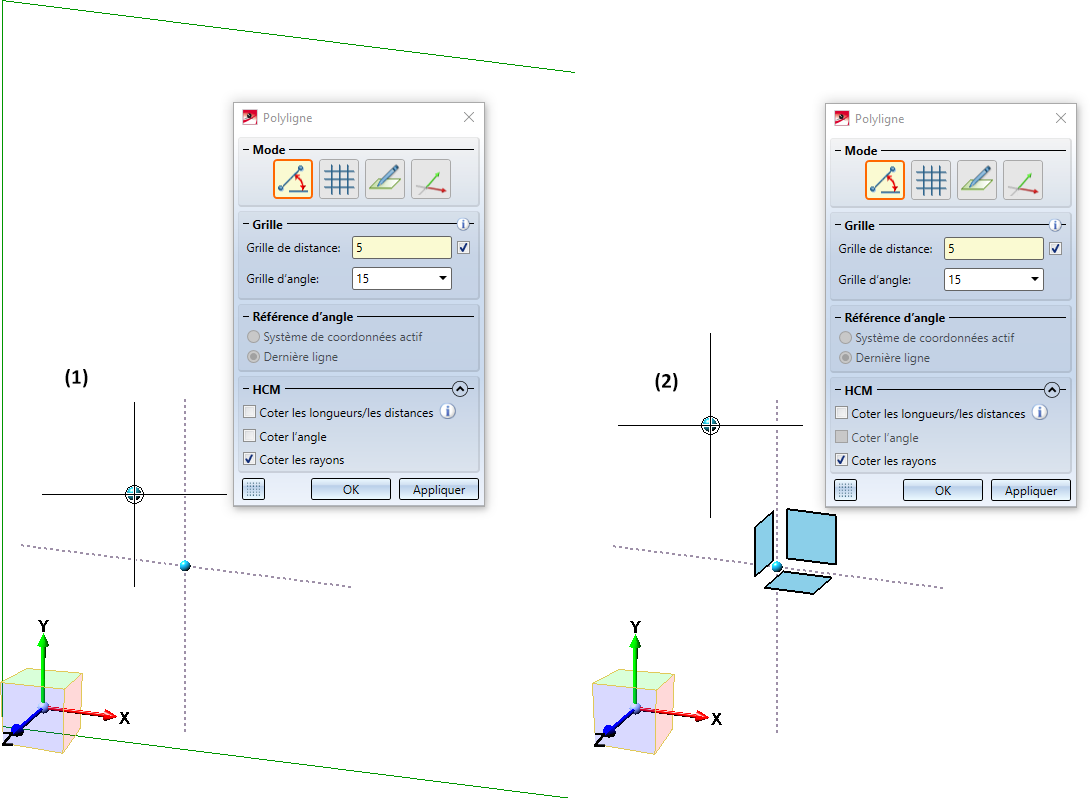
Un exemple d'esquisse 3D :
Supposons que vous ayez créé une nouvelle esquisse 3D et sélectionné comme plan le plan standard XY (1). (2) montre le système de coordonnées d'élément qui est ainsi défini. Lorsque vous lancez ensuite la fonction Ligne, l'aperçu de plan illustré (3) s'affiche. Le plan de dessin est après lancement le plan XY du système de coordonnées d'élément.
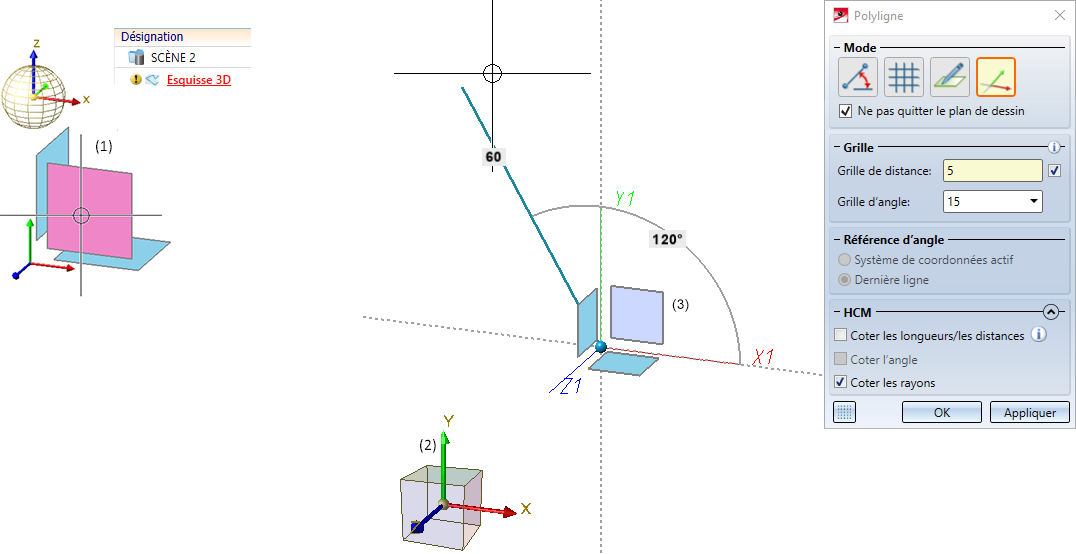
- Sélectionner un point initial
Dans la barre de dialogue, on vous demande alors :
Sélectionner point initial ou plan (BMS = Annuler, BDS = Plus d'options) pour les esquisses 3D et
Point initial (BMS = Annuler, BDS = Plus d'options) pour les esquisses planaires,
Les possibilités suivantes s'offrent à vous :
- Esquisses et Esquisses 3D
Vous sélectionnez un point de départ pour la polyligne. Cela peut être effectué en utilisant le curseur, en appliquant un des points trouvés par l'auto-pilote ou en opérant une autre option de point. Le plan de dessin ainsi que, pour les esquisses 3D, l'aperçu du plan seront déplacés automatiquement sur ce point.
- Esquisses 3D
Vous changez le plan de dessin en sélectionnant dans l'aperçu un plan du système de coordonnées d'élément ou un plan d'usinage présent sur la scène.
Un clic sur le bouton du milieu de la souris (BMS) met fin à l'outil d'esquisse sans créer la polyligne.
 Lorsque le point initial est déterminé avec l'option de point (O) En ligne sur arête via point, la grille relative sera alors alignée sur la ligne :
Lorsque le point initial est déterminé avec l'option de point (O) En ligne sur arête via point, la grille relative sera alors alignée sur la ligne :
L'origine du système de coordonnées d'élément est toujours visualisée sur la scène afin de pouvoir y accéder à tout moment.
- Sélectionner un point suivant / Menu contextuel
Après avoir sélectionné le point de départ de la polyligne, vous déterminez de la même façon un point suivant. On vous invite alors dans la barre de dialogue :
Sélectionner point final ou plan (BMS = Nouvelle polyligne, BDS = Plus d'options) pour les esquisses 3D et
Sélectionner point final (BMS = Nouvelle polyligne, BDS = Plus d'options) pour les esquisses planaires.
Pour les esquisses 3D, vous pouvez ici également changer de plan de dessin à tout moment.
En appuyant sur le bouton du milieu de la souris, vous pouvez commencer une nouvelle polyligne (au sein de la même esquisse). En appuyant sur le bouton droit de la souris, vous accédez à un menu contextuel activant d'autres options.
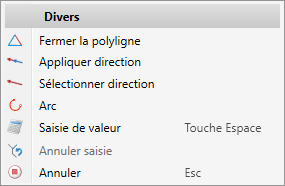
- Pour terminer une polyligne, cliquez dans la fenêtre de dialogue soit sur OK ou sur Appliquez. En choisissant OK, la fenêtre de dialogue se ferme. Avec Appliquer, la fenêtre de dialogue ouverte pour permettre de dessiner d'autres polylignes (de la même esquisse).
|
|
Choix du mode
Dans cette partie de la fenêtre de dialogue, vous sélectionnez le mode d'esquisse. Pendant la construction d'une polyligne, vous pouvez changer à volonté entre les différents modes d'esquisse. Les modes suivants sont disponibles :
|
|
Angle + Distance Dans ce mode (paramètre prédéfini par ISD), l'angle et la distance par rapport au dernier point sont affichés au niveau du curseur. Pour déterminer le point suivant, placez le curseur à la position voulue, puis appliquez votre choix par un clic gauche. Pour les rectangles, les cercles, les ellipses et les arcs, ce mode n'est pas disponible. |
|
|
Grille XY Les distances X et Y par rapport au dernier point sont affichées. Pour déterminer le point suivant, placez le curseur à la position voulue, puis appliquez votre choix par un clic gauche. Si dans le bas de la fenêtre de dialogue la case Grille est cochée, s'affichent alors comme aide à la construction les points et les lignes de grille. Pour les rectangles, les cercles, les ellipses et les arcs, ce mode n'est pas disponible. |
|
|
Libre Dans ce mode, vous pouvez dessiner librement, c'est-à-dire sans grille. Les distances X et Y par rapport au dernier point sont affichées au niveau du curseur. Pour déterminer le point suivant, placez le curseur à la position voulue, puis appliquez votre choix par un clic gauche.
|
|
|
Sur axes Dans ce mode, vous dessinez sur les axes du système de coordonnés actuel. L'aperçu des plans ne sera ici pas affiché. Si dans le bas de la fenêtre de dialogue la case Grille est cochée, s'affichent alors comme aide à la construction les points et les lignes de grille. |
|
Nota bene :
|
Grille et Référence d'angle
Dans la partie Grille, vous spécifiez la finesse de la grille de distance et d'angle.
Les valeurs pour la grille de distance et d'angle peuvent être prédéfinies dans le Gestionnaire de Configuration, sous Paramètres système > Identification, à la rubrique Grille.

Les valeurs indiquées ici sont les paramètres par défaut au démarrage de HiCAD. Si les valeurs sont modifiées dans la fenêtre de dialogue, les valeurs modifiées sont les nouveaux paramètres par défaut et sont valables pour la session HiCAD active.
Dans le Gestionnaire de Configuration, la valeur pour la grille de distance est le pourcentage de la hauteur de la fenêtre graphique. Le réglage par défaut prédéfini par ISD est de 3.3333. Cela donne par exemple la valeur 5 dans la fenêtre de dialogue - en fonction de la hauteur de la fenêtre graphique et de la résolution de l'écran. Si la valeur dans le Gestionnaire de Configuration est réglée sur 10, la valeur par défaut dans la fenêtre de dialogue sera alors de 20 après le redémarrage de HiCAD.
Notez que les paramètres de la grille définis dans le Gestionnaire de Configuration sous Paramètres système > Identification ne s'appliquent pas uniquement à la technique des esquisses, mais également à d'autres fonctions qui utilisent des grilles de distance et d'angle, comme par exemple est la fonction d'insertion des profilés du module Charpente métallique.
Vous pouvez également, pendant le dessin, modifier la finesse de la grille via le clavier :
|
Touche |
Effet |
|---|---|
|
+ / - |
Modifie la finesse de la grille de distance. |
|
MAJ + / MAJ - |
Modifie la finesse de la grille d'angle. |
La référence d'angle détermine à quoi se rapporte l'angle choisi :
- au système de coordonnées actif ou
- à la dernière ligne dessinée
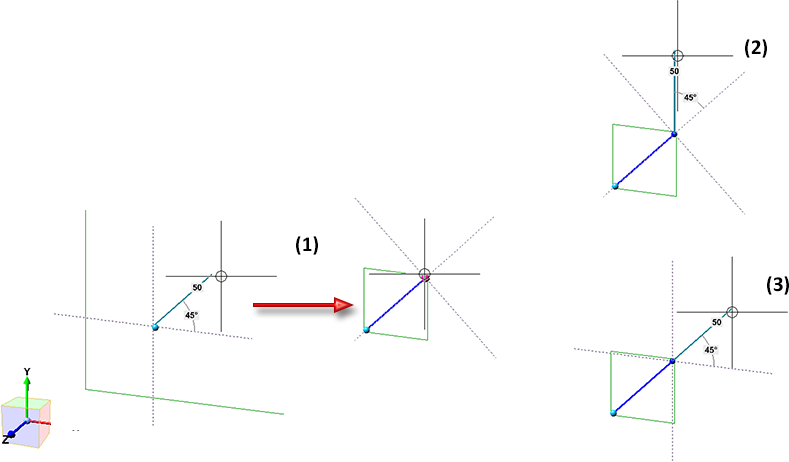
(1) Dessin de la première ligne, (2) Dessin de la ligne suivante en référence à la dernière ligne, (3) en référence avec le système de coordonnées actif
Si la case à côté du champ Grille de distance est cochée, la valeur pour la grille de distance sera alors ajustée automatiquement en zoomant sur la scène. Il s'agit ici d'un paramètre prédéfini par ISD. Si vous décochez la case, vous pouvez alors indiquer individuellement les valeurs de la grille.
En cliquant sur le symbole  Afficher la grille sur l'écran, dans le bas de la fenêtre de dialogue, les points et les lignes de la grille s'affichent comme aide à la construction pour déterminer les angles et les distances. Lorsque la grille est activée, l'icône passe alors à
Afficher la grille sur l'écran, dans le bas de la fenêtre de dialogue, les points et les lignes de la grille s'affichent comme aide à la construction pour déterminer les angles et les distances. Lorsque la grille est activée, l'icône passe alors à  .
.
La représentation de la grille peut être modifiée dans le Gestionnaire de Configuration sous Paramètres système > Esquisses.
Options de point de l'auto-pilote
Pour esquisser des lignes, vous disposez, pour la détermination des points par l'auto-pilote, d'autres options :
|
|
s'affiche lorsque la coordonnée X de la position actuelle du curseur est identique à la coordonnée de X d'un autre point de l'esquisse 3D active. |
|
|
s'affiche lorsque la coordonnée Y de la position actuelle du curseur est identique à la coordonnée de Y d'un autre point de l'esquisse 3D active. |
|
|
s'affiche lorsque la coordonnée X ainsi que de Y de la position actuelle du curseur est identique, respectivement à la coordonnée de X ou Y d'un autre point de l'esquisse active. Vous pouvez utiliser exemplairement cette option pour sélectionner l'origine du système de coordonnées d'élément comme point initial de la polyligne. |
À la même occasion de l'affichage de l'option de point, une ligne auxiliaire sera également affichée sur le point avec la coordonnée identique de X ou Y. Seront pris en compte tous les points de l'esquisse active (point initial et final des lignes) ainsi que l'origine de l'esquisse.
Par ailleurs, l'auto-pilote affichera, en fonction de la position du curseur ou de la situation, les options de point qui sont surlignées en couleurs dans la barre d'état Paramètres de l'auto-pilote présente en bas de l'interface HiCAD.

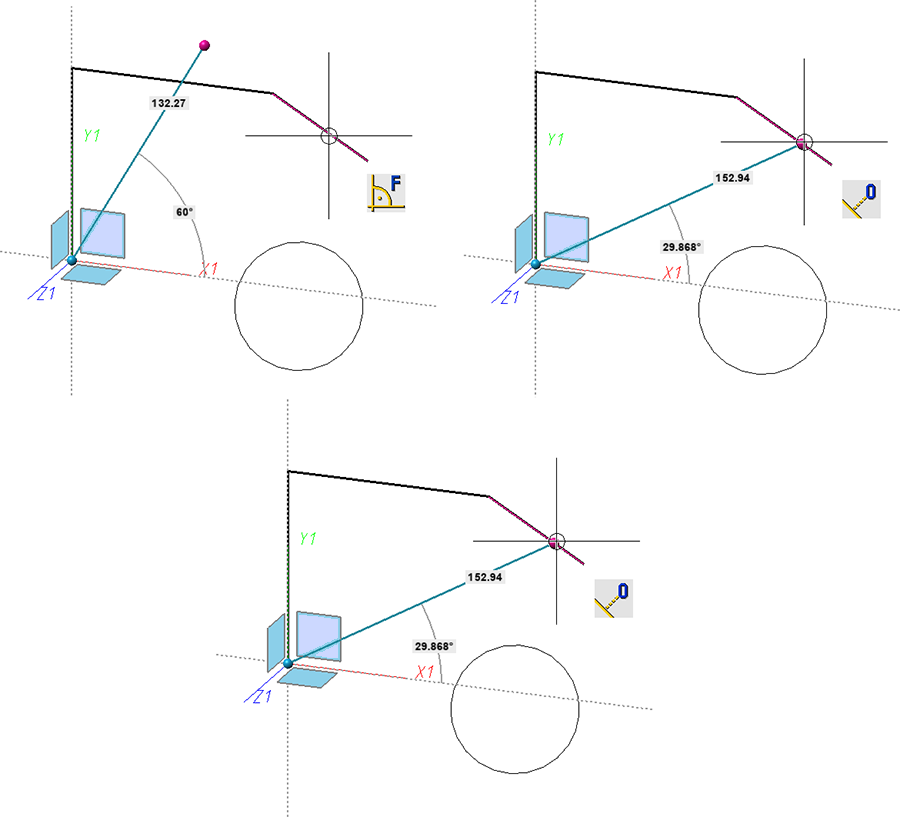
Exemple d'une esquisse 3D à l'utilisation de l'option de point O (En ligne sur ligne/arête suivante)
En plus des points de l'esquisse, les options de points X et Y des points trouvés en dernier par l'auto-pilote (à l'exception de l'option de point O) vous sont proposés. Cela n'apparaît pas directement en "survolant" un point, mais seulement lorsque vous pointez un moment sur ce point avec votre souris. C'est alors que ce point vous sera visualisé.
Un petit exemple :
Vous naviguez votre souris vers le milieu d'une arête. L'auto-pilote vous propose alors l'option de points médian. Vous ne cliquez pas, mais continuez de naviguer votre souris après un court moment. Le point médian vous est visualisé et seulement à partir de ce moment, l'auto-pilote vous propose, à partir des coordonnées du point médian les options de points X et Y.
![]() À savoir :
À savoir :
- Pour déterminer le point initial, les options de point T Points de tangence et F Point de la perpendiculaire ne sont pas disponibles dans l'auto-pilote.
- Les options X, Y et XY sont disponibles dans l'auto-pilote pour les esquisses 3D uniquement si les points se trouvent sur le plan du dessin en cours.
- À la différence des esquisses planaires, l'option de point
 (T) Tangente ne s'utilisera pour les cercles dans les esquisses 3D que si le cercle et le dernier point se trouvent sur un seul plan.
(T) Tangente ne s'utilisera pour les cercles dans les esquisses 3D que si le cercle et le dernier point se trouvent sur un seul plan.
Contraintes HCM
En dessinant des polylignes, des cercles, des arcs et des ellipses, il est possible de leur attribuer automatiquement des contraintes HCM correspondantes. Vous pouvez activer cet automatisme directement en dessinant les éléments de l'esquisse, par exemple :
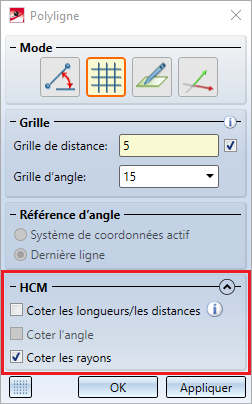
Les contraintes automatiques se réfèrent toujours au système de coordonnées d'élément.
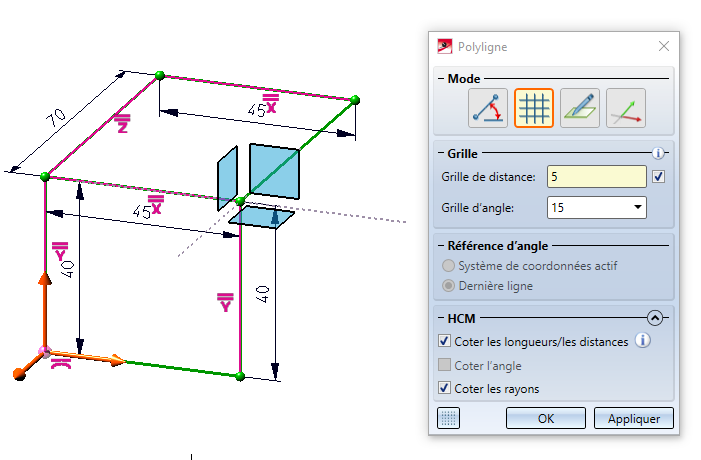
Pendant le dessin des éléments de l'esquisse, cet automatisme peut être désactivé pour des éléments en particulier en maintenant appuyée simultanément sur la touche MAJ (Shift).
Si vous souhaitez plus durablement désactiver les contraintes HCM automatiques, décochez alors, dans les Paramètres HCM sous Esquisse > HCM > Outils, la case Créer.

Conseil :
Dans les esquisses pour la création de pièces, la meilleure façon de dessiner est de capturer l'origine ou de s'aligner sur elle. Les contraintes du système de coordonnées d'élément sont souvent "un plus" dans le dessin. Si le HCM d'élément est utilisé, les systèmes de coordonnées d'élément peuvent alors être également utilisés, ce qui est un grand avantage et dans certains cas inévitable.
Les contraintes HCM sont de préférence définies sur la géométrie de l'élément capturée, en supposant qu'une esquisse est créée pour usiner la pièce. Dans ce cas, il y a un angle droit par rapport à l'arête de l'élément et aucun parallélisme par rapport à l'axe Y.
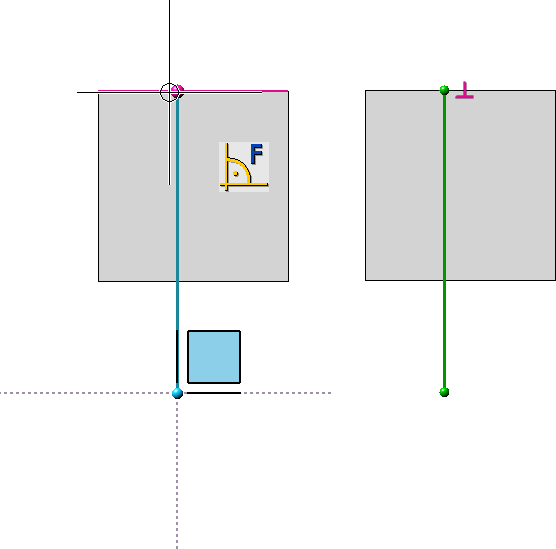
Pour de plus amples informations sur les HCM d'esquisse, voir la page Travailler avec des esquisses et le chapitre Constraint Manager des chaînes d'arête 3D (HCM d'esquisse).
Prise en compte des éléments de Tuyauteries + Process
Les esquisses accordent une attention particulière aux points de jonction (de connexion) des éléments de Tuyauteries + Process. Si le premier point est un point de jonction, ce point est alors utilisé pour prédéfinir une direction de grille. Cela signifie que les lignes suivantes sont dessinées dans cette direction.

Travailler avec des esquisses (3D) • Fonctions d'esquisse (3D)