Élément de transition : Lignes de synchronisation

L'élément de transition sera dérivé des deux courbes du bord limitrophe en les connectant entre elles par définition de ce qu'on appelle des lignes de synchronisation. Ces lignes de synchronisation peuvent être déterminées automatiquement par HiCAD en fonction des courbes identifiées ou déterminées manuellement par vos soins. Par la saisie complémentaire de contraintes de jonction, un grand nombre de réalisations s'avère possible pour générer les éléments de transition. C'est ainsi que les surfaces de connexion créées peuvent au choix être fermées de manière lisse. Si vous n'indiquez aucune contrainte de jonction, la connexion s'effectue de façon linéaire.
La détermination des lignes de synchronisation s'effectue via l'encart Lignes de synchronisation de la deuxième fenêtre de dialogue Connecter les courbes.
Définir les lignes de synchronisation
Les lignes de synchronisation peuvent être déterminées automatiquement par HiCAD en fonction des courbes identifiées ou déterminées manuellement par vos soins.
- Automatisme de HiCAD
Pour déterminer les lignes de synchronisation automatiquement par HiCAD, cliquez alors sur le bouton Compléter. Ces lignes de synchronisation seront alors affichées sous forme de structure. Vous pouvez démarrer l'automatisme à chaque étape de la définition des lignes de synchronisation, même si vous avez déjà déterminé des lignes de synchronisation manuellement.
- Définition manuelle
Pour une définition manuelle des lignes de synchronisation, cochez la case Définir. Déplacez ensuite le curseur de la fenêtre de dialogue et déterminez les points initiaux et finaux de chaque ligne de synchronisation de votre choix.
Veuillez à ce sujet noter les points suivants :
- Un point initial ou final d'une ligne de synchronisation doit se trouver sur le pourtour des surfaces à connecter. En plus de l'option de point I, vous pouvez vous aider des options M, D, O, QP, etc. pour déterminer les lignes de synchronisation.
- Les lignes de synchronisation ne peuvent entrer en contact qu'avec les pourtours et ne doivent pas se croiser.
- Le nombre minimum de lignes de synchronisation correspond au nombre maximal d'arêtes des deux courbes identifiées. Si par exemple une courbe se compose de quatre arêtes, et l'autre de huit arêtes, huit lignes de synchronisation au moins seront alors nécessaires à la création de la surface de forme libre !
Les illustrations suivantes montrent un élément de transition - sans contraintes de jonction - entre les courbes du bord limitrophe de deux solides.
Exemple 1 : Automatisme HiCAD
Toutes les lignes de synchronisation ont été ici déterminées automatiquement par HiCAD.
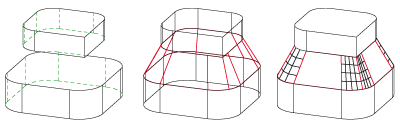
À gauche : éléments d'origine. Au milieu : structure de l'élément de transition. À droite : élément de transition
Exemple 2 : Manuel + Automatisme
Les lignes de synchronisation (1) et (2) ont été ici déterminées manuellement, puis l'automatisme de HiCAD a été utilisé.
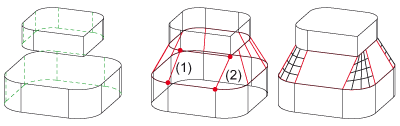
À gauche : éléments d'origine. Au milieu : structure de l'élément de transition. À droite : élément de transition
![]() À savoir :
À savoir :
Pendant la détermination des lignes de synchronisation, vous avez la possibilité d'activer par un clic droit un menu contextuel. Pour cela, le curseur doit se trouver au-dessus de la zone de dessin, c'est-à-dire qu'il ne doit pas être situé au niveau de la fenêtre de dialogue Connecter les courbes.
Ce menu concernant les lignes de synchronisation comporte les commandes suivantes :
|
Supprimer tout |
Supprime toutes les lignes de synchronisation. |
|
Compléter |
Exécuter l'automatisme de HiCAD pour déterminer les lignes de synchronisation. |
|
Terminer |
L'élément de transition sera généré à partir des paramètres actuels. |
|
Annuler |
Met un terme à la fonction. |
Corriger les lignes de synchronisation
Si vous souhaitez corriger les lignes de synchronisation de la structure de l'élément de transition, vous disposez des possibilités suivantes :
- Cochez la case Supprimer de l'encart Lignes de synchronisation puis identifiez sur la scène les lignes de synchronisation à supprimer. Définissez ensuite de nouvelles lignes.
- Cliquez sur le bouton Supprimer tout de l'encart Lignes de synchronisation pour supprimer la structure complète de l'élément de transition à créer.

Élément de transition (SFL 3D) • Surface via connecter (SFL 3D) • Aperçu des fonctions (SFL 3D)
