Les fichiers CSV peuvent également être utilisés en conjonction avec l'outil PARCONFIGCOMP.EXE ou HELiOSClientConfig.exe pour développer les menus contextuels de HELiOS (fichiers XML), par exemple pour intégrer des fonctions KST (KundenSpezifische Technik, pour "Technique spécifique au client") programmées. L'outil PARCONFIGCOMP.EXE ou . HELiOSClientConfig.exE génère alors automatiquement la ligne complète dans le fichier XML à partir des entrées correspondantes du fichier CSV.
Cette procédure s'avère particulièrement pratique car les ajustements des menus spécifiques au besoin du client seront écrasés en cas de mise à jour. En utilisant les fichiers CSV appropriés, les ajustements spécifiques au client peuvent alors être ajoutés à nouveau via l'outil PARCONFIGCOMP.EXE ou HELiOSClientConfig.exe.
Ajouter des entrées au menu KST
| Colonne | Contenu | |
|---|---|---|
|
A |
Position de la nouvelle entrée sous la forme : XMLFILE::"HIERARCHICAL_IDS"::{POSITION} |
|
|
|
XMLFILE |
Nom du fichier XML avec chemin relatif par rapport au répertoire d'installation de HiCAD/HELiOS, par exemple : \Resources\Menus\Helios.PM.List.Article.xml |
|
|
HIERARCHICAL_IDS |
Un chemin dans le fichier XML menant au sous-menu auquel vous voulez ajouter le nouvel élément. Le chemin se compose des ID de menu correspondants, séparés par le caractère > et qui doit être entre guillemets " ", par exemple : "Helios.PM.List.Article>General" "Helios.PM.List.Article>Assignments"
|
|
|
POSITION |
Détermine la position de la nouvelle entrée dans le menu. Les entrées autorisées sont :
{post:"Helios.Article.Modify"} |
|
B |
-20 |
Il s'agit du code pour l'insertion d'une nouvelle entrée dans le fichier XML d'un menu contextuel HELiOS. |
|
C |
Un commentaire de votre choix, par exemple une brève description de la fonctionnalité KST. |
|
|
D |
- |
Le caractère moins est une valeur intangible qui doit impérativement être saisie ici. |
|
E |
KST-Command ID |
L'ID de la commande KST souhaitée de la fonction spécifique au client, par exemple : ArchHelPrt1c_OnMenu_TryArchiving Les ID de commande KST peuvent être extraits de la documentation relative à l'ajustement KST correspondant ou peuvent être obtenus auprès de votre contact du support technique de ISD. |
|
F |
1 |
Le 1 est une valeur intangible qui doit impérativement être saisie ici ! |
Le nom de la commande qui apparaîtra ultérieurement dans le menu sera automatiquement fourni par la programmation de la KST.
Exemple :
Supposons que vous souhaitiez ajouter quelques éléments de menu KST au menu contextuel Article Helios.PM.List.Article.xml. Trois nouvelles commandes doivent être ajoutées dans la section Général sous l'élément de menu Modifier la fiche d'article :
- ArchHelPrt1c_OnMenu_TryArchiving
- ArchHelPrt1b_OnMenu_TryArchiving
- ArchHelPrt1a_OnMenu_TryArchiving
et trois autres commandes à la fin du menu contextuel :
- ArchHelPrt2c_OnMenu_TryArchiving
- ArchHelPrt2b_OnMenu_TryArchiving
- ArchHelPrt2a_OnMenu_TryArchiving
Dans le fichier XML complet, l'ordre est inversé.
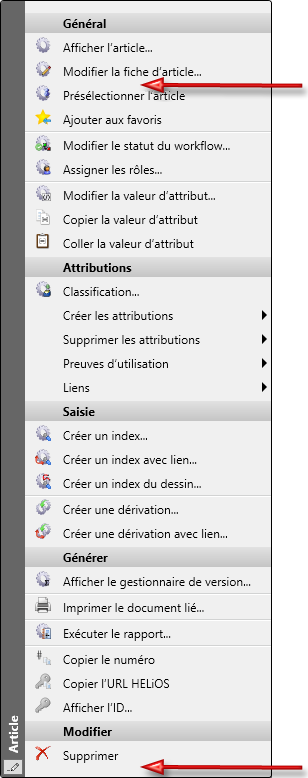
Menu contextuel pour les articles
Dans notre exemple, nous allons créer un nouveau fichier CSV, par exemple HELiOS_CONTEXT avec le contenu suivant :
Aperçu dans Excel :

Aperçu dans Notepad (ou autre) :
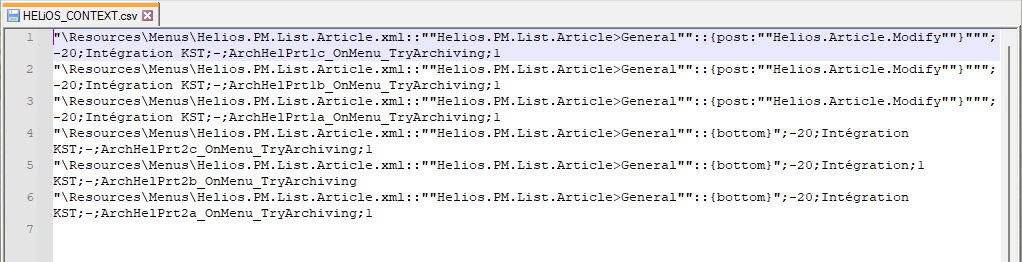
![]() À savoir :
À savoir :
Dans cet exemple, les sauts de ligne automatiques ont été activés.
| Colonne | Contenu |
|---|---|
|
A |
Le contenu se compose de 3 parties séparées les unes des autres par ::
|
|
B |
Code pour XML : -20 |
|
C |
Brève description de la fonction KST, par exemple Intégration KST |
|
D |
- Le caractère moins est une valeur intangible qui doit impérativement être saisie ici. |
|
E |
ID de la commande KST souhaitée, par exemple : ArchHelPrt1c_OnMenu_TryArchiving |
|
F |
1 Le 1 est une valeur intangible qui doit impérativement être saisie ici. |
Pour utiliser le fichier, ouvrez le programme PARKONFIGCOMP.EXE ou HELiOSClientConfig.exe. Sélectionnez le fichier et confirmez avec OK.
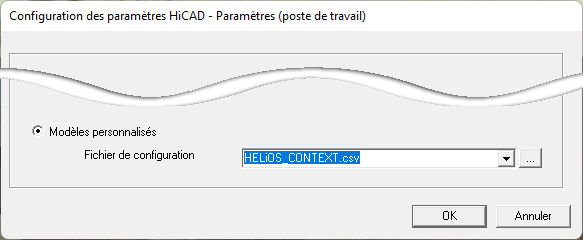
Après une configuration réussie, le fichier XML sera complété par les éléments de menu qui ont été ajoutés via le fichier CSV :
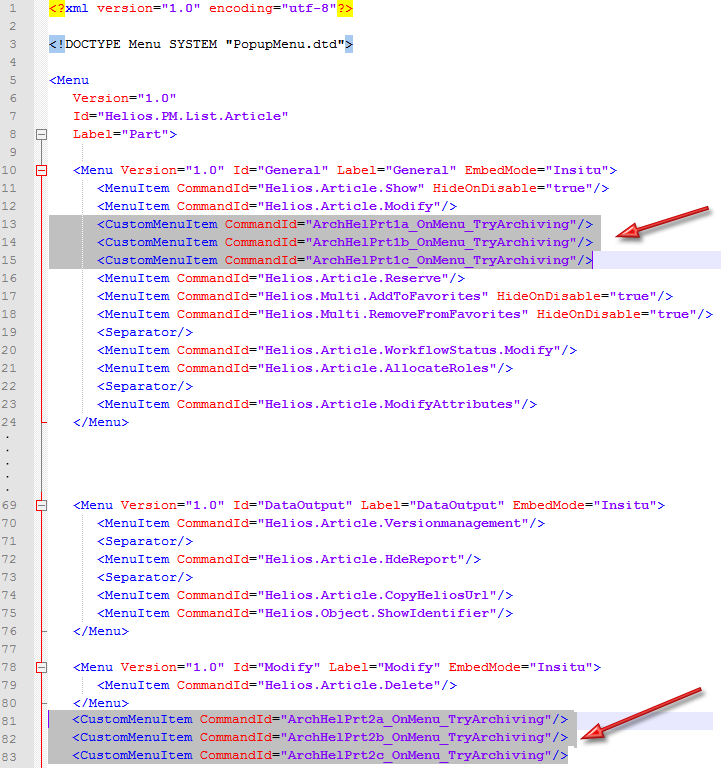
Le menu HELiOS correspondant se présentera alors comme suit :
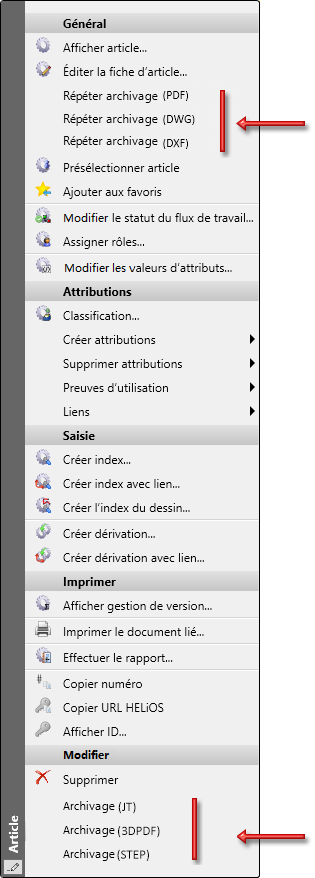
Supprimer des entrées du menu
Il peut arriver que vous souhaitiez à nouveau supprimer des éléments de menu ajoutés, par exemple si :
- vous voulez remplacer une fonction standard de HELiOS par une fonction KST,
-
ou si le client souhaite désactiver certaines fonctions standards,
- ou si une entrée KST spécifique au client doit être supprimée.
Dans ce cas, les entrées dans le fichier CSV doivent être structurées comme suit :
| Colonne | Contenu | |
|---|---|---|
|
A
|
Position de la nouvelle entrée sous la forme : XMLFILE::"HIERARCHICAL_IDS"::"ID" |
|
|
XMLFILE |
Nom du fichier XML avec chemin d'accès relatif. |
|
| HIERARCHICAL_IDS |
Un chemin d'accès dans le fichier XML qui mène au sous-menu où se trouve l'élément à supprimer. Le chemin se compose des ID de menu correspondants, chacun étant séparé par le caractère > et entouré de " ". |
|
| ID | ID de l'entrée à supprimer. Si l'ID n'est pas indiqué, c'est alors l'entièreté de la rubrique du menu qui est supprimée. | |
|
Exemple : \Resources\Menus\Helios.PM.List.Article.xml ::"Helios.PM.List.Article>General" ::"ArchHelPrt1c_OnMenu_TryArchiving" |
||
| B |
-21 |
Il s'agit du code de l'entrée du menu à supprimer. |
|
C |
Un commentaire libre, ex. une courte description du pourquoi la ligne doit être supprimée. |
|
|
D |
- |
Le caractère moins est une valeur intangible qui doit impérativement être saisie ici. |
|
E |
Cette colonne n'est pas exploitée et reste vide. |
|
|
F |
1 |
Le 1 est une valeur intangible qui doit impérativement être saisie ici. |


 Si le chemin est manquant, l'élément sera ajouté au menu principal !
Si le chemin est manquant, l'élément sera ajouté au menu principal !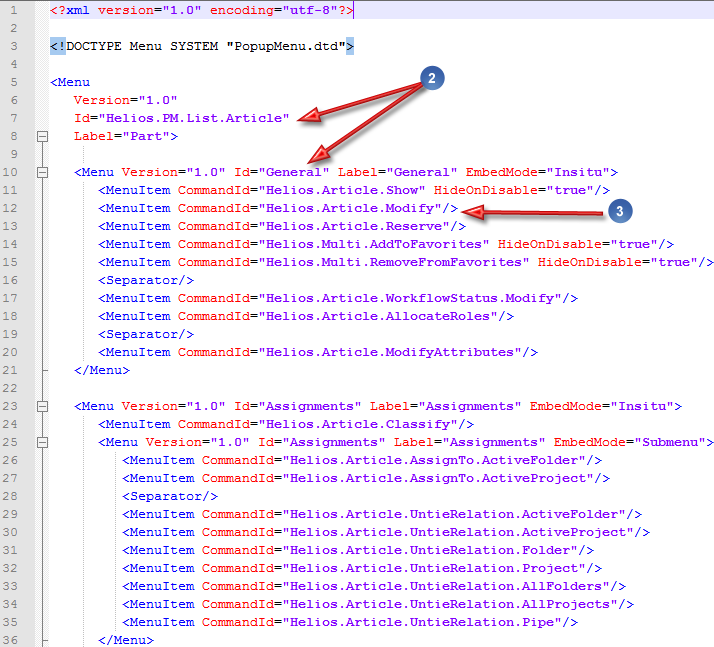
 {post:"Helios.Article.Modify"}"
{post:"Helios.Article.Modify"}"