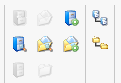HELiOS Part/Assembly/Drawing
If you have opened a HELiOS document in SOLIDWORKS, the HELiOS Ribbon will be displayed in the user interface.
The name and the functional scope of the Ribbon varies depending on whether a Part, an Assembly or a Drawing was opened in SOLIDWORKS.
On the left half of the Ribbon you can find functions for the saving, loading and displaying of data, and for the editing of the document in the current session:
|
|
Open + Edit |
The Combined search mask of HELiOS is called to load a file via the combined HELiOS document and article search. The document is set to edited mode when opened. |
|
|
Open (read only) |
Opens a file in read-only mode, i.e. with no editing option. |
|
|
Open + Edit (linked (model) drawing) |
Opens the (model) drawing that is linked to the model for the purpose of editing. If more than one drawing exists, a selection dialogue will be displayed. |
|
|
Open, read-only (linked (model) drawing) |
Opens the (model) drawing that is linked to the model in read-only mode, i.e. with no editing option. |
|
|
Edit |
Reserves the (opened) document for exclusive editing by the logged-on user. |
|
|
Edit (All) |
With this function the whole model drawing can be set to edited mode with one click. If you have a corresponding editing permission in HELiOS, as many sub-assemblies and sub-parts as possible can be set to the edited mode, taking into account all dependencies. To prevent the function from being called "accidentally" and causing a long loading time, a query appears before execution, asking whether it should really be executed. |
|
|
Save |
Saves the document and synchronizes the configured properties with the Server. When you change and save assemblies locally, they are set to "edited" state for you. In order to avoid conflicts, it is ensured that subordinate assemblies with local changes are automatically set to "edited" state and saved to HELiOS. |
|
|
Check-in |
The current editing status of the (open) document is saved and transferred to HELiOS. The edited mode of the document is cancelled, giving other users write access to the (changed) document again. |
|
|
Check-in (All) |
Saves and transfers the edits with all changes to the assembly including all its sub-parts (and not just those to the immediate superordinate part). |
|
|
Cancel |
Cancels the editing of the (opened) document. The last state that was saved in HELiOS will be loaded. |
|
|
Cancel (All) |
Cancels the editing for the entire assembly of the opened document. |
|
|
Apply server state |
When you call this function, the system checks whether the currently loaded document or the active document corresponds to the latest server version. If this is not the case - for example, because the document has been saved again in the meantime from another location or is available with a newer index, or because the master data of a linked article has changed or is available with a newer index - you can use this function to transfer the current server state. A corresponding dialogue window appears for this purpose. Confirm this with Yes if the file in the local workspace is to be updated to the server status. If the local file is newer than the state on the server, a query appears asking whether the local changes should be discarded and the older server state loaded into the workspace. Since this is often not the case, you should click No in this dialogue and save the local version in HELiOS and only confirm the local version with Yes if this is really desired. If no update is necessary because the local status corresponds to that on the server, you will receive an appropriate message.
|
|
|
Apply server state (All) |
When you call this function, all documents in the loaded document or all documents subordinate to the active document can be updated to the current server state (as with the Apply server state function). . If corresponding documents are available with a server state newer that the the local state - for example, because a document was saved again from another location or is available with a newer index, or because the master data of a linked article has changed or is available with a newer index - a selection dialogue appears in which all documents available on the server with a newer state are listed. If you do not want to update documents on the server locally, you can deselect them. After confirming with OK, all selected documents are replaced locally by the server state. If all files are already up to date, a corresponding message appears. |
|
|
Document |
Shows the document master of the opened document in a HELiOS detail window. |
|
|
Article |
Shows the article master of the opened document in a HELiOS detail window. |
|
|
Workflow status (Document) |
Displays the current workflow status of the document. If you have appropriate access permission, you can execute the next workflow step in the same window. If the system determines that the document must be saved to HELiOS before executing the workflow step, it will prompt you to do so. The workflow status for the corresponding document is then updated directly in the workspace. Workflow-related title block data is updated if the corresponding drawing document is active. If the corresponding drawing is being edited, a message appears informing you that the edits must first be accepted or cancelled. |
|
|
Workflow status (Article) |
Displays the current workflow status of the article. If you have the appropriate access permission, you can execute the next workflow step in the same way as in the document workflow (see above). If a drawing is linked to the item, the title block data is updated if the corresponding drawing document is active. If the corresponding drawing is being processed, a message appears informing you that the processing must first be accepted or cancelled. |
|
|
Editing status |
A click on Editing status shows you whether the active document is being edited and thus locked for editing by others. |
|
|
New in HELiOS |
Calls a dialogue window for transfer of the CAD structure to the HELiOS database. |
|
|
Derive model structure |
Use this function to create a so-called "derived drawing", or replace individual parts of the model drawing with derivations. You can find the function on the HELiOS Assembly tab. |
|
|
Use this function to create a traceable modification of a document or, depending on the respective Ribbon tab, of the Part, the Assembly or the Active part. |
|
|
|
New (Document / Article) |
Saves the opened document in the same way as the New in HELiOS and creates a new document master and article master, which will be interlinked subsequently. When taking over standard parts from the Inventor Content Center with this function, Family and Member IDs will be written onto the article master. Standard part recognition is only guaranteed if the document/article link exists, but will not work for a purely document-based working method. |
|
|
New (Document / Find article) |
Saves the opened document in HELiOS and creates a new document master. The new document will be linked to an existing article that is selected via the article search. |
|
|
Link new article |
With the
The exception are standard parts or toolbox parts for which article masters are always (without query) linked configuration-specifically. Parts with configurations automatically receive default article masters.
If a new part is to be linked configuration-specifically, the part must not already be installed in a configuration under a different part context. In this case you will receive an appropriate error message. If an already existing configuration-specific article is replaced by a new one, the previous article is converted to a default article. |
|
|
Link existing article |
|
|
|
Insert external reference |
You can use this menu option to add HELiOS documents to the CAD structure as external reference files. For example, Excel files for controlling the Inventor model. The HELiOS document search opens after selection. Make a corresponding selection and confirm by clicking OK. The document is then inserted as an external reference. When loading or exporting the linked Inventor documents, this will be considered automatically. |
|
|
Transfer product structure (1 level) |
Transfers the CAD structure of the active assembly and its sub-assemblies as product structures of the corresponding assemblies to HELiOS via product structure synchronization to HELiOS (only possible for assemblies). |
|
|
Update properties |
Calling this function updates the properties of the active document on the basis of the HELiOS attributes, e.g. in the direction HELiOS -> CAD system. |
|
|
Update properties (all) |
This function updates, in the same way as the Update properties function, the properties of the active document, but, in addition, also the properties of all of the related sub-parts. |
|
|
In this function group you can find functions for Project contexts and Folder contexts. |
|
|
|
Switch user |
With a click on Switch user you can log out while working in your CAD application, e.g. to work with other rights without having to leave the program, and log in again as another user. |
|
|
Open via HELiOS |
Choose Open via HELiOS if the HELiOS document search should always be called to open files, also in the general SOLIDWORKS menu. If the option is not active, files are opened in SOLIDWORKS as usual via Windows Explorer. |
|
|
Show/hide workspace |
Use this button to hide and redisplay the Workspace docking window in the user interface with a simple mouse click. |
|
|
Options |
Use this function to call the settings of the local session. In the dialogue window you can also find the Attribute assignments area with the options for Transfer to HELiOS (from CAD) or Export from HELiOS (to CAD). |
 Please note:
Please note:
- On the HELiOS - Drawing Ribbon tab you will find additional functions designed especially for drawings.
- If an Assembly has been opened, the additional HELiOS - Active part Ribbon tab for the active part of the assembly will be displayed.
- Please also read the information given in the topic Notes on Configurations and Default Articles.













 Also note the
Also note the