Projet : Charpente métallique
Définir une grille
Charpente métallique > Autres fonctions > Param. > Grille 3D
Le recours à une grille a lieu tout particulièrement lorsque plusieurs profilés doivent être insérés dans un même plan.
Il peut s'agir par exemple d'estrades, de ponts cadres, de constructions souterraines pour des parkings, de structures de toits, etc. En définissant un point initial et un point final du profilé, vous pouvez alors directement accéder aux points de la grille, ce qui accélère l'insertion.
Pour la configuration de grille apparaît la fenêtre de dialogue Grille.
|
Options et boutons
|
|
Nombre
|
Nombre de lignes dans la grille (axe système) aligné sur X ou Y
|
|
Distance
|
Pour les distances axiales uniformes, entrez la distance entre les axes dans le champ Distance. Si les distances des axes doivent être non-uniformes, alors vous pouvez entrer directement les valeurs dans le tableau situé au côté droit de la fenêtre.
|
|
Annotation d'axe
|
Ici, vous pouvez indiquer la valeur de départ pour une annotation d'axe continue. Si l'annotation n'est pas continue, dans ce cas, vous pouvez entrer l'annotation d'axe directement dans le tableau se trouvant à droite dans la fenêtre.
|
|
Plans
|
Dans la Charpente métallique, les grilles peuvent se composer de plusieurs plans. Indiquez ensemble, le nombre de plans ainsi que la distance des plans.
|
|
Dépassement
|
Cette valeur définie, jusqu'à quel point, les lignes de la grilles dépassent les bords de la grille.
|
|
Paramètres de texte
|
Cliquez sur ce bouton pour déterminer une configuration de texte pour l'annotation d'axe.
|
|
Enregistrer
|
Enregistrer les paramètres de grille actuels. Les données seront sauvegardées sous le nom indiqué avec l'extension de fichier .RSTR dans le dossier que vous aurez sélectionné. Le réglage par défaut est dans le sous dossier HiCAD
Makro3D/Raster (Raster= grille).
Les fichiers RST peuvent à tout moment être réutilisés pour d'autres ouvrages de charpente métallique.
|
|
Charger
|
Charger une grille enregistrée (.RSTR).
|
Si vous avez établis les paramètres de grilles selon votre choix, alors vous pouvez quittez la fenêtre en cliquant sur OK. HiCAD affichera un aperçu de la grille.
Pour parfaitement orienter la grille :
- Sélectionnez un point d'appui sur la grille. En cliquant sur le bouton droit de la souris (BDS), vous pouvez reprendre le point d'origine comme point d'appui.
- Définissez l'emplacement de ce point d'appui dans la scène. Si vous souhaitez que la grille repose sur l'origine du système de coordonnées (SC) actif, alors cliquez simplement sur le bouton droit de la souris (BDS) pour sélectionner la fonction Origine.
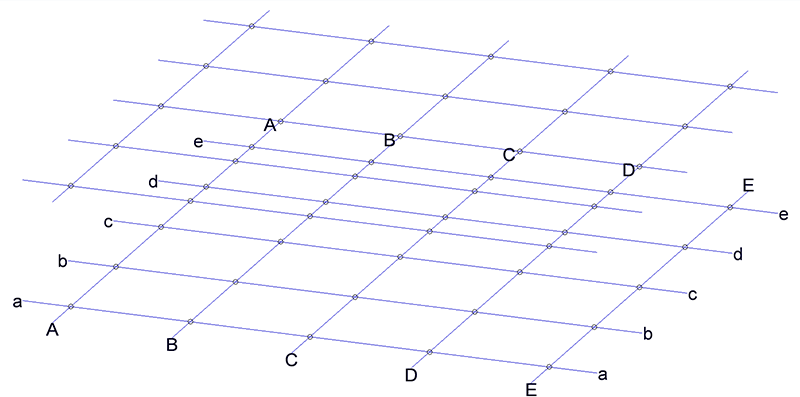
Grille à 2 plans
La grille est insérée comme élément principal (type = élément vide) avec le nom Grille 3D
dans la structure d'élément 3D. Pour chaque plan de la grille, un élément secondaire (type = élément avec arêtes libres) est attribué à cet élément principal avec le nom de Grille 3D. Une scène peut contenir plusieurs grilles.
Pour supprimer ou modifier une grille, par exemple, pour la déplacer, faites un clic droit sur la grille puis lancez la fonction Modifier les paramètres dans le menu contextuel.
 À savoir :
À savoir :
- Les points isolés pour les points de coupe des lignes de la grille ne sont représentés et identifiables que lorsque la représentation des points isolés est activée. Vous accédez à cette fonction via le menu Fichier, puis en sélectionnant Affichage > Afficher/Masquer via type type d'élément. À cet emplacement, le symbole pour les points isolés
 doit être actif.
doit être actif.
- Les grilles peuvent être affichées/masquées dans chaque vue. Il vous faut donc activer la vue dans laquelle la grille doit être affichée/masquée. Faites alors un clic droit dans l'ICN, sur l'ensemble Grille de la Charpente métallique, puis, dans le menu contextuel, lancez la fonction Afficher ou Masquer. La représentation choisie vaut pour la vue active, la représentation de la grille dans les autres vues ne sera donc pas modifiée. Les fonctions de cotation 3D peuvent également être appliquées sur les axes et points de la grille. Si pendant la création d'une cote, le point d'attache se trouve sur une ligne de la grille (axe système), alors les cotations affectées au cours d'une modification de la grille seront ajustées.
- Les axes individuels de la grille peuvent être annotés individuellement, indépendamment des paramètres ici en vigueur. Pour ce faire, utilisez la fonction Annotation de grille
 . Veuillez noter que les modifications de la grille (par exemple des paramètres) peuvent également avoir des répercussions sur l'annotation des axes système.
. Veuillez noter que les modifications de la grille (par exemple des paramètres) peuvent également avoir des répercussions sur l'annotation des axes système.
- Pour affiner une grille 3D pour Charpente métallique, vous pouvez définir les Sous-systèmes de grille. En règle générale, ces derniers se différencient dans les divers plans de la grille et peuvent également s'étendre en diagonale par rapport à elle. Un sous-système de grille se compose d'un point initial et final, et s'affiche comme une arête. C'est tout le long de cette grille affinée, que la construction et le calepinage de profilé correspondants s'effectuent. Vous trouverez la fonction dans le menu contextuel pour grille. Pour lancer ce menu, il suffit de faire un clic droit sur la grille.


Annotation de grille (CM 3D)
• Paramètres (CM 3D)
• Fonctions de la Charpente métallique
|
© Copyright 1994-2021, ISD Software und Systeme GmbH
Version 2601 - Charpente métallique
Publié le : 26/09/2021 Langue: 1031
|
> Commentaires sur ce thème
|
• • • •


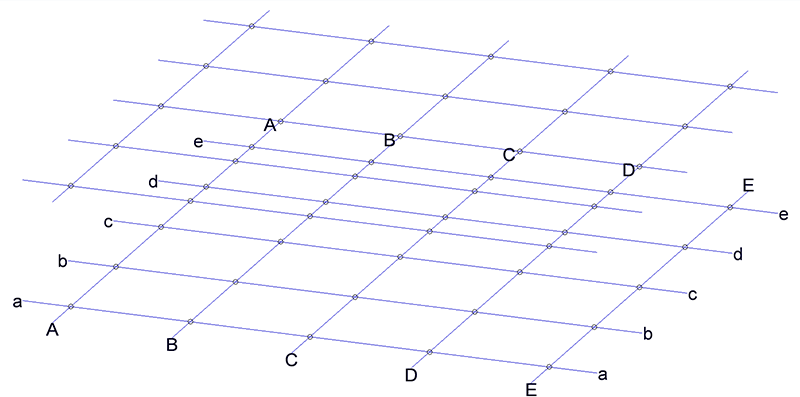
![]() À savoir :
À savoir :
 doit être actif.
doit être actif. . Veuillez noter que les modifications de la grille (par exemple des paramètres) peuvent également avoir des répercussions sur l'annotation des axes système.
. Veuillez noter que les modifications de la grille (par exemple des paramètres) peuvent également avoir des répercussions sur l'annotation des axes système. 