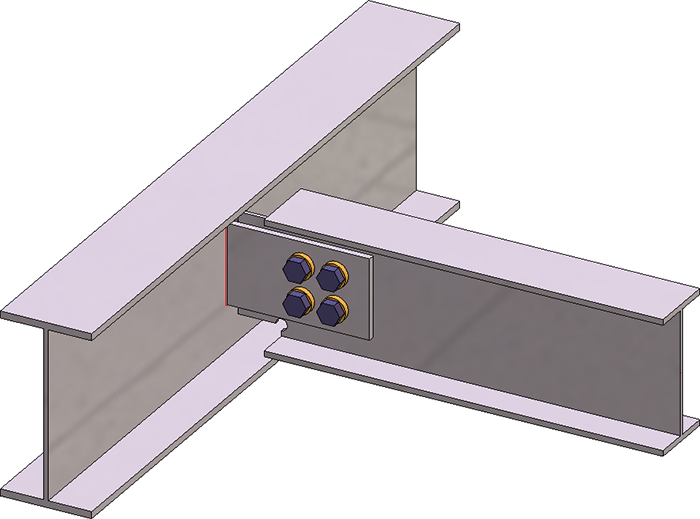
Projet : Charpente métallique
À l'aide de cette fonction, vous raccordez deux profilés avec plats de cisaillement. La jonction se compose, selon le type d'insertion, d'un ou deux platines de tôle vissés ou soudés et peut au choix être créée avec ou sans raidisseurs ou avec grugeage. Elle supporte les profilés en I et en U ainsi que l'acier plat.
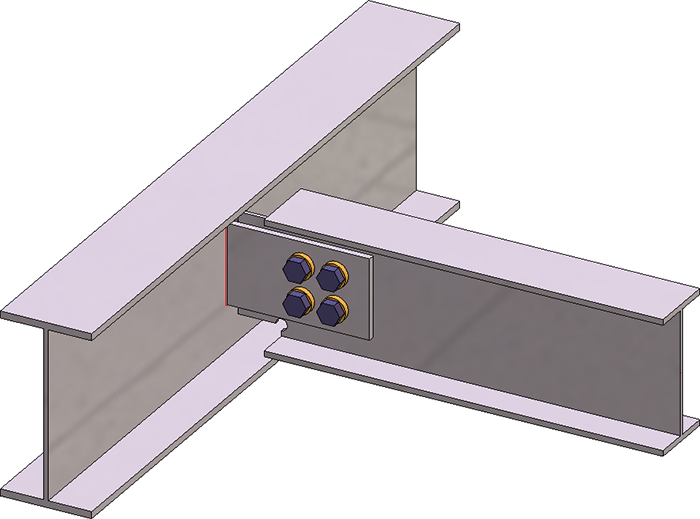
Profilé avec jonction de rabat, Type de jonction : Grugeage
Identifiez les deux profilés à raccorder. La fenêtre de dialogue pour la jonction de rabat s'ouvre.
Par un clic sur le bouton Prévisualisation, vous pouvez avoir un aperçu de la jonction basée sur les données saisies actuelles. Si vous souhaitez corriger les données, procédez aux modifications nécessaires et cliquez à nouveau sur Prévisualisation pour actualiser l'aperçu. Par OK, la jonction est insérée à partir des données actuelles et la fenêtre de dialogue est fermée. Si vous quittez la fenêtre de dialogue par Annuler, la fonction est abandonnée sans insérer ou modifier la jonction.
|
|
Éléments sélectionnés Par un clic sur ce symbole, vous pouvez obtenir des informations sur le profilé que vous avez identifié auparavant, par exemple le type de profilé, le matériau, les dimensions, etc. Aucunes saisies ou modifications ne peuvent être apportées ici.
|
|
|
Les paramètres de la fenêtre de dialogue peuvent être enregistrés comme favori afin de pouvoir les réutiliser à tout moment. Pour cela, cliquez sur le symbole |
![]() À savoir :
À savoir :
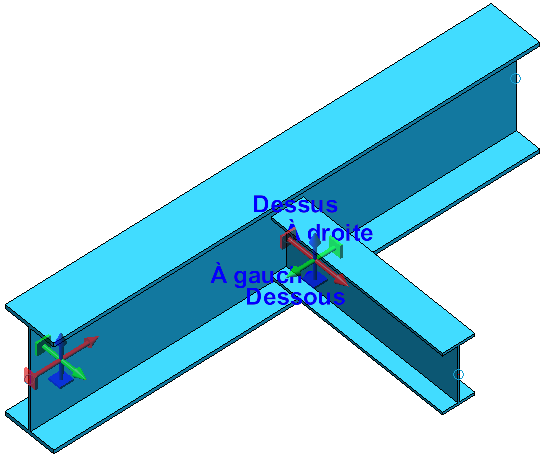
![]() Important :
Important :
Si en raison de la position des deux profilés identifiés toutes les options de la fenêtre de dialogue ne sont pas possibles, cela vous le sera indiqué sur la fenêtre par le symbole  sur le bouton OK. En déplaçant votre curseur sur ce symbole, un message d'explication s'affiche.
sur le bouton OK. En déplaçant votre curseur sur ce symbole, un message d'explication s'affiche.
Vous cochez ici tout d'abord comment devra être raccorder le premier profilé qui vous avez sélectionné. La jonction peut au choix être effectuée
En fonction du type de jonction sélectionné, les champs de saisie des autres onglets sont condamnés. Si vous avez par exemple sélectionné comme type de jonction Grugeage, alors aucune saisie ne sera possible dans l'onglet Raidisseur.
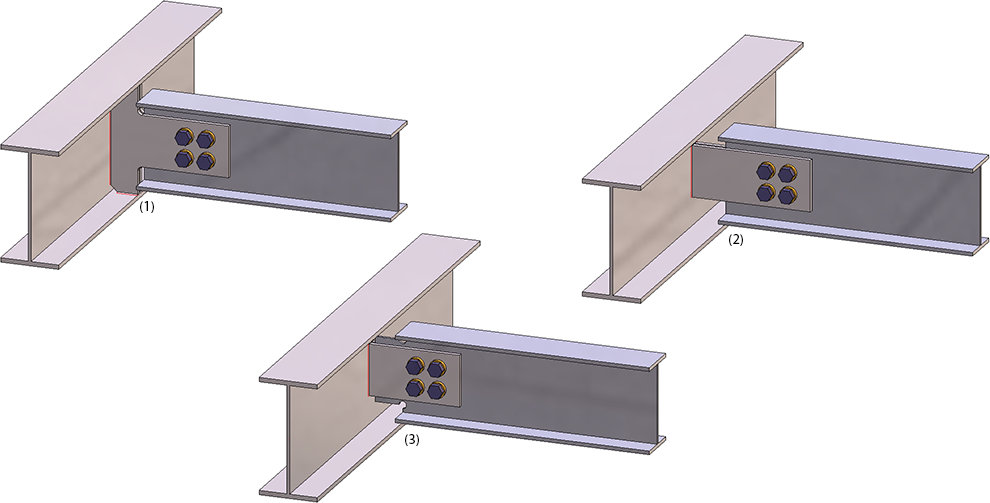
(1) Avec raidisseur, (2) Sans raidisseur, (3) Avec grugeage
La configuration de la jonction de rabat s'effectue à l'aide des onglets de la fenêtre de dialogue :
En fonction du type de jonction sélectionné, les champs de saisie des autres onglets sont condamnés. Si vous avez par exemple sélectionné comme type de jonction Grugeage, alors aucune saisie ne sera possible dans l'onglet Raidisseur.
Dans cet onglet, vous déterminez la géométrie du plat de cisaillement. Les champs de saisie disponibles dépendent du type de jonction sélectionné.
|
Semi-produit |
Par un clic sur le symbole |
|
Créer |
Vous spécifiez ici en cochant la case si les rabats doivent être créés bilatéralement ou seulement à gauche ou à droite du 1er profilé. |
|
|
Les valeurs sous Vertical et Horizontal déterminent la taille et la position du rabat. |
|
Vertical |
Vous sélectionnez ici comment la hauteur du rabat devra être déterminée et indiquez en fonction de cela les valeurs nécessaires :
Vous pouvez sinon, en cochant la case Se référer aux distances des grugeages, également spécifier que les valeurs se réfèrent au grugeage. Si vous avez par exemple sélectionné sous Vertical Hauteur, dépassement dessus, la valeur Dessus est alors, case décochée, le dépassement du profilé et, case cochée, le dépassement du grugeage. |
|
Horizontal |
Ces paramètres ne sont disponibles que pour les types de jonction Sans raidisseur et Avec raidisseur. Distance est la distance entre le début du profilé et la fin du rabat. En supplément, il est possible ici d'indiquer la distance par rapport à l'aile ou à l'âme. Lors d'une insertion Avec raidisseur, il est encore possible de spécifier le Rayon de l'arrondi du raidisseur. |
|
Grille de perçage |
La grille de perçage permet de déterminer la disposition du gabarit de trou pour le boulonnage. Sélectionnez le nombre de perçages dans la direction de X et de Y et leur distance l'un par rapport à l'autre. Lorsque tous les perçages doivent avoir la même distance entre eux dans une direction, vous pouvez alors simplifier la saisie en indiquant la valeur de la distance dans un champ et cliquez sur le symbole Équidistant |
|
Grille de perçage (Placement) |
Sous Grille de perçage (Placement), vous spécifiez comment la grille de perçage sera placée sur le rabat. Pour cela, indiquez la distance
|
Si vous avez sélectionné le type de jonction avec Grugeage, vous devrez alors spécifier pour celui-ci les données ici.
Grugeage supérieur/inférieur
La distance entre l'extrémité du profilé à gruger et l'âme du profilé de jonction est tout d'abord nécessaire. Les distances horizontale et verticale peuvent alors être spécifiées séparément pour le grugeage supérieur et inférieur. Quelle distance sera spécifiée ici est déterminée par les listes de choix sous forme d'images.
|
Distance horizontale par rapport à |
Distance verticale par rapport à |
||
|---|---|---|---|
|
|
l'âme du profilé de jonction |
|
l'arête extérieure du profilé à gruger |
|
|
l'aile du profilé de jonction |
|
l'arête intérieure de l'aile du profilé de jonction |
|
|
l'extrémité du profilé à gruger |
|
l'arête extérieure de l'aile du profilé de jonction |
Les paramètres du grugeage supérieur peuvent être appliqués au grugeage inférieur par un clic sur l'icône  .
.
Orientation
L'orientation peut être dirigée parallèle à l'âme ou perpendiculaire à l'axe du profilé, et ce par rapport au profilé de jonction ou au profilé à gruger.
|
|
Parallèle à l'âme / Relatif au profilé de jonction |
|
|
Parallèle à l'âme / Relatif au profilé à gruger |
Exécution de l'angle
Pour l'exécution de l'angle, vous avez le choix entre deux variantes :
Sélectionnez la variante de votre choix et saisissez le rayon ou le diamètre de perçage.
Si la case Dimensions selon DAST est cochée, les plus grandes valeurs issues de "Jonctions normées DSTV de l'ingénierie de la construction métallique" (Volume 1, Paragraphe "Grugeages IK") seront utilisées pour la longueur du grugeage, la hauteur du grugeage et l'arrondi.
Si vous avez sélectionné le type de jonction Avec raidisseur, vous devrez alors spécifier pour celui-ci les données ici.
Sélectionnez le semi-produit de votre choix dans le catalogue pour le raidisseur par un clic sur le symbole  .
.
Autres paramètres :
|
Type |
Spécifiez en cochant la case correspondante si vous voulez insérer un raidisseur complet ou partiel. |
|
Dimensions |
Raidisseur complet
Déterminez la hauteur du raidisseur ou cochez la case À fleur avec 2e platine si vous souhaitez que la hauteur coïncide avec celle de la 2e platine. |
|
Coin intérieur |
Dans cet encart de la fenêtre, vous spécifiez les données pour le coin intérieur. Sélectionnez le type d'exécution :
Saisissez, en fonction de l'exécution, la longueur du chanfrein ou le rayon d'arrondi. Si la valeur doit être calculée automatiquement par HiCAD, cochez alors la case |
|
Divers |
Vous pouvez saisir ici la valeur de l'espace. |
|
Raidisseur en option |
En cochant cette case, vous avez la possibilité d'insérer un deuxième raidisseur. Sélectionnez le semi-produit de votre choix dans le catalogue pour le raidisseur par un clic sur le symbole Pour le raidisseur optionnel, l'exécution sélectionnée sous Coin intérieur sera utilisée. Si le raidisseur est par exemple chanfreiné, cela s'appliquera alors également au raidisseur en option.
(1) Raidisseur, (2) Raidisseur en option |
Déterminez ici comment le rabat devra être fixé.
Boulonnages
Vous spécifiez ici le boulonnage, par exemple le type de vis, le diamètre de perçage, etc. Cliquez pour cela sur le symbole  et paramétrez les composants de la connexion vissée. Le paramètre prédéfini par défaut par ISD est DIN EN ISO 4014-M16-5.6 / M16 (⌀ 17,5). La détermination s'effectue de la même façon que pour la fonction Boulonnages de Charpente métallique.
et paramétrez les composants de la connexion vissée. Le paramètre prédéfini par défaut par ISD est DIN EN ISO 4014-M16-5.6 / M16 (⌀ 17,5). La détermination s'effectue de la même façon que pour la fonction Boulonnages de Charpente métallique.
Le boulonnage ne sera inséré que si la case Insérer est cochée. Si la direction des boulonnages doit être retournée, cochez alors la case Inverser.
Sous Type d'utilisation, vous pouvez spécifier quel type d'utilisation devra être attribué à l'ensemble du premier profilé. Si un type d'utilisation est déjà attribué à l'ensemble du profilé, vous pouvez spécifier au moyen de la case Écraser le type d'utilisation si ce type d'utilisation doit être conservé ou s'il doit être remplacé par celui sélectionné dans l'onglet Boulonnages.
Le boulonnage sera inséré comme groupe de boulonnages sous le nom de Boulonnage. Sous Attribution, vous spécifiez en cochant la case correspondante si ce groupe de boulonnages devra être subordonné à l'ensemble du 1er profilé ou comme "Élément détaché" (Ensemble de structure Éléments en vrac).
Vous déterminez ici, en cochant la case correspondante, si l'insertion doit être effectuée avec des cordons de soudure ou sans. À l'insertion de cordons de soudure, sélectionnez

Jonctions + Variantes (CM 3D) • Fenêtre de dialogue des jonctions (CM 3D) • Système de catalogue pour Jonctions + Variantes (CM 3D)
|
© Copyright 1994-2021, ISD Software und Systeme GmbH |
Protection de la vie privée • Conditions générales de ventre • Cookies • Contact • Mentions légales