
Projet : Charpente métallique
À l'aide du configurateur de garde-corps, il est possible par une macro de configurer individuellement et d'insérer des rambardes le long de poutres de charpente métallique, par exemple pour des escaliers que vous auriez créés avec le configurateur d'escalier ou pour des plateformes.
Avant d'utiliser le configurateur de garde-corps, veuillez lire les Prérequis et remarques sur l'utilisation de cette fonction.
La fonction est très complexe, les paramètres seront donc expliqués tout d'abord à partir d'un exemple simple prenant comme sujet un escalier. Pour savoir comment procéder pour des escaliers à plusieurs étages et des garde-corps avec des poteaux aux distances identiques, veuillez consulter un autre exemple.
Admettons que nous voulons équiper d'un garde-corps cet escalier créé avec le configurateur d'escalier (les limons sont des profilés U280). Veuillez noter que pour cet exemple, ce sont les paramètres prédéfinis par ISD qui seront utilisés.

Escalier simple avec garde-corps
Avant de démarrer le configurateur de garde-corps, veuillez également vous assurer que le système de coordonnées est correctement orienté. La macro oriente le garde-corps en fonction de l'axe Z. En cas de doute, utilisez la fonction Scène > Divers > SC universel  pour activer le système coordonnées universel 3D (système de coordonnées standard).
pour activer le système coordonnées universel 3D (système de coordonnées standard).
Après avoir lancé le configurateur de garde-corps, HiCAD vous invite à identifier l'un après l'autre les profilés de poutre sur lesquels doit être posée le garde-corps. Grâce au "chemin" que forment les profilés, une chaîne d'arêtes virtuelle est définie, pour ainsi dire, comme ligne directrice pour le tracé du garde-corps. Celle-ci repose toujours au centre de l'arête supérieure du profilé. Les poteaux, la main courante, le remplissage et les lisses du garde-corps se trouvent alors sur une chaîne d'arêtes parallèle à cette ligne directrice, nommée ici par commodité la ligne de foulée.
Veuillez noter qu'en sélectionnant les profilés, le premier profilé sélectionné représente pour HiCAD le début à partir duquel est orientée la répartition future du garde-corps (distance fixe avec résidu au début ou à la fin). À titre d'exemple, signalons que les constructeurs orientent dans la pratique la construction du bas vers le haut de la direction de la foulée.
À la sélection des profilés, la ligne de foulée et la direction de la foulée est signalée par une flèche rouge. En fonction de cette ligne de foulée, la hauteur du garde-corps est déterminée ainsi que la position des fixations. La répartition des poteaux, de même, sera visualisée également en se basant sur les derniers paramètres sélectionnés. Dès que vous modifiez les paramètres dans la fenêtre de dialogue du configurateur de garde-corps, l'aperçu sera actualisé.
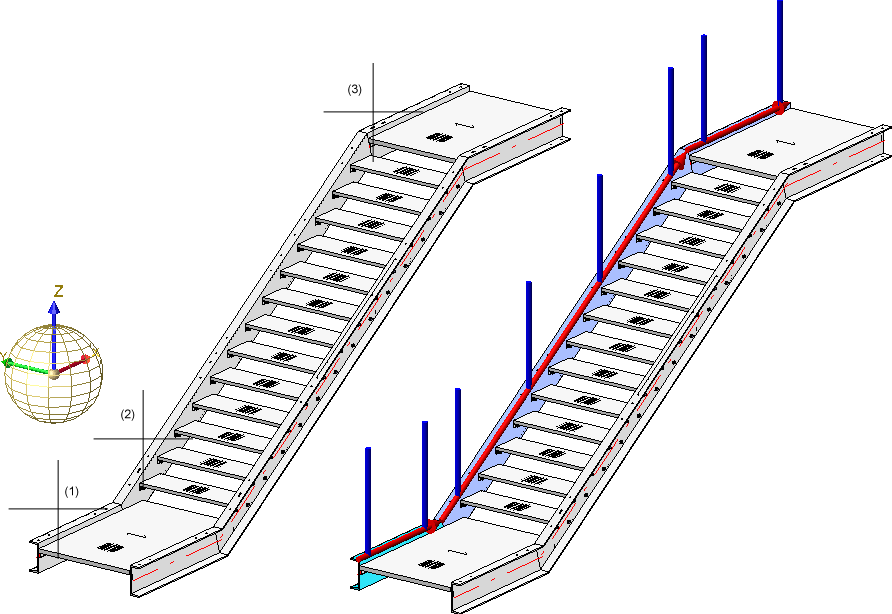
 Exemple Étape 1 - Sélection des profilés (1), (2) et (3) -> Ligne/Direction de la foulée et répartition des poteaux sont visualisées.
Exemple Étape 1 - Sélection des profilés (1), (2) et (3) -> Ligne/Direction de la foulée et répartition des poteaux sont visualisées.
Vous mettez fin à la sélection des profilés par un clic sur le bouton du milieu de la souris, ce qui active automatiquement la fenêtre de dialogue Configurateur de garde-corps.
Cette fenêtre se compose de plusieurs onglets :
Paramètres généraux et sélection des composants :
Spécification de connexions entre les composants du garde-corps :
Les paramètres de la fenêtre de dialogue peuvent être sauvegardés comme favoris pour être réutilisés à tout moment. Pour cela, cliquez en bas à gauche de la fenêtre sur le symbole  pour accéder à un menu contextuel. Pour en savoir plus sur la gestion des favoris, consultez les Bases de HiCAD sous Favoris.
pour accéder à un menu contextuel. Pour en savoir plus sur la gestion des favoris, consultez les Bases de HiCAD sous Favoris.
Lorsque la fenêtre de dialogue est ouverte, vous pouvez, au moyen du bouton Prévisualisation, afficher le garde-corps en aperçu créée selon les paramètres actuels. Vous pouvez alors recadrer l'image au moyen des fonctions de zoom.
Vous démarrez la génération du garde-corps par OK. L'avancée de la génération est signalée dans la barre d'état par une ligne de progression.
![]() À savoir :
À savoir :
Au cas où plusieurs poutres se suivent en alignement, les éléments du garde-corps de ces poutres seront regroupés sous un ensemble de segments. Sont alors rattachées également à ces poutres, de façon continue, les mains courantes et les lisses. L'actualisation et la modification des garde-corps existants (créés avant la Version 2016 SP2) seront toujours effectuées avec des ensembles de segments séparés et des mains courantes et des lisses non continues.
Cela s'applique également, à partir de HiCAD 2019 SP2, Patch 1 pour les profilés courbés avec le même rayon et point médian. L'actualisation et la modification des garde-corps existants (créés avant la Version 2019 SP2, Patch 1) avec des zones de ce type seront effectuées encore avec des ensembles de segments séparés et des mains courantes et des lisses non continues.
 le type de composant directement dans le catalogue HiCAD et procédez aux autres paramètres nécessaires.
le type de composant directement dans le catalogue HiCAD et procédez aux autres paramètres nécessaires. ou déployées par le symbole
ou déployées par le symbole  .
.
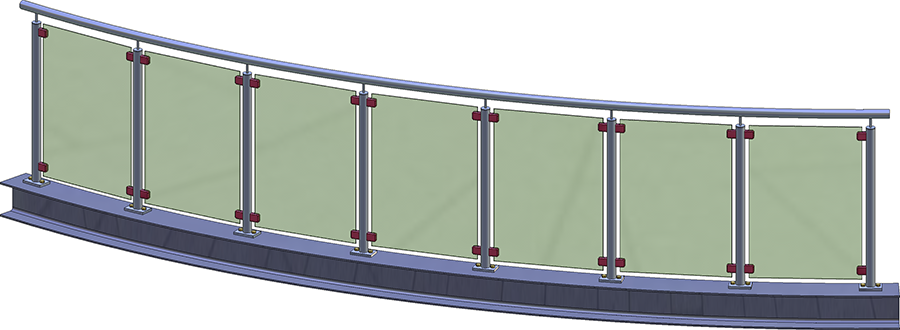
Garde-corps créé le long d'un profilé courbé
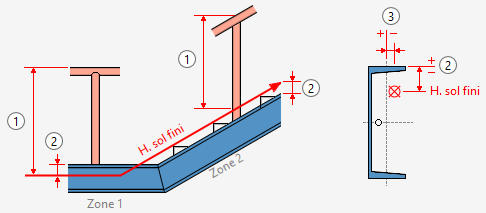
Hauteur de garde-corps (1)
Cette valeur détermine la hauteur du garde-corps e à partir du sol fini. Celle-ci se réfère toujours à l'angle supérieur des marches.
Hauteur sol fini (2)
Cette valeur détermine la distante entre l'arête supérieure de la poutre et le sol fini. En saisissant ici une valeur supérieure à 0 ou inférieure à 0, la ligne de foulée entière sera alors décalée vers le haut ou vers le bas. En fonction du type de profilé choisi, il est également possible de définir différentes hauteurs pour le sol fini. Pour cela, les profilés choisis seront divisés en zones. Le premier profilé appartient à la zone 1. HiCAD vérifie alors si le profilé suivant se trouve sur le même plan. Si oui, celui-ci appartiendra alors également à la zone 1. Dans le cas contraire, la zone 2 commence alors à partir de ce profilé, et ainsi de suite. Pour chacune de ces zones, il sera possible de spécifier séparément la valeur de la H. sol fini.
Décalage (3)
Vous spécifiez ici la distance latérale par rapport à l'axe de la poutre, positive vers la gauche/négative vers la droite selon la direction de la foulée. Veuillez noter ici que les valeurs peuvent être récupérées à partir de la scène en effectuant un clic droit de la souris dans le champ et en sélectionnant, par exemple, la fonction Élaborer la distance.
Vous déterminez dans cet onglet quels poteaux devront être créés et comment les poteaux devront être répartis le long de la ligne de foulée. La répartition de poteau peut être effectuée de façon automatique ou individuelle.
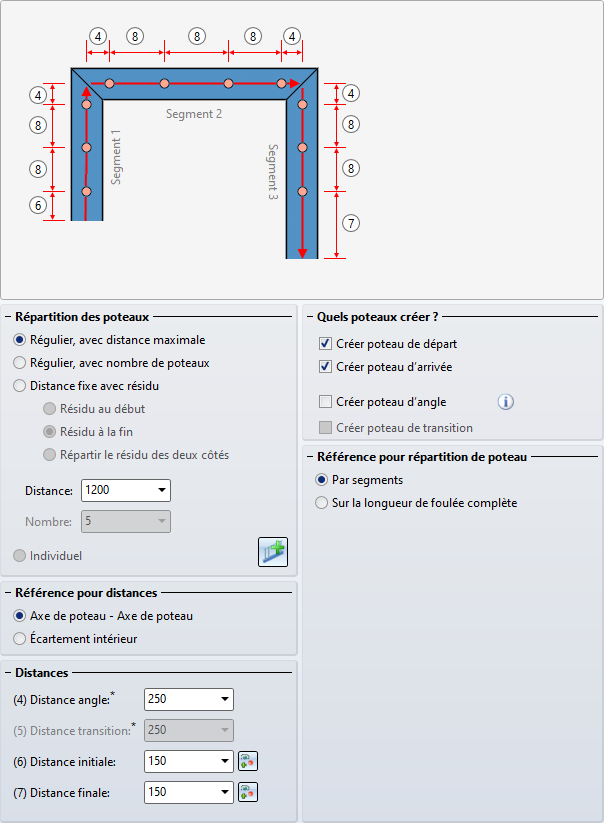
On fait la différence entre le poteau de départ et le poteau d'arrivée, le poteau d'angle et le poteau de transition.
Référence pour répartition de poteau
La répartition des poteaux peut être effectuée par segments ou sur la totalité de la zone. Comme segment est utilisée la longueur entre les axes imaginés, c'est-à-dire entre les verticales au niveau des points d'angle ou des points de flexion de la ligne de foulée symbolisée en rouge.
Le paramétrage Par segments est utilisé notamment pour les garde-corps de balcon. Les poteaux seront ordonnés ici dans les angles de manière régulière et les zones angulaires seront remplies de façon égale.
Par contre, le paramétrage Sur la longueur de foulée complète est plutôt utilisé pour poser des garde-corps sur un escalier, par exemple pour des escaliers et garde-corps à plusieurs étages avec des poteaux à distance égale.
On entend par segment la longueur que l'on observe entre les axes imaginés (c'est-à-dire les verticales au niveau des points de flexion de la ligne rouge), par exemple :
Répartition des poteaux
La répartition se réfère ici soit à un segment, soit à la longueur de foulée complète. Cela dépend de la case cochée sous Référence pour répartition de poteau.
Veuillez à la sélection des profilés tenir compte que le premier profilé sélectionné est pour HiCAD le début à partir duquel le reste de la répartition se réfère pour le garde-corps (distance fixe avec résidu au début ou à la fin). Les constructeurs orientent dans la pratique la construction du bas vers le haut de la direction de la foulée.
Pour la répartition des poteaux, cela signifie pour notre illustration :
l'avant-dernier poteau est décalé de la cote 5 par rapport au dernier point de flexion de la ligne de foulée
Exemple : Répartition de poteaux par segments
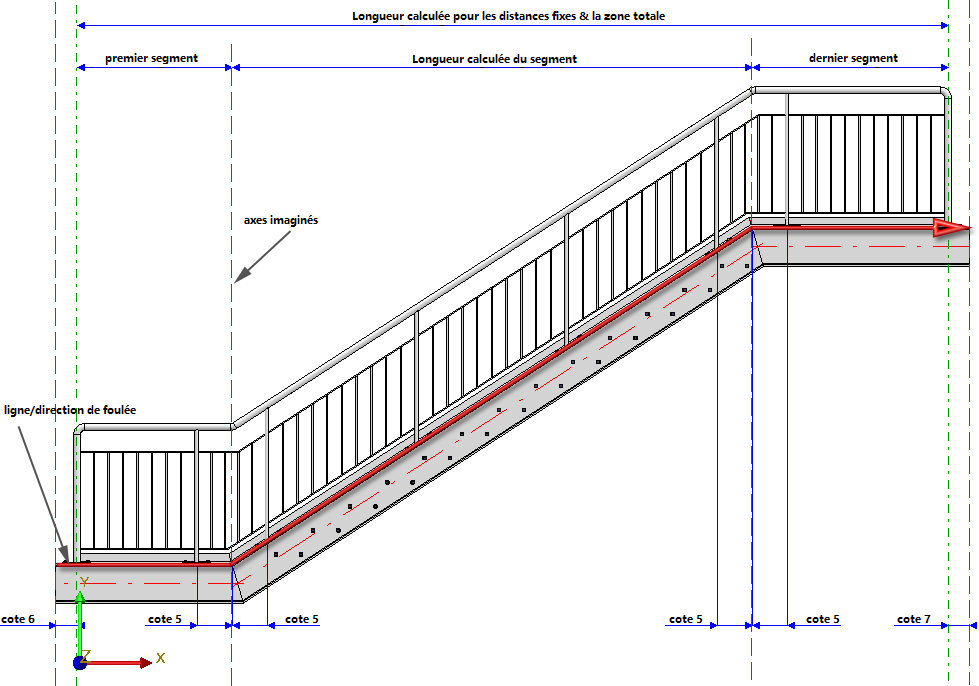
Exemple : Répartition de poteaux sur la longueur complète
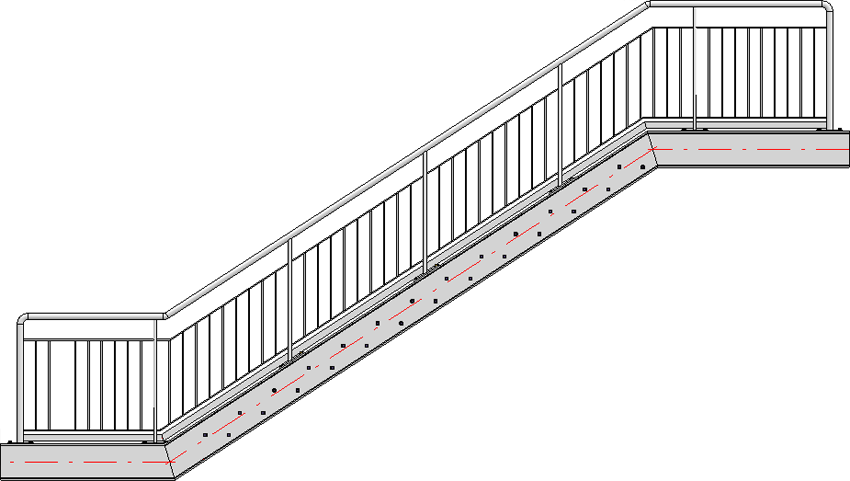
Référence pour distances
La distance peut au choix être interprétée
Distances
La distance initiale et finale, c'est-à-dire la position du premier et du dernier poteau, peut également être définie par une détermination de points. Pour ce faire, cliquez sur le symbole  et déterminez la position du poteau.
et déterminez la position du poteau.
Quels poteaux créer ?
En cochant la case correspondante, vous déterminez quels poteaux devront être créés. La création de poteau d'angle ou de transition n'est possible si la case Par segments est cochée sous Référence pour répartition de poteau et que la ligne directrice indique un angle ou une transition.
 Exemple Étape 2 - Définition des paramètres sous (1) Ligne de foulée et (2) Répartition de poteau
Exemple Étape 2 - Définition des paramètres sous (1) Ligne de foulée et (2) Répartition de poteau
Nous utilisons dans notre exemple les paramètres prédéfinis par ISD (distance maximale de poteau, répartition des poteaux par segments), à l'exception du décalage. Le garde-corps devra être posé au milieu de l'arête supérieure du profilé. Nous utiliserons donc comme décalage une valeur 0.
La répartition des poteaux peut également être effectuée individuellement, à savoir avec des distances différentes entre chacun des poteaux. Vous disposez pour cela du bouton  et de l'option Individuel.
et de l'option Individuel.
En cliquant sur le bouton  , les derniers paramètres choisis pendant l'utilisation de la fenêtre actuelle de l'onglet Répartition de poteau seront repris pour la répartition de poteau individuelle comme paramètres par défaut. C'est ainsi que les distances initiale et finale de la ligne de foulée, la distance de l'angle ainsi que la distance de transition sont spécifiées de façon explicite. C'est pourquoi la case Individuel est tout d'abord non cochée. Les paramètres pourront en fait être modifiés de manière individuelle comme cela est décrit ci-dessous.
, les derniers paramètres choisis pendant l'utilisation de la fenêtre actuelle de l'onglet Répartition de poteau seront repris pour la répartition de poteau individuelle comme paramètres par défaut. C'est ainsi que les distances initiale et finale de la ligne de foulée, la distance de l'angle ainsi que la distance de transition sont spécifiées de façon explicite. C'est pourquoi la case Individuel est tout d'abord non cochée. Les paramètres pourront en fait être modifiés de manière individuelle comme cela est décrit ci-dessous.
En cliquant sur le bouton, l'option Individuel devient disponible. Vous pouvez donc, pendant l'utilisation de la fenêtre actuelle, passer des autres options sous Répartition des poteaux à une répartition individuelle.
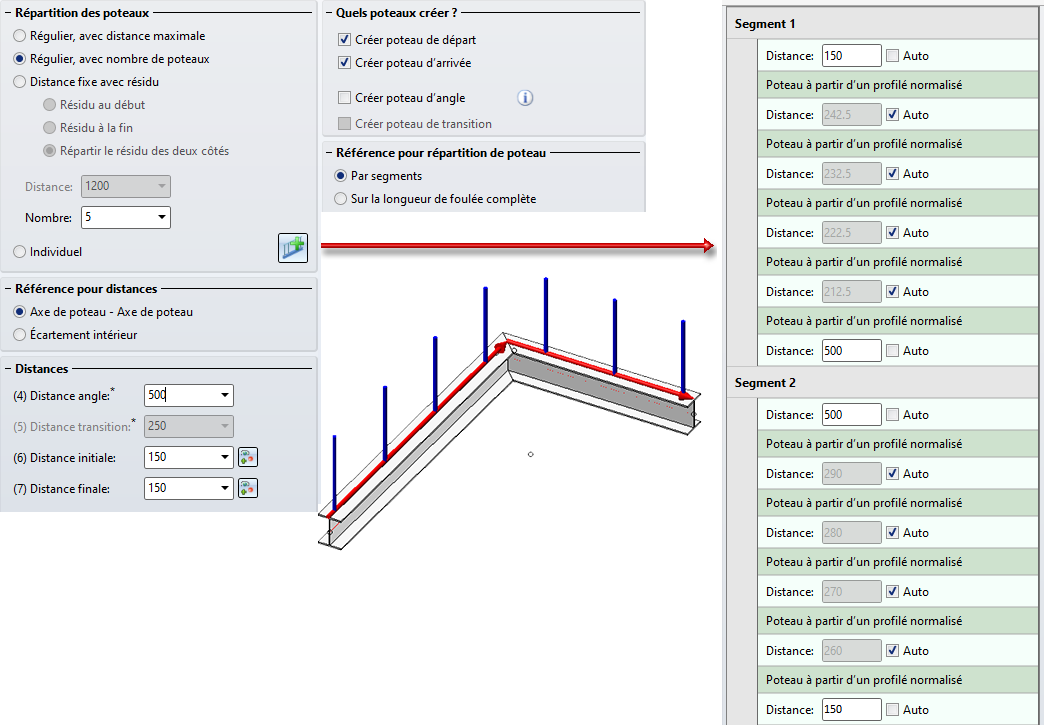
À gauche : Dernier paramétrage. À droite : Répartition de poteau individuelle après avoir cliqué sur  .
.
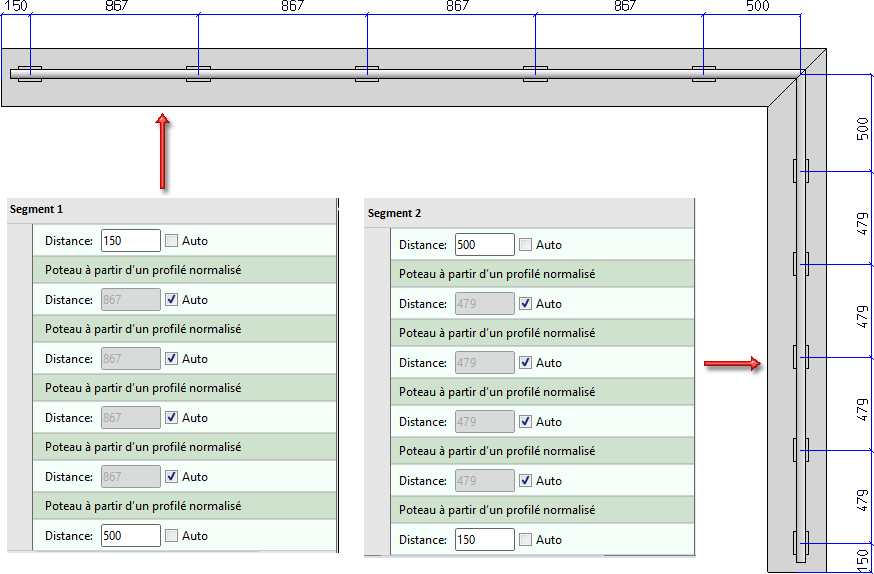
En cochant la case Auto, toutes les distances seront recalculées. Si vous souhaitez spécifier les distances individuellement, décochez alors la case Auto correspondante et saisissez la distance de votre choix. Toutes les distances pour lesquelles la case est cochée seront alors recalculées automatiquement.
En déplaçant le curseur sur les entrées de poteaux, le poteau correspondant sera surligné en vert sur la scène. Les distances entre les poteaux seront signalisées en rouge, toutes les autres distances en bleu.
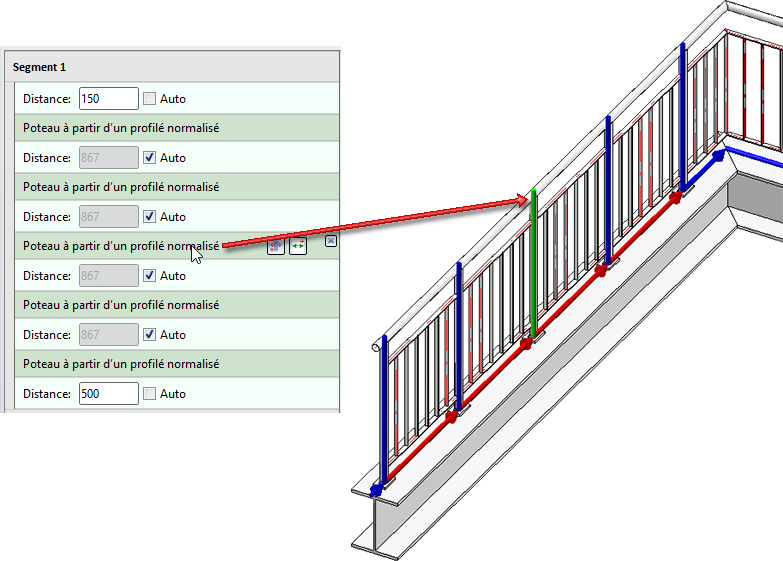
À partir de la liste de répartition de poteau, vous avez également la possibilité d'ajouter de nouveaux poteaux et de nouvelles distances. Vous disposez pour cela dans chaque ligne de Segment, ainsi que dans chaque ligne de Distance et de Poteau, des symboles correspondants.
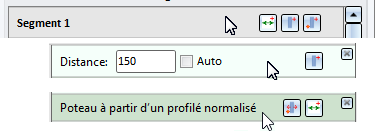
Signification des symboles :
|
Segment |
|
|
|
Nouvelle distance au début du segment
|
|
|
Nouveau poteau au début du segment
|
|
|
Nouveau poteau, via point
|
|
Distance |
|
|
|
Nouveau poteau
|
|
|
Supprimer la distance |
|
Poteau |
|
|
|
Déplacer les poteaux, via point
|
|
|
Nouvelle distance
|
|
|
Supprimer le poteau |
Les lignes de distance et de poteau peuvent également être déplacées par drag & drop (glisser-déplacer).
Si la répartition des poteaux n'est pas possible à partir des données indiquées, par exemple parce qu'aucune distance n'est définie entre deux poteaux ou parce qu'un poteau se trouve par la saisie indiquée en dehors du segment, un message d'erreur apparaît.
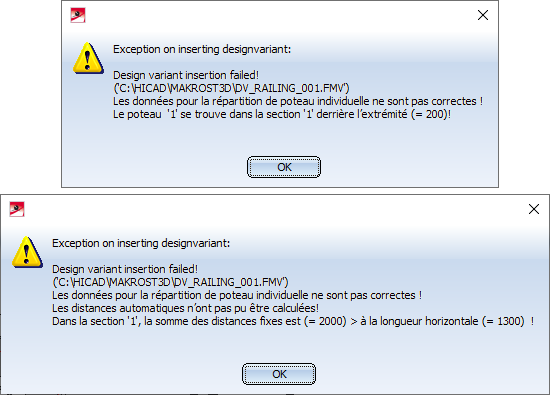
Pour les poteaux, une différence est faite entre le poteau initial (de départ), poteaux intermédiaires, poteaux d'angle/de transition et poteau final (d'arrivée).
Vous pouvez utiliser comme poteau tous les profilés et profilés d'usine du catalogue HiCAD. Il est également possible d'utiliser comme poteau des tôles, des profilés doubles ou des profilés d'esquisse.
|
Poteau à partir d'un profilé normalisé |
Tous les profilés des catalogues
|
|
Variante : Poteau depuis tôle |
Toutes les tôles du catalogue
|
|
Variante : Poteau depuis profilé double |
|
|
Variante : Poteau depuis profilé d'esquisse |
|
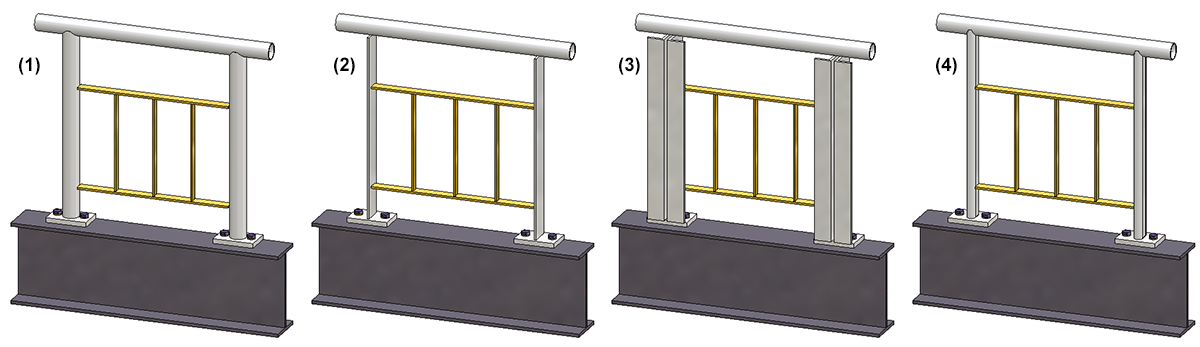
(1) Profilé normalisé, (2) Tôle, (3) Profilé double, (4) Profilé d'esquisse
Il est possible de spécifier pour les poteaux un décalage latéral par rapport à la main courante puis, en cochant/décochant la case correspondante, de modifier la direction du profilé.
Veuillez noter qu'encore maintenant la saisie d'un décalage n'a de sens que si dans l'onglet Poteau - Main courante la Variante : Console est choisie.
Si vous souhaitez utiliser la même variante pour tous les poteaux, cochez alors la case Tous les poteaux sont identiques.
Attention :
Même si vous avez coché ici Tous les poteaux sont identiques, les paramètres des onglets Poteau - Sous-structure et Poteau - Main courante ne seront pas pris en compte pour les poteaux d'angle et de transition ! Les connexions des poteaux d'angle et de transition doivent donc être paramétrées manuellement.
Exemple - Décalage
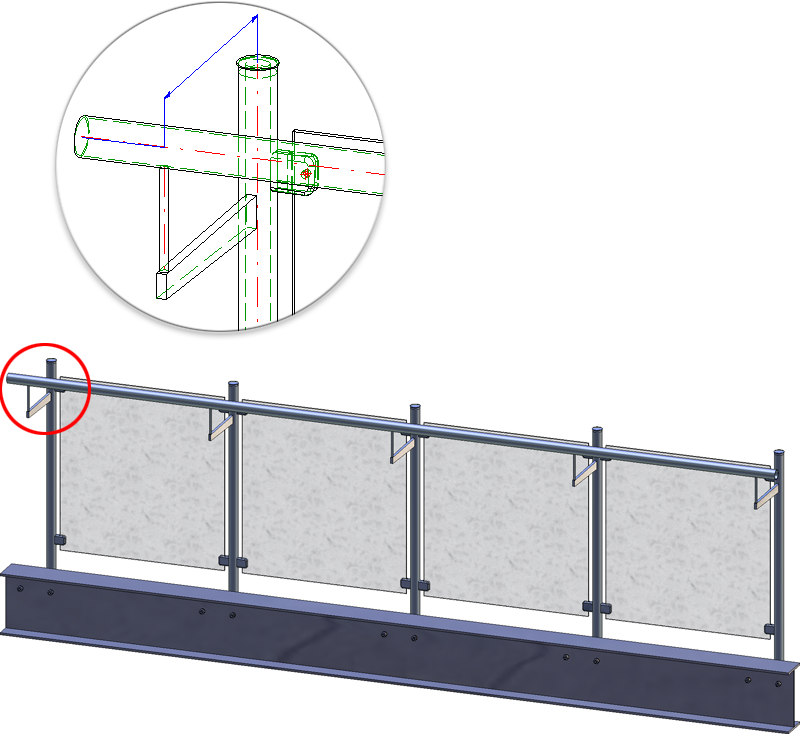
![]() À savoir :
À savoir :
Les paramètres sous Poteau d'angle / Poteau de transition ne sont accessibles que si vous avez coché dans l'onglet Répartition de poteau sous Référence pour répartition de poteau la case Par segments et que la ligne directrice indique les angles ou les transitions.
Dans le cadre de la variante fournie par ISD, les main-courantes utilisées seront des tubes d'acier. Vous pouvez par ailleurs indiquer le dépassement du garde-corps au début et à la fin. Le dépassement ne sera cependant pris en compte uniquement si dans l'onglet Poteau - Main courante la variante <Ne pas créer>, Tronquer tuyau ou Connexion avec mandrin a été sélectionnée.
Si les tubes d'acier doivent être perpendiculaires au plan du garde-corps, cochez alors la case Orientation du profilé.
Comme remplissage, vous pouvez utiliser au choix des sous-lisses, des éléments de verre, des balustres verticaux avec ou sans lisse, des balustres verticaux avec lisse basse et des balustres verticaux avec cadre. Le remplissage pour les angles et les transitions (d'escalier/de palier) sera défini séparément. Cela est cependant possible uniquement si la ligne directrice indique les angles ou les transitions et que la création de poteaux d'angle ou de transitions est décochée dans l'onglet Répartition de poteau.
Pour les angles et les transitions, les mêmes remplissages, qu'indiqués sous Remplissage, seront par défaut utilisés. Si vous souhaitez utiliser ici des remplissages individuels, cochez alors la case correspondante. Veuillez noter que cela n'est possible que si aucun poteau d'angle ou de transition n'est utilisé.
Sous-lisses
Les sous-lisses peuvent au choix être réparties de façon régulière ou tronquer au poteau. Pour cela, cochez les cases correspondantes.
Éléments de verre
Les éléments de verre (Matériau et constitution du verre) possibles sont des panneaux de verre du catalogue Normes d'usine > Vitres de verre, les supports du verre possibles se trouvent dans le catalogue Normes d'usine > Pièces standardisées achetées/d'usines.
Si des porte-verres doivent être insérés, cochez alors les cases correspondantes et sélectionnez les porte-verres de votre choix à partir du catalogue. Si en plus la case Valeurs depuis le catalogue de porte-verre est cochée, les valeurs indiquées dans le catalogue seront alors utilisées pour
Dans ce cas, les champs (1) Latéral, (6) Distance et Diamètre de perçage sont alors condamnés. Indiquez alors les valeurs pour
Si par contre la case Valeurs depuis le catalogue de porte-verre est décochée, il est alors possible de remplir explicitement tous les champs, à l'exception de l'espace.
La case Pré-monté détermine à quel ensemble devront être attribués les porte-verres. Case cochée, les porte-verres seront subordonnés à l'ensemble de chaque poteau, dans le cas contraire à l'ensemble du remplissage.
L'insertion de l'élément en verre peut être effectuée au choix avec ou sans perçages. Cochez/Décochez pour cela les cases correspondantes.
Si les porte-verres doivent être soudés, vous pouvez alors sous Usinage de poteau choisir le type de fixation, filetage ou rivet aveugle.
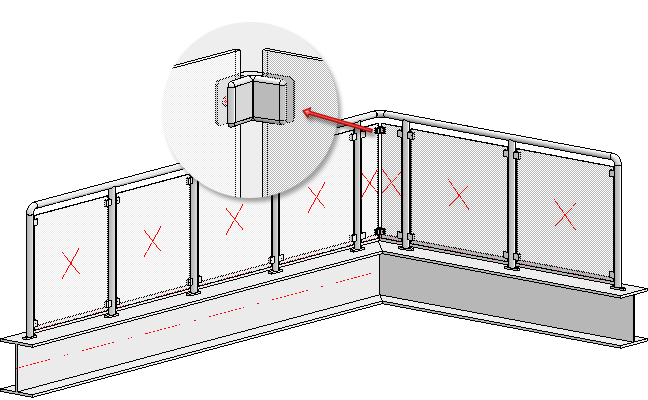
Exemples d'un garde-corps en verre avec remplissage d'angle individuel
 Aucun type d'utilisation ne sera attribué aux éléments en verre. Il est donc possible d'utiliser pour le dessin d'exécution des vitres de verre la configuration DEFAULT(GLASSCHEIBEN).
Aucun type d'utilisation ne sera attribué aux éléments en verre. Il est donc possible d'utiliser pour le dessin d'exécution des vitres de verre la configuration DEFAULT(GLASSCHEIBEN).
Balustres verticaux
En plus des sous-lisses, des balustres verticaux seront ici créés en plus, tout en pouvant être également pivotés. Selon le type de variante choisie, il est possible de spécifier la connexion sur les poutre, la main courante, les poteaux et la lisse. Par exemple, les balustres peuvent insérés dans la main courante ou être tronqués avec ou sans contour au niveau de la main courante. Par ailleurs, il est possible de spécifier si les lisses doivent être tronquées au niveau des poteaux et les balustres au niveau des lisses.
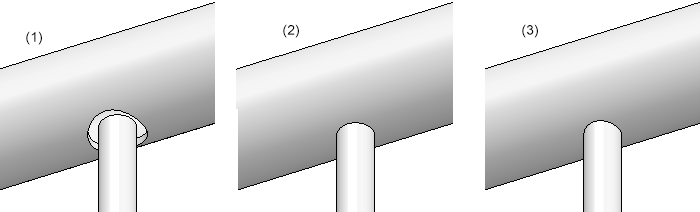
(1) Insertion dans la main courante avec espace, (2) Ne pas tronquer, (3) Tronquer avec contour
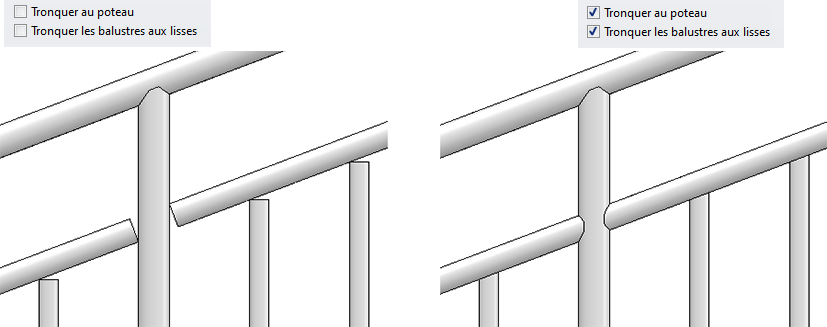
Balustres verticaux avec lisses, sans et avec troncage
Pour les balustres verticaux avec lisses, lisse basse ou cadres, vous sélectionnez en plus la lisse, la lisse basse ou le cadre en même temps que le balustre et l'espaceur dans le catalogue.
Pour les connexions rond sur rond, le paramètres Largeur peut être indiqué. On entend ici la largeur de l'extrémité obtuse.
En décochant la case Balustres, le garde-corps peut aussi être créé avec seulement les cadres.
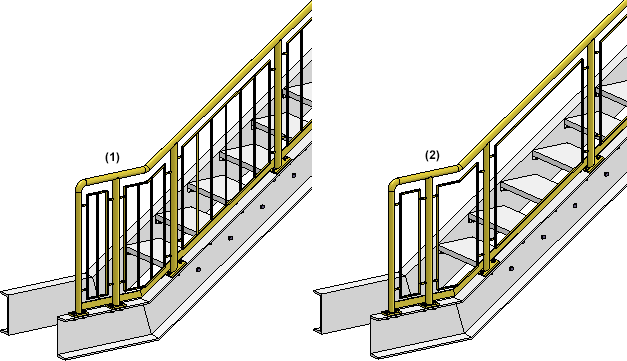
(1) Balustres + Cadres, (2) Cadres seuls
Pour le remplissage d'angle, vous disposez en plus de la case Balustre d'angle, pour le remplissage de transition de la case Remplissage de transition individuelle. Si la case est cochée, un balustre sera alors toujours exactement ajouté à l'angle ou à la transition. Si le balustre doit être aligné à la bissectrice de l'angle, cochez alors en plus la case Aligner à la bissectrice de l'angle.
Veuillez noter que les remplissages d'angle et de transition ne sont possibles que si aucun poteau d'angle ou de transition n'est utilisé.

Exemple d'un remplissage d'angle : (1) Balustre d'angle, aligner à la bissectrice, (2) Balustre d'angle, ne pas aligner à la bissectrice
Des plinthes en acier plat sont à votre disposition.
Spécifiez sous Montage, en cochant la case correspondante si les plinthes doivent être utilisées partout ou seulement au niveau du palier, c'est-à-dire seulement dans la zone horizontale avec une coupe au niveau de la zone oblique.
Déterminé sous Espace en bas la distance entre la plinthe et l'arête supérieure de la poutre et spécifiez la fixation de la plinthe.

 Exemple - Étape 3 - Choix des composants
Exemple - Étape 3 - Choix des composants
Nous appliquons pour notre exemple les paramètres par défaut de ISD à l'exception du fait que le garde-corps doit être créé sans plinthe.
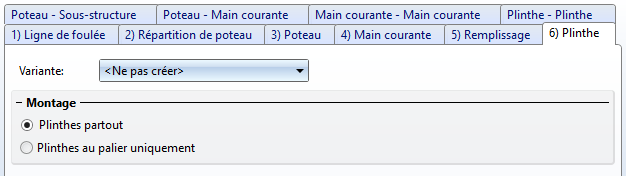
En plus des composants même, il est possible au moyen des onglets correspondants de spécifier la connexion :
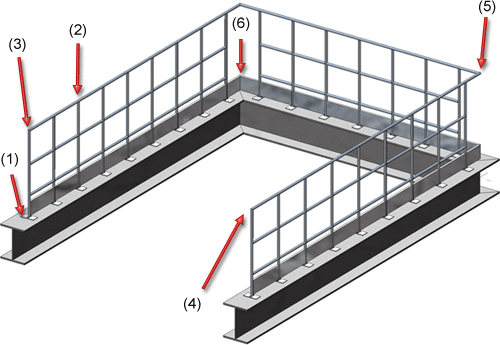
Si aucune connexion ne doit être créée, sélectionnez alors <Ne pas créer> dans chaque liste de choix.
Vous déterminez ici comment les poteaux seront fixés aux poutres. La jonction de poteau peut au choix être effectuée, dessous, dessus ou latéralement, avec ou sans raidisseurs. La grille de perçage est également à sélectionner. Sont possible :
La jonction de poteau peut être déterminée séparément pour
Les poteaux de départ et d'arrivée peuvent être par ailleurs déterminés également individuellement, c'est-à-dire indépendamment des poteaux intermédiaires. Pour cela, les cases correspondantes, en haut de la fenêtre de dialogue, doivent être cochées.
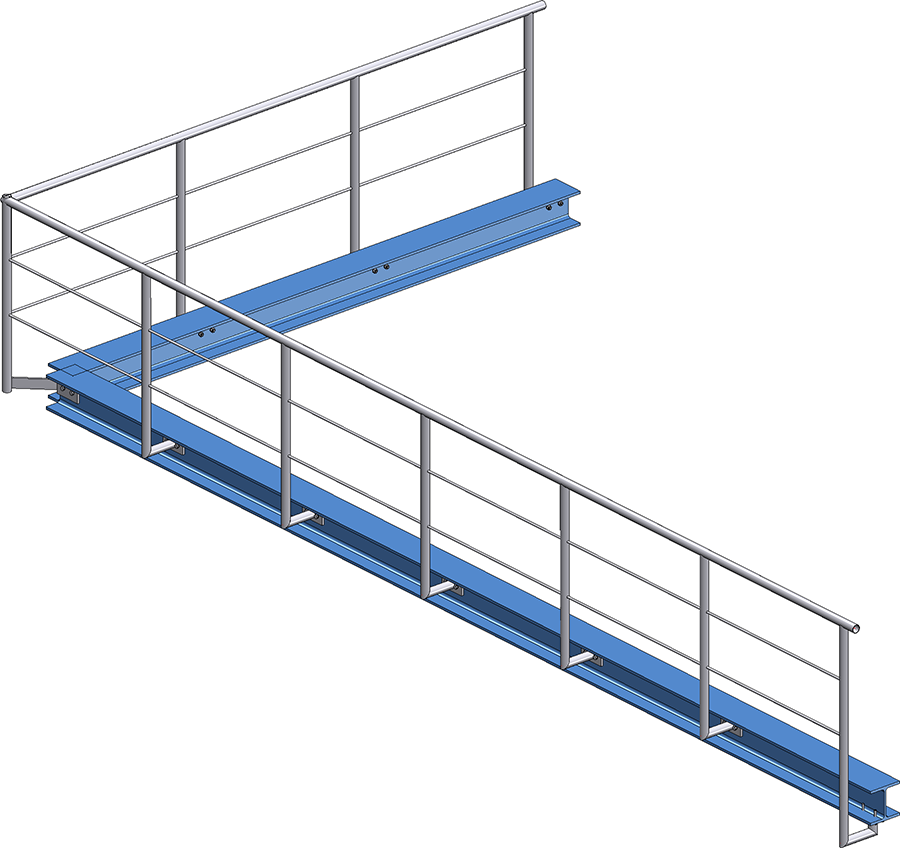
Garde-corps avec jonction latérale pour les poteaux de départ, d'angle et intermédiaire et jonction en dessous pour le poteau d'arrivée
Si vous choisissez les jonctions de poteau, veuillez considérer le point suivant : il est uniquement possible de combiner les variantes Jonction de poteau, latéral et Jonction de poteau, dessous l'une avec l'autre. Si, par exemple, vous avez sélectionné, pour un poteau d'angle ou un poteau intermédiaire, la variante Jonction de poteau, latéral et, pour le poteau de départ ou d'arrivée, la variante Jonction de poteau, dessus, l'insertion ne sera alors pas possible et apparaît dans ce cas un message d'erreur, par exemple :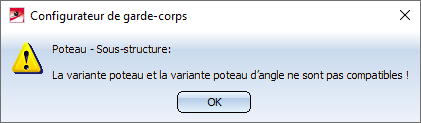 .
.
Il vous faut indiquer, en fonction de la grille de perçage sélectionnée :
|
Grille |
Saisie |
|
|---|---|---|
|
Aucun perçage |
|
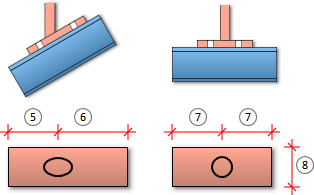
|
|
Perçage deux trous |
|
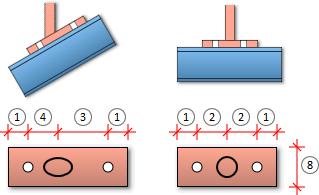
|
|
Perçage quatre trous |
|
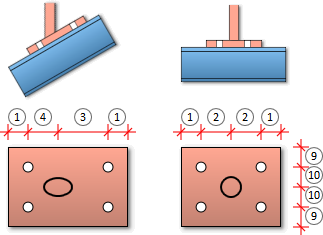
|
Il vous faut indiquer, en fonction de la grille de perçage sélectionnée :
|
Grille |
Saisie |
|
|---|---|---|
|
Aucun perçage |
|
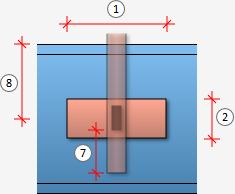
|
|
Perçage deux trous |
|
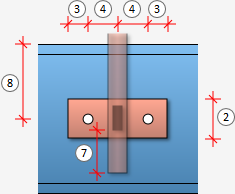
|
|
Perçage quatre trous |
|
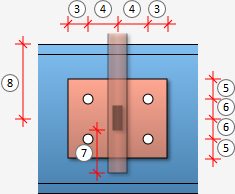
|
 Selon le type de profilés sélectionnés, ceux-ci seront divisés en plusieurs sections. Le premier profilé appartient à la section 1. HiCAD vérifie si le profilé suivant se trouve sur le même plan. Si c'est le cas, il appartient également à la section 1. S'il ne se trouve pas sur le même plan, la section 2 commencera par ce profilé et ainsi de suite. Pour la connexion des poteaux latéraux, il est possible de spécifier séparément la Distance milieu de la platine (8) et donc la hauteur de la fixation. Si la distance doit être identique pour toutes les zones, cochez alors la case Partout égal.
Selon le type de profilés sélectionnés, ceux-ci seront divisés en plusieurs sections. Le premier profilé appartient à la section 1. HiCAD vérifie si le profilé suivant se trouve sur le même plan. Si c'est le cas, il appartient également à la section 1. S'il ne se trouve pas sur le même plan, la section 2 commencera par ce profilé et ainsi de suite. Pour la connexion des poteaux latéraux, il est possible de spécifier séparément la Distance milieu de la platine (8) et donc la hauteur de la fixation. Si la distance doit être identique pour toutes les zones, cochez alors la case Partout égal.
Pour la connexion entre poteau et platine de base, vous disposez de deux possibilités :
À la place d'une plaque d'écart, le même profilé que le poteau sera généré et coupé en onglet avec le profilé de poteau.
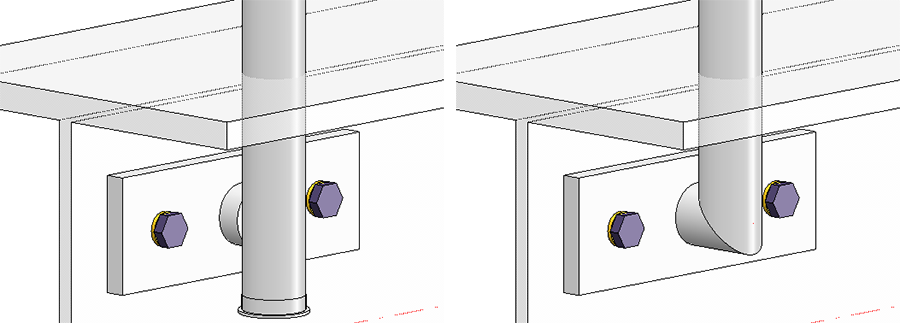
À gauche : avec élément de distance (tronqué) et embout de poteau. À droite : Profilé de poteau en onglet
Il vous faut indiquer :
|
Saisie |
|---|
|
Au cas où vous auriez sélectionné dans la répartition de poteau la création de poteau d'angle, vous pouvez alors spécifier ici la jonction des poteaux d'angle. Les variantes suivantes sont possibles :
Il vous faut indiquer, en fonction de la grille de perçage sélectionnée :
|
Grille |
Saisie |
|
|---|---|---|
|
Aucun perçage |
|
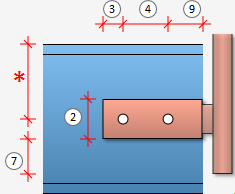
|
|
Perçage deux trous |
|
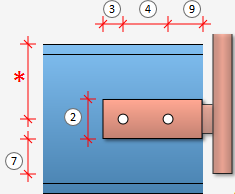
|
|
Perçage quatre trous |
|
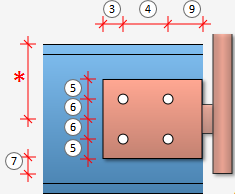
|
Pour la connexion des poteaux aux platines de base, vous disposez des mêmes possibilités que pour une jonction de poteau "normale".
Même si sous Poteau, vous avez coché Tous les poteaux sont identiques, pour les poteaux d'angle/de transition cependant, les paramètres de l'onglet Poteau - Sous-structure et Poteau - Main courate ne seront pas pris en compte ! Les jonctions sur ces poteaux doivent donc être modifiées manuellement.
Vous déterminez ici la connexion des poteaux avec la main courante.
Si vous souhaitez utiliser la même variante pour tous les poteaux, cochez alors la case Toutes les connexions sont identiques.
|
Connexions autorisées |
|||
|---|---|---|---|
|
Poteau de départ - |
Poteau intermédiaire - |
Poteau d'arrivée - |
Poteau d'angle - |
|
|
|
|
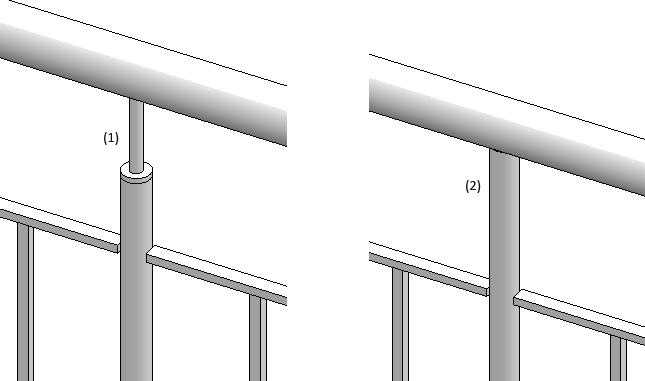
Exemple de connexion poteau intermédiaire-Main courante : 1) Connexion avec mandrin, (2) Tronquer tuyau
Dans la variante Connecter les tuyaux, sélectionnez le matériau pour le tuyau de connexion, puis le type. Ce dernier détermine le rayon de courbure :
Pour les connexions rond sur rond et la sélection de l'option Tronquer tuyau, le paramètre Largeur de l'extrémité obtuse peut être indiqué. En temps normal, quand les tuyaux sont tronqués survient au niveau du tuyau tronqué une pointe (1). Au moyen du paramètre Largeur de l'extrémité obtuse (2), il est possible de spécifier ici comment la "point" devra être tronquée au niveau du tuyau de poteau.
 Veuillez noter que la connexion de poteaux d'angle sur la main courante n'est possible que si dans l'onglet Répartition de poteau la case Créer poteau d'angle est cochée.
Veuillez noter que la connexion de poteaux d'angle sur la main courante n'est possible que si dans l'onglet Répartition de poteau la case Créer poteau d'angle est cochée.
Vous déterminez ici la connexion des mains courantes entre elles.
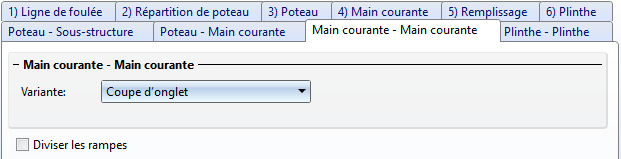 .
.
Les connexions autorisées sont :
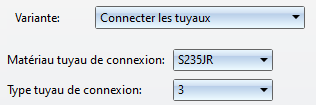
Les mains courantes peuvent également être divisées, par exemple pour insérer des profilés intercalaires ou des joints d'acier plat. Cochez pour cela la case Diviser les rampes.
Une fois la case cochée, il est possible de spécifier la variante pour la répartition du garde-corps et la distance de division par segments.
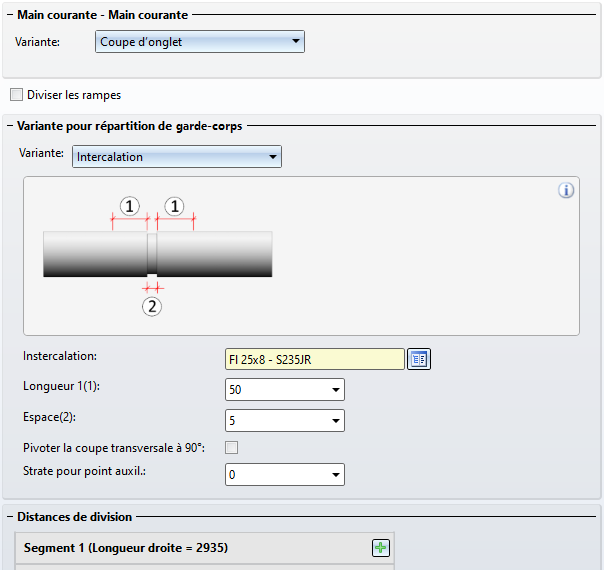
Les distances de division peuvent au choix être définies par saisie des distances à partir du départ du segment ou par détermination d'un point de division.
|
|
Créer une nouvelle division En cliquant sur ce symbole, une nouvelle division est ajoutée. Saisissez ensuite dans le champ la distance de la division par rapport au départ du segment.
|
|
|
Sélectionner un point de division En cliquant sur ce symbole, il est possible de spécifier la division par un point. |
Les divisions peuvent être supprimées par un clic sur le symbole  en haut à droite du champ de la distance de départ.
en haut à droite du champ de la distance de départ.
Les variantes suivantes pour la répartition du garde-corps sont par défaut prédéfinies par ISD :
L'illustration suivante montre un garde-corps avec division de la main courante.
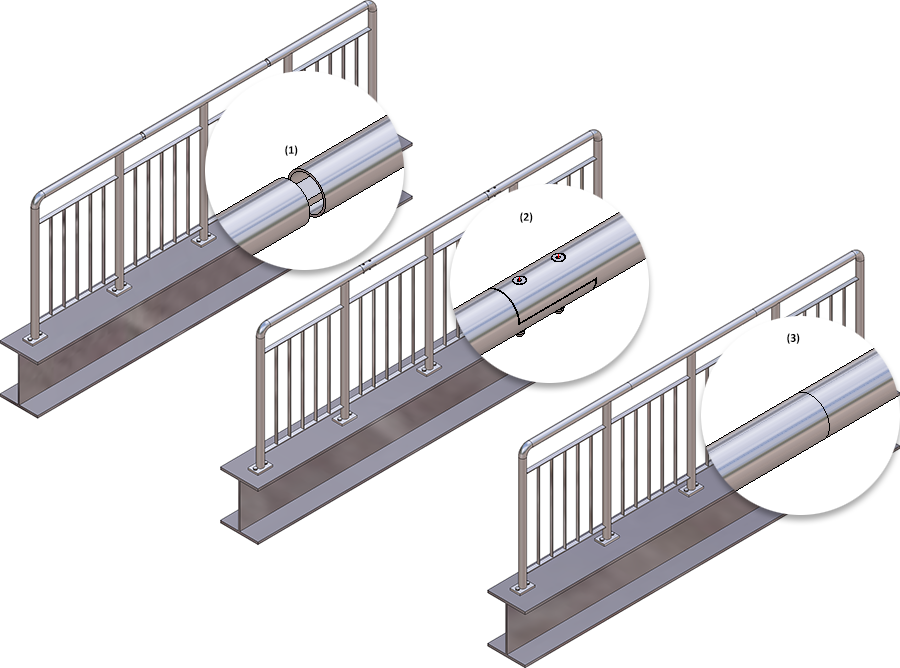
(1) Variante : Intercalation, (2) Variante : Joint acier plat, (3) Variante : Coupe droite
Vous déterminez ici la connexion des plinthes entre elles. N'est possible ici, en cas de création, qu'une coupe d'onglet.
 Exemple - Étape 4 - Sélection des connexions
Exemple - Étape 4 - Sélection des connexions
Nous appliquons pour notre exemple les paramètres par défaut et quittons la fenêtre de dialogue par OK. Le premier garde-corps est ainsi inséré.
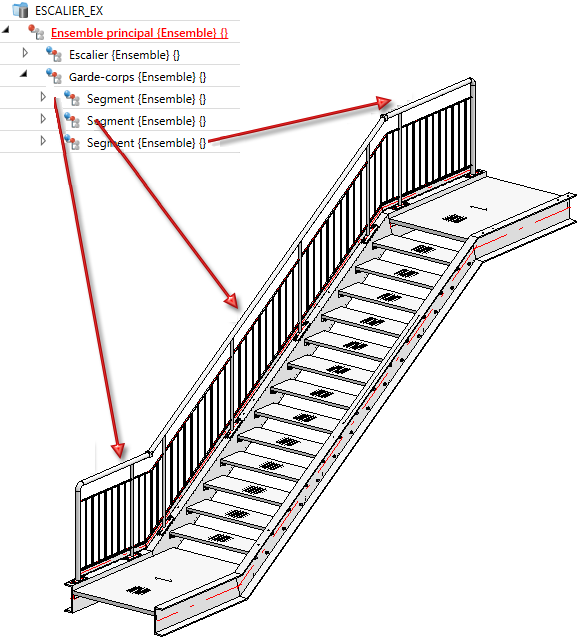
 Exemple - Étape 5 - Répétition de l'étape 1 à 4 pour le limon droit de l'escalier
Exemple - Étape 5 - Répétition de l'étape 1 à 4 pour le limon droit de l'escalier
Pour finaliser l'exercice, répétez simplement l'étape 1 à 4 pour le limon droit de l'escalier. Pour cela, identifiez après avoir lancé la fonction du configurateur de garde-corps les profilés droits (1) et (2).
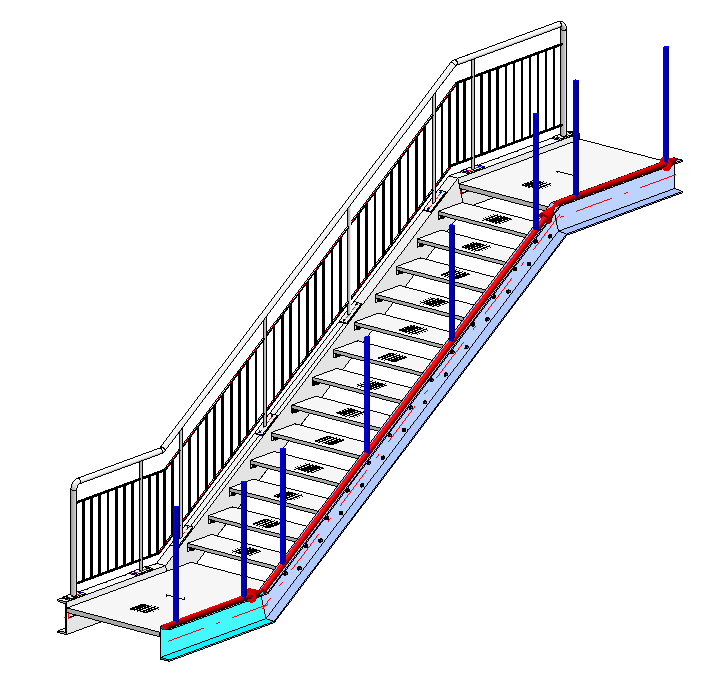
Dans la fenêtre de dialogue du configurateur de garde-corps s'affichent les derniers paramètres utilisés de sorte de pouvoir simplement les appliquer par un clic sur OK.
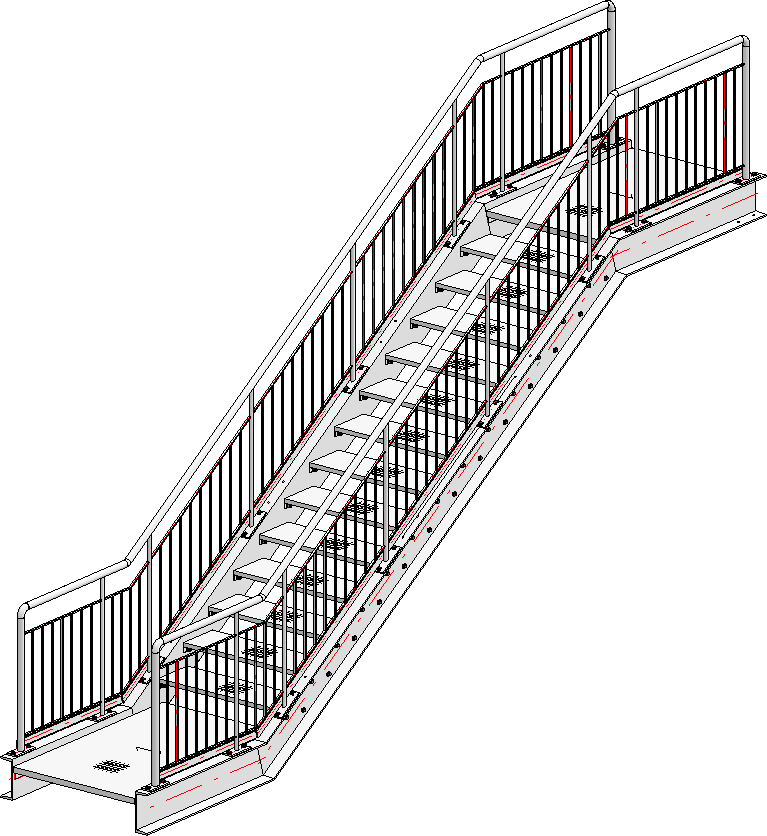
Le garde-corps est prêt.
Vous retrouvez un exemple et des conseils pour la pose de garde-corps avec la même distance des poteaux sur un escalier à plusieurs étages à la page suivante.

Configurateur de garde-corps - le long des arêtes • Fonctions de la Charpente métallique
|
© Copyright 1994-2021, ISD Software und Systeme GmbH |
Protection de la vie privée • Conditions générales de ventre • Cookies • Contact • Mentions légales