Projet : Charpente métallique
Escalier droit
Fenêtre d'ancrage Fonctions bâtiment > Charpente métallique > Escaliers+Garde-corps> Escaliers
Dans un escalier droit, les marches ne suivent qu'une seule direction. Les marches possèdent un giron (surface sur laquelle on pose le pied) d'entrée rectangulaire, le départ de l'escalier est de la même taille dans la ligne de foulée, au niveau du limon interne et du limon externe (le limon désigne l'élément en biais qui supporte les marches, les contremarches et la balustrade d'un escalier).
Les escaliers droits peuvent être générés avec ou sans utiliser un contour de trémie (trou pratiqué dans le plancher).
- Travail avec contour de trémie
L'escalier sera ici ajusté dans la trémie. Pour cela, une esquisse correspondant au contour de la trémie doit être présente sur la scène. Cette esquisse sert à positionner l'escalier à l'intérieur de la trémie ainsi qu'à déterminer l'entrée et la sortie de l'escalier. La première étape est donc la création du contour de la trémie à l'aide des fonctions de l'onglet Esquisse.
Concernant la largeur et la longueur de l'esquisse, veuillez prendre en compte les points suivants :
- La largeur de l'esquisse pour la trémie doit être au moins aussi grande que la largeur d'une marche plus la largeur du limon. La largeur de l'esquisse n'influence cependant pas la largeur de l'escalier lui-même.
- Si la largeur de l'esquisse est plus petite que la largeur de l'escalier à générer, un message d'erreur s'affiche alors.
- À titre indicatif pour la longueur, ajoutez la valeur 1000 à la hauteur souhaitée pour l'escalier.
- Travail sans contour de trémie
Si vous ne souhaitez pas utiliser de contour de trémie, vous devez alors cocher dans l'onglet Réglages : Escalier droit sous Limite de la trémie d'escalier la case Sans trémie d'escalier. Le point d'appui de l'escalier sera alors déposé à l'origine du système de coordonnées universel. Ce point d'appui peut être choisi par vous librement à l'insertion de l'escalier.
Pour générer l'escalier, procédez comme suit :
- Activez la fonction Escalier. La fenêtre de dialogue Escaliers
s'ouvre.
- Spécifiez dans l'onglet Escalier droit les paramètres de l'escalier. Il s'agit de :
- la taille, la position et le type de marche d'entrée et de sortie,
- le type de limon et de marche,
- le profilé du limon. Les profilés autorisés pour le limon sont des Profilés en U selon DIN 1026 U du catalogue de pièces standardisées Produits semi-finis > Profilés > Profilés en U, ainsi que de l'Acier plat large selon DIN 59200 du catalogue Produits semi-finis > Profilés > Acier plat.
- la marche en caillebotis. Celles-ci sont chargées à partir du catalogue de pièces standardisées Charpente métallique Pièces standardisées > Marches en caillebotis > DIN24531.
- les saisies pour l'astragale (moulure au bord supérieur des marches) ainsi que pour les distances entre les limons et les marches,
- les paramètres des boulonnages.
- Activez l'onglet Réglages :
Escalier droit. Sélectionnez ici
- le type de vis pour les boulonnages,
- la classe de résistance des boulons nécessaires pour fixer les marches aux limons, et
- le type de limite de la trémie d'escalier (autrement dit la cage d'escalier).
- Une fois les paramètres choisis, activez alors l'onglet Escalier droit
et quittez la fenêtre par OK.
- Cette étape sera omise si vous avez coché dans l'onglet Réglages : Escalier droit la case Sans trémie d'escalier. Sinon HiCAD vous invite à identifier l'esquisse pour la trémie au niveau de la marche d'entrée ou de sortie.
- Les variantes de pente possibles pour les escaliers s'affichent. Sélectionnez la variante de votre choix.
- Cliquez sur Insérer pour créer l'escalier.
- Si vous travaillez sans limite de trémie, vous serez maintenant invité à déterminer un point d'appui sur l'escalier, puis la position de ce point sur la scène.
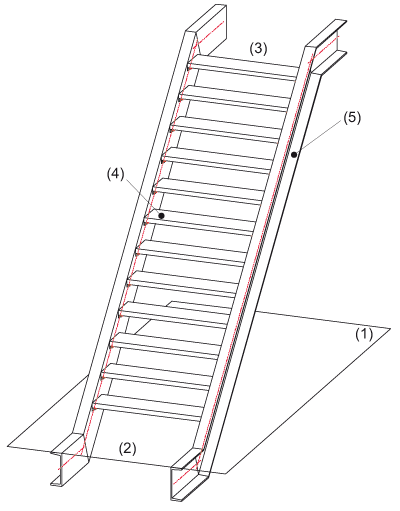
Exemple d'escalier avec contour de trémie : (1) Esquisse, (2) Entrée, (3) Sortie, (4) Marche, (5) Limon
 À savoir :
À savoir :
- La fenêtre de dialogue
Escaliers affiche toujours, au moment de créer un nouvel escalier, les dernières valeurs utilisées.
- L'escalier est inséré comme ensemble avec ne Numéro ID (Désignation) ESCALIER.
- Un identifiant d'escalier est attribué automatiquement à tout escalier inséré et les données de l'escalier sont enregistrées avec la scène. Cela permet donc de pouvoir à tout moment modifier l'escalier ultérieurement au moyen de la fonction Modifier l'escalier. Les champs de la fenêtre de dialogue sont alors prédéfinis avec les données de l'escalier identifié.
- Les profilés de limon et les marches en caillebotis sont chargés à partir des catalogues de pièces standardisées correspondants. Vous pouvez, au moyen de l'Éditeur de catalogue HiCAD, compléter avec d'autres profilés en U ou marches en caillebotis les tableaux concernés, mais alors uniquement avec des profilés et des marches du même type.
-
Si le fichier de configuration pour les boulonnages n'existe pas, ne peut pas être lu ou qu'il contient aucune configuration valable avec les diamètres nominaux nécessaires, le message Aucune combinaison de vis valide disponible !, puis la requête L'escalier doit-il être créé sans boulonnages ?. En répondant à cette question par Oui, la fenêtre se ferme et l'escalier est créé sans boulonnage. En répondant Non, la fenêtre reste ouverte. Vous pouvez alors modifier les paramètres ou mettre un terme à la fonction par Annuler.


Escaliers et garde-corps (CM 3D) • Esquisse (3D)
|
© Copyright 1994-2021, ISD Software und Systeme GmbH
Version 2601 - Charpente métallique
Publié le : 26/09/2021 Langue: 1031
|
> Commentaires sur ce thème
|
• • • •
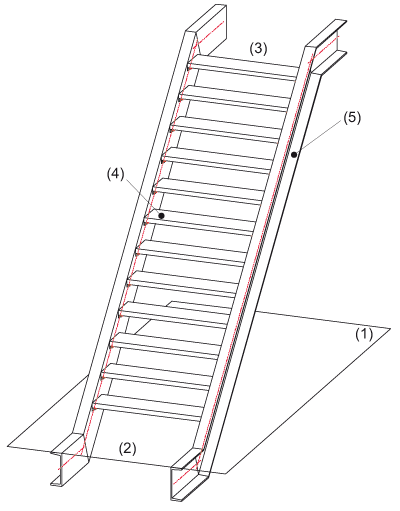
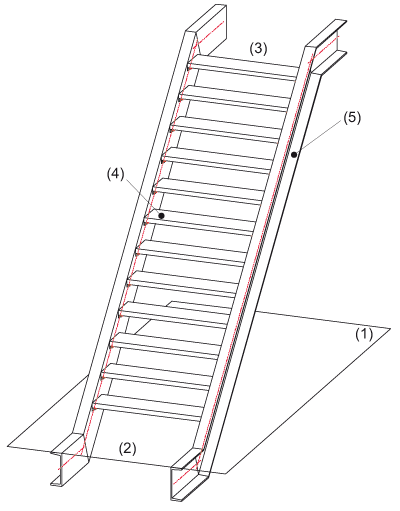
![]() À savoir :
À savoir :
