Vue de détail Parallélépipède / Sphère
Vues > Nouveau > Détail > Vue de détail Parallélépipède / Sphère 
À l'aide de cette fonction, vous pouvez définir des vues de détail. La coupe du détail ne sera pas ici déterminée par une esquisse, mais en définissant un parallélépipède ou une sphère.
Dans la fenêtre de dialogue Vue de détail, vous pouvez passer d'un mode à l'autre.
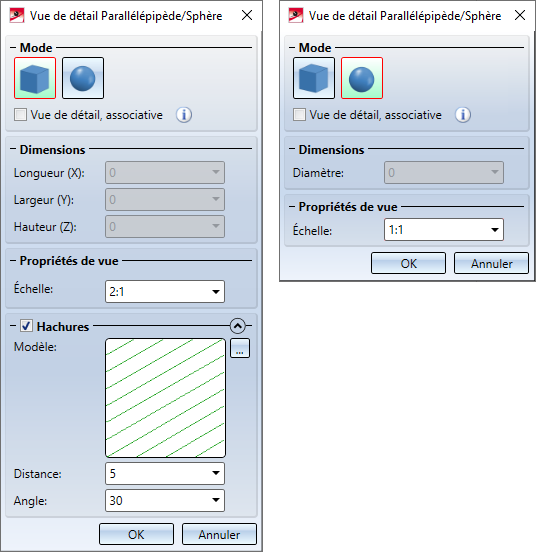
Nota bene :
Par un clic droit dans le champ de saisie de l'échelle, vous accédez à un menu contextuel vous proposant d'Ajouter une échelle. Cette fonction permet de définir individuellement d'autres échelles pour la scène en cours, sans avoir à quitter la fonction d'échelle. Les listes des échelles prédéfinies peuvent être modifiées, de même qu'il est possible de définir d'autres listes d'échelles. Son fonctionnement est expliqué sous Gérer les échelles de la scène.
Vous pouvez également apprendre comment créer des listes d'échelles indépendamment de la scène dans la rubrique Création et modification des listes d'échelles.
- L'échelle proposée provient l'échelle de la vue d'origine et des paramètres du Gestionnaire de Configuration sous Paramètres système > Visualisation > Vues > Échelle pour nouvelles vues de détail (Comme vue originale ou Échelle immédiatement supérieure).
- La vue de détail sera liée à la vue d'origine.
- La projection de la vue d'origine est utilisée pour la vue de détail.
- Il n'est pas possible ici de spécifier une identification et une annotation !
- Pour modifier la vue de détail, recourez à la fonction Modifier la vue de détail
 .
.
Vue de détail Parallélépipède
- Déterminez le point médian (centre de gravité) du parallélépipède sur la scène. Vous pouvez alors étirer le parallélépipède simplement avec le curseur. Un aperçu du parallélépipède s'affiche à cet effet. Par un clic du curseur (ainsi qu'avec une option de points), les flèches de direction s'affichent. Vous pouvez alors toujours modifier la taille du parallélépipède. Pour ce faire, soit vous saisissez ses dimensions dans la fenêtre de dialogue, soit vous sélectionnez une surface du parallélépipède dans l'aperçu et vous déplacez la surface dans la direction voulue. Vous pouvez par ailleurs capturer le symbole du point
 . Vous pouvez alors recourir aux options de point de l'auto-pilote et du menu Options de point.
. Vous pouvez alors recourir aux options de point de l'auto-pilote et du menu Options de point.
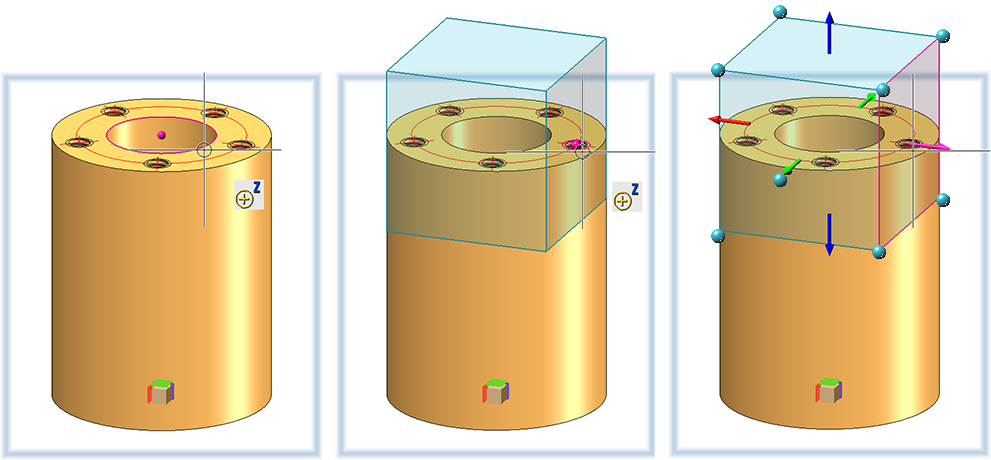
- En plus d'une mise à l'échelle, c'est-à-dire le déplacement des différentes surfaces latérales, vous avez également la possibilité de faire pivoter ou de déplacer le parallélépipède. Les fonctions correspondantes sont disponibles dans le menu contextuel après avoir appuyé sur le bouton droit de la souris. Si l'option Pivoter est sélectionnée, le parallélépipède peut être tourné autour d'un axe en sélectionnant par un clic du curseur le cercle de rotation de l'axe respectif, puis en le faisant tourner dynamiquement avec la souris. Avec Déplacer, sélectionnez l'un des points marqués sur le parallélépipède et faites glisser le point vers la nouvelle position.
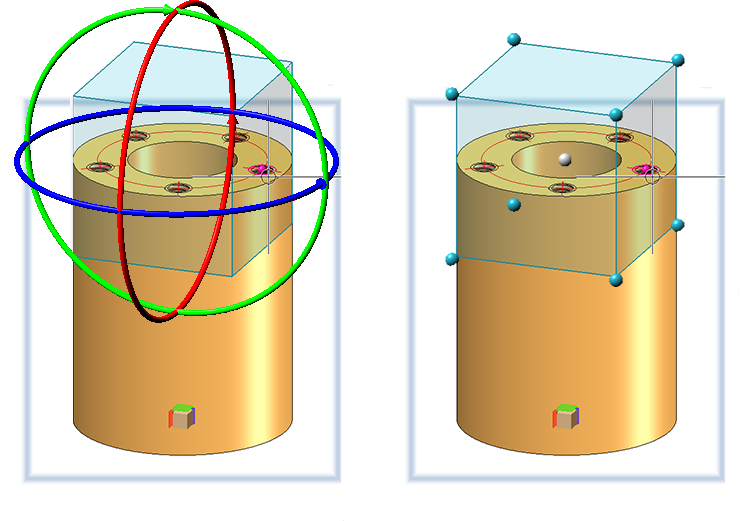
-
Sélectionnez l'échelle pour la vue de détail, par ex. 2:1.
-
Si vous souhaitez que les surfaces de coupe soient hachurées, cochez alors la case Hachures. Choisissez la distance entre les lignes, l'angle des lignes et le motif des hachures.
-
Quittez la fenêtre de dialogue par OK ou par un clic sur la molette de la souris.
-
Déterminez enfin la position de la vue de détail.
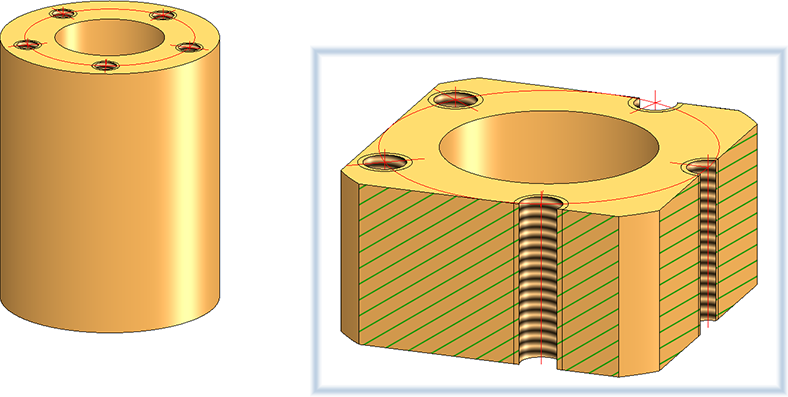
Comportement associatif
Si une ou plusieurs options de point HiCAD sont utilisées pour déterminer le parallélépipède, la case Associatif permet de spécifier comment la vue de détail doit se comporter si les points correspondants sont déplacés par des modifications sur la scène.
Si la case est cochée, la vue de détail suit alors les modifications, elle peut ainsi "accompagner" par exemple une géométrie déplacée.
Si la case est décochée (paramètre par défaut défini par ISD), ce n'est pas le cas. La vue de détail montre toujours la même coupe spatiale, peu importe si la géométrique d'origine se trouve encore à cet endroit.
Un exemple :
Observons à nouveau l'exemple illustré ci-dessus. Souvenez-vous, le point médian du parallélépipède de détail a été posé à l'aide de l'option de point Z au centre du côté supérieur du cylindre. Maintenant nous déplaçons le cylindre vers la droite.
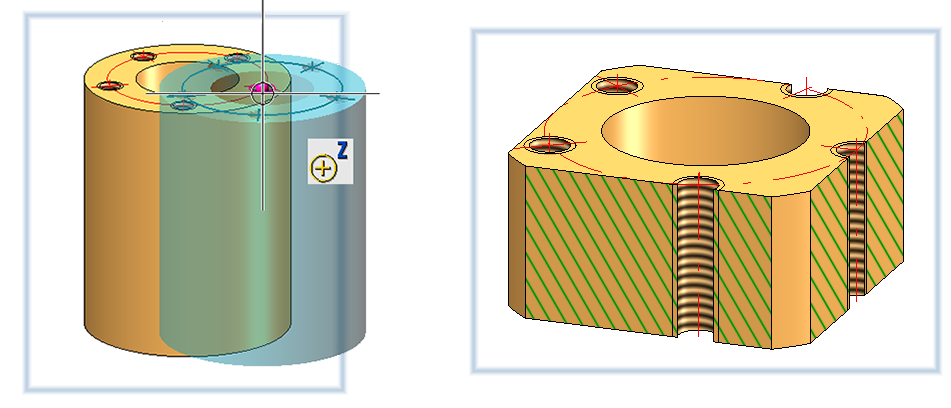
L'illustration suivante montre la différence entre les comportements associatif et non associatif après actualisation de la vue de détail.
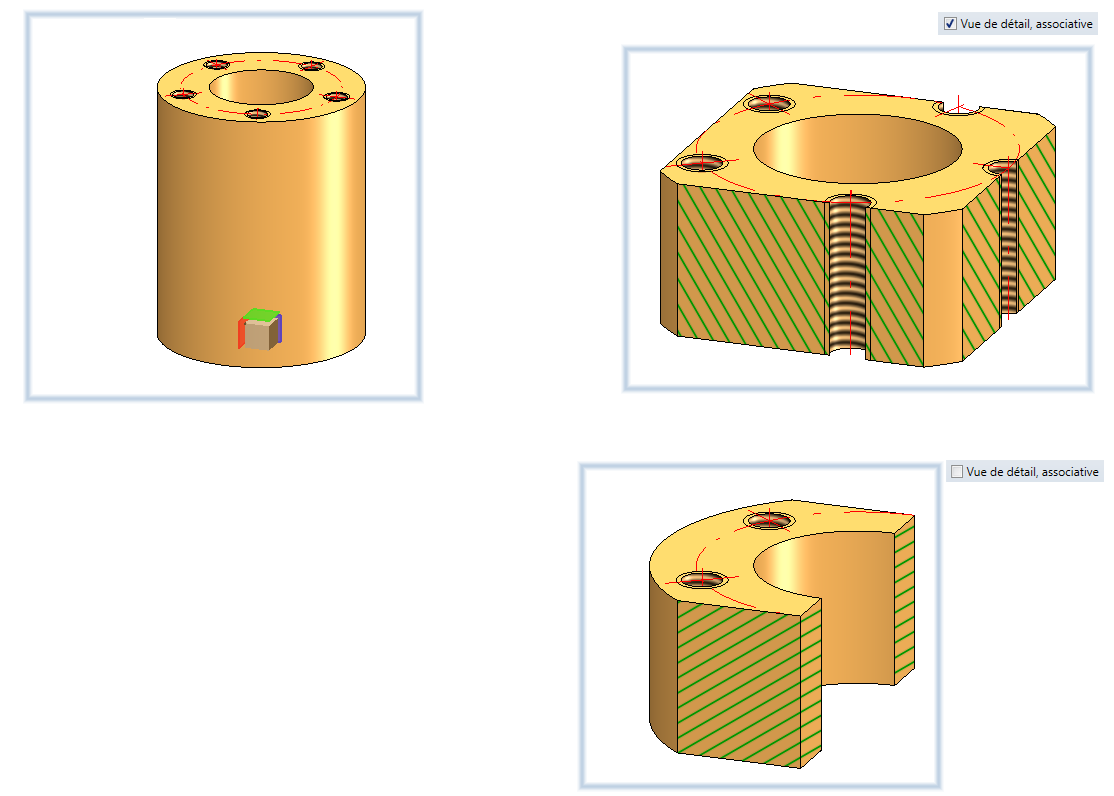
Vue de détail Sphère
- Déterminez le point médian (centre de gravité) de la sphère sur la scène. Vous pouvez alors étirer la sphère simplement avec le curseur. Un aperçu de la sphère s'affiche à cet effet. Pour modifier la taille de la sphère, soit vous saisissez son diamètre dans la fenêtre de dialogue, soit vous sélectionnez la sphère dans l'aperçu et vous modifiez la taille de façon dynamique avec le curseur. Si vous souhaitez déplacer la sphère, cliquez alors simplement sur le point médian et déplacez la sphère à la position de votre choix.
- Sélectionnez l'échelle pour la vue de détail.
- Quittez la fenêtre de dialogue par OK ou par un clic sur la molette de la souris.
- Déterminez enfin la position de la vue de détail.
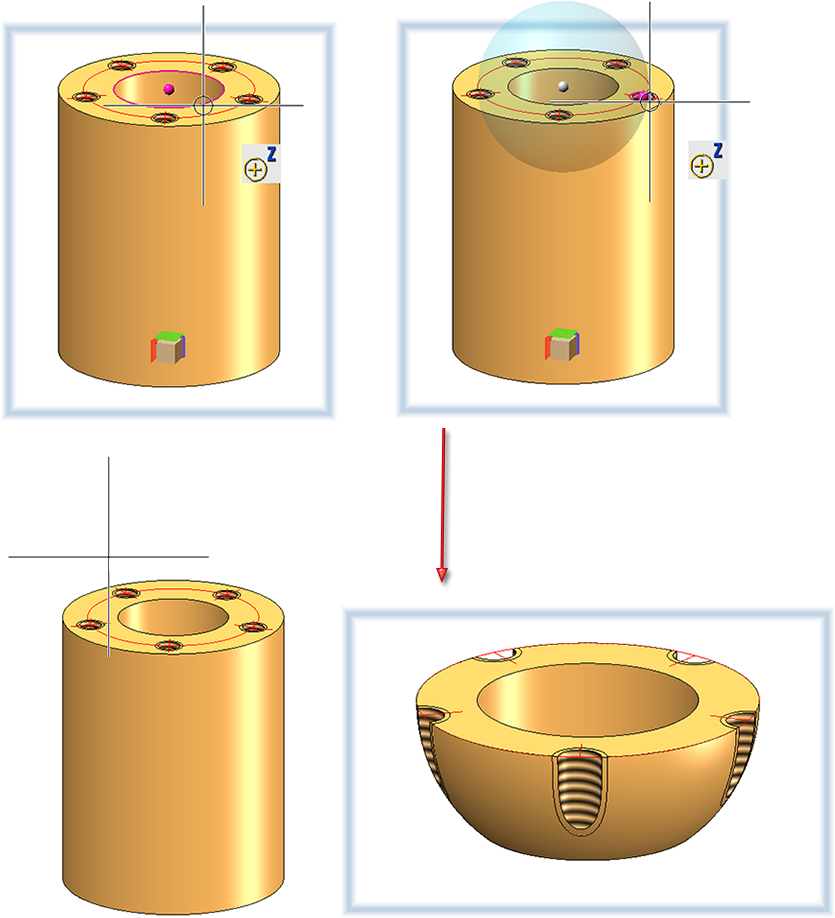
Comportement associatif
Si une option de point HiCAD est utilisée pour déterminer le point médian (centre) de la sphère et/ou la taille de la sphère, la case Associatif permet, comme dans le mode Vue de détail Parallélépipède, de spécifier comment la vue de détail doit se comporter si les points correspondants sont déplacés sur la scène.
Si la case est cochée, la vue de détail suit les modifications, elle peut ainsi "accompagner" par exemple une géométrie déplacée.
Si la case est décochée (paramètre par défaut défini par ISD), ce n'est pas le cas, c'est-à-dire que la coupe de détail montre toujours la même coupe spatiale, peu importe si la géométrique coupée d'origine se trouve encore à cet endroit.
Un exemple :
Observons à nouveau l'exemple illustré ci-dessus. Souvenez-vous, le point médian de la sphère de détail a été posé à l'aide de l'option de point Z au centre du côté supérieur du cylindre. Maintenant nous déplaçons le cylindre vers la droite.
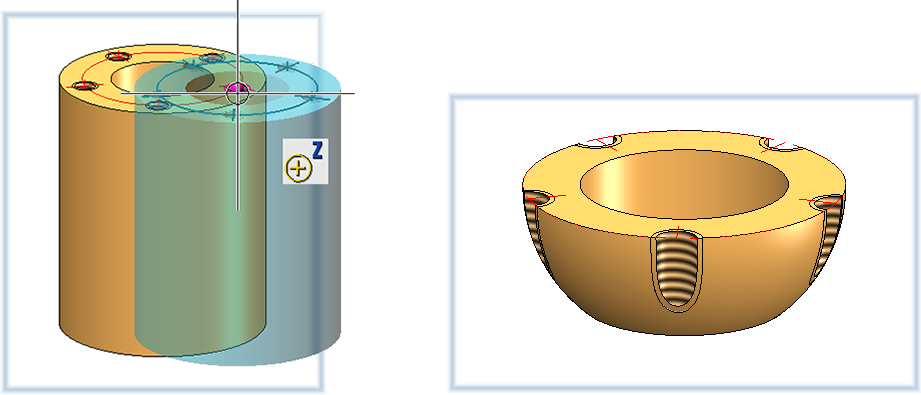
L'illustration suivante montre la différence entre les comportements associatif et non associatif après actualisation de la vue de détail.
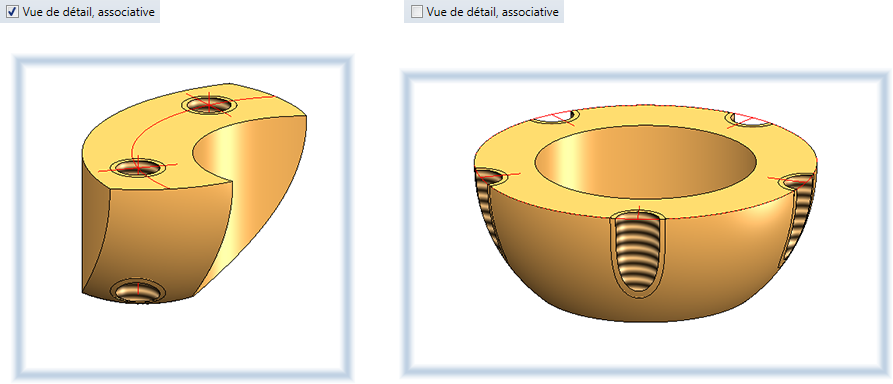

Vues spéciales (3D) • Vues en coupe et de détail (3D) • Vues (3D)
