Projet : HiCAD Tôle
![]()
Les reconstructions de tôles pliées, depuis la 2D ou depuis des rabats de tôles existants, peuvent être pliées par la suite à l'aide de la fonction Plier un rabat. À l'aide de la fonction Nouvelle tôle depuis contour 2D, vous pouvez créer une tôle pliée 3D reconstruite.
Après avoir cliqué sur le bouton ![]() Plier un rabat, la fenêtre de dialogue suivante s'affiche :
Plier un rabat, la fenêtre de dialogue suivante s'affiche :
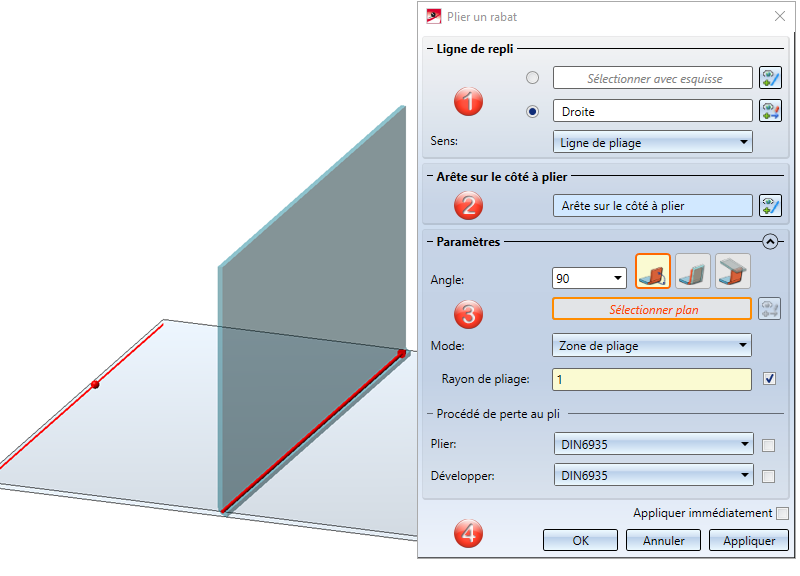
Encart du masque de saisie :
La ligne de repli est n'importe quelle droite dans l'espace qui sera projetée sur la tôle pliée. Deux possibilités s'offrent à vous pour sélectionner la ligne de repli.
Au cas où vous voudriez changer de ligne de repli après l'avoir identifiée, cliquez sur l'icône  permettant une nouvelle identification.
permettant une nouvelle identification.
Le Sens détermine la position de la ligne de repli après le repli. Vous disposez ici des options suivantes :
|
|
Ligne de pliage La ligne de repli correspond à la ligne de pliage dans la projection développée de la tôle. |
|
|
Coupe, surfaces extérieures La ligne de repli indique le point d'intersection des surfaces extérieures du rabat après le repli. |
|
|
Coupe, surfaces intérieures La ligne de repli indique le point d'intersection des surfaces intérieures du rabat après le repli. |
|
|
Tangente extérieure La ligne de repli indique la position de la surface extérieure de la zone de pliage après le repli. |
|
|
Tangente intérieure La ligne de repli indique la position de la surface intérieure de la zone de pliage après le repli. |
|
|
Bord de la zone de pliage La ligne de repli indique le bord de la zone de pliage sur le côté qui ne sera pas replié. |
Par la sélection d'une arête, vous déterminez la zone à plier (par ex. à gauche ou à droite de la ligne de repli). L'arête est, compte tenu de l'angle de pliage, également déterminante pour la direction du nouveau rabat.
Après avoir sélectionné la zone à plier, une prévisualisation du nouveau rabat vous apparaît, à la condition de ne pas avoir coché des options nécessitants d'autres saisies.
Au cas où vous voudriez changer de zone à plier, cliquez sur l'icône  permettant une nouvelle identification.
permettant une nouvelle identification.
Si l'option Appliquer immédiatement est cochée, le nouveau rabat sera élaboré. Les prochaines modifications auront lieu par le biais de l'historique de Feature.
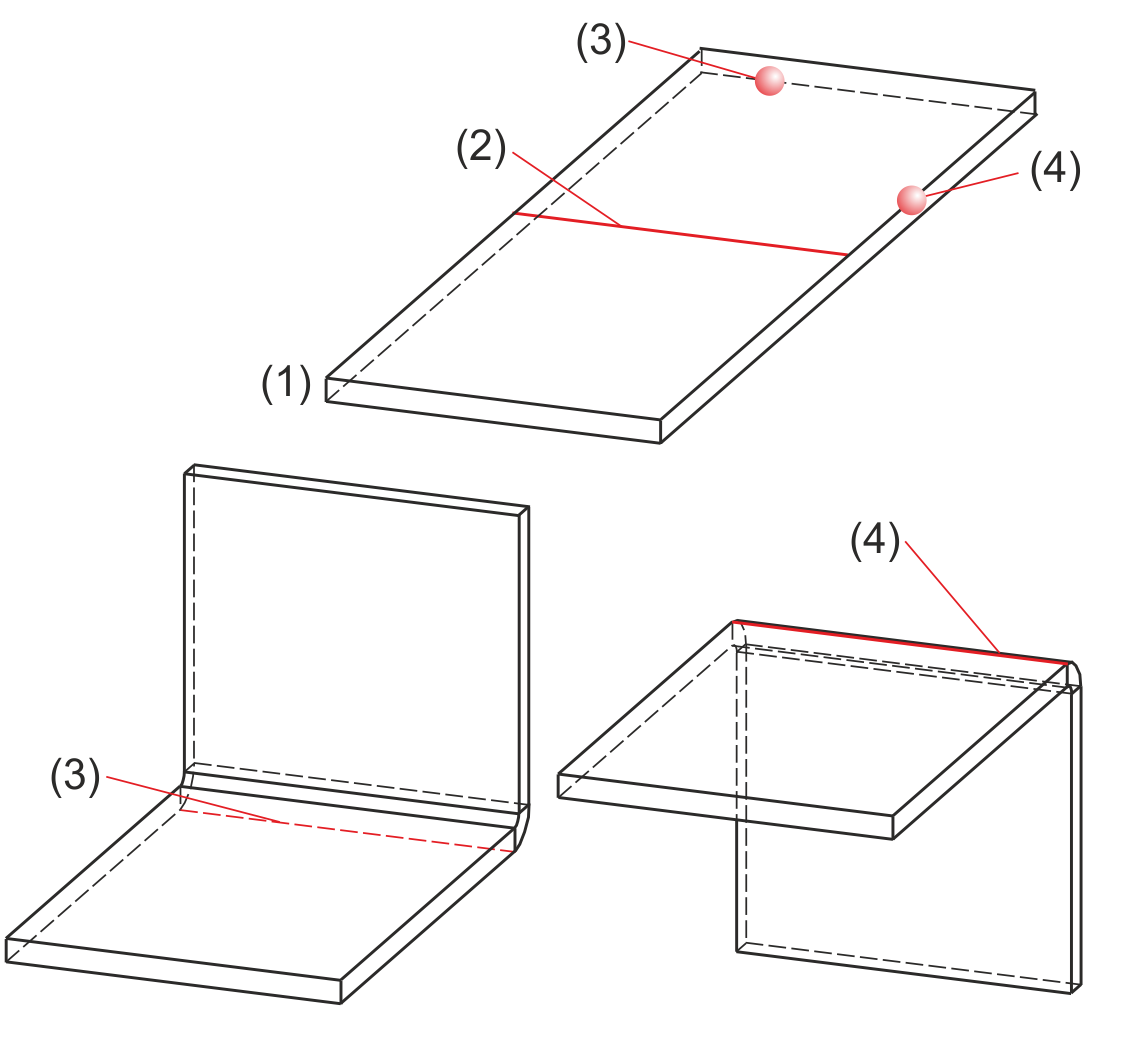
(1) Tôle pliée
(2) Ligne de repli
(3) Exemple de zone à plier (une arête sur le côté à plier)
(4) Autre arête, alternative, pour la zone à plier (une arête sur le côté à plier)
L'angle de pliage est l'angle sur lequel le rabat de tôle sera plié. Cela peut également être un angle négatif. Cet angle sera alors uniquement indiqué dans le Feature ; l'angle de pliage qui est enregistré au niveau de la zone de pliage, est pour sa part toujours positif.
Pour saisir l'angle, vous disposez des options suivantes :
|
|
Saisie d'angle Le rabat de tôle sera replié sous l'angle de pliage indiqué. |
(1) Arête de jonction |
|
|
Parallèle au plan Le rabat de tôle sera replié parallèlement au plan sélectionné |
(1) Arête de jonction |
|
|
Perpendiculaire au plan Le rabat de tôle sera replié perpendiculairement au plan sélectionné |
(1) Arête de jonction |
Les tôles composites, comme par ex. ALUCOBOND®, seront déformées au moyen de la technique de fraisage-pliage. Les zones de pliage qui en résultent diffèrent géométriquement des zones de pliage cylindriques. C'est pourquoi vous disposez dans HiCAD de la possibilité de choisir, à côté des zones de pliage, des zones de fraisage-pliage.

Voici les modes qui vous sont proposés :
|
|
Zone de pliage La zone de pliage a le rayon de pliage indiqué. |
|
|
|
Zone de fraisage-pliage La zone de pliage avec l'outil sélectionné (fraisée à l'intérieur). |
|
|
|
Zone de fraisage-pliage, inversée La zone de pliage avec l'outil sélectionné (fraisée à l'extérieur). |
|
Pour les arêtes fraisées, vous pouvez sélectionner l'outil de fraisage adapté à partir du catalogue Normes d'usine > Forme de rainure des panneaux composites.
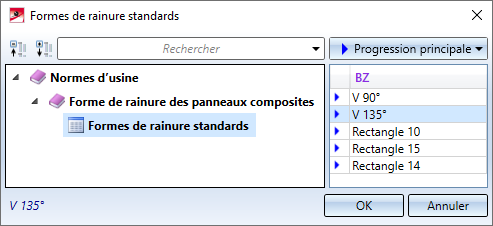
Le rayon de pliage se réfère au côté intérieur de la zone de pliage et ne sera demandé qu'à partir du moment où vous avez sélectionné le Mode : Zone de pliage. Si le rabat de tôle à plier se trouve être un semi-produit (aussi appelé produit semi-fini), vous pouvez alors cocher la case  à côté du rayon de pliage pour appliquer celui du produit semi-fini.
à côté du rayon de pliage pour appliquer celui du produit semi-fini.
Les semi-produits peuvent ultérieurement être sélectionnés/désélectionnés ou encore changés. Effectuez pour cela un double-clic sur le Feature, par ex. Plier un rabat. La fenêtre de création s'ouvre. Vous pouvez alors cocher ou décocher la case Depuis semi-produit ou bien choisir un autre semi-produit en cliquant sur l'icône  . Quittez la fenêtre par OK pour appliquer les modifications.
. Quittez la fenêtre par OK pour appliquer les modifications.
Le procédé de perte au pli n'est activé qu'à la condition d'avoir sélectionné le mode : Zone de pliage. Au moment de développer (autrement dit d'une projection développée), les zones de pliage seront transformées en un plan et munies d'un étirement supplémentaire. . Cela pour prendre en compte l'allongement du matériau lors du pliage (ou cintrage) malléable. Dans HiCAD, vous sont également proposés les procédés de perte au pli empiriques couramment utilisés dans la pratique.
Si la tôle se trouve être un produit semi-fini, vous pouvez appliquer les données du CATEditor en cochant la case  .
.
Après avoir saisi toutes les données nécessaires, le nouveau rabat peut être inséré. En cliquant sur Appliquer ou par un clic sur le bouton du milieu de la souris (BMS), le rabat est élaboré, mais la fenêtre de dialogue reste ouverte, c'est la différence avec le bouton OK. Vous avez ainsi encore la possibilité de modifier les données et par Appliquer de les appliquer à une autre zone à plier. Si vous quittez la fenêtre de dialogue par Annuler, la fonction sera terminée sans insertion ou modification. Si l'option. Si l'option Appliquer immédiatement est cochée  , les données seront appliquées directement à votre dessin.
, les données seront appliquées directement à votre dessin.
![]() À savoir :
À savoir :
Toute saisie incorrecte sera signifiée par le symbole  . Déplacez votre curseur sur ce symbole pour afficher le message d'erreur.
. Déplacez votre curseur sur ce symbole pour afficher le message d'erreur.
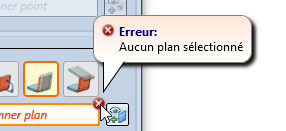
Si la fonction ne peut être accomplie à partir des données indiquées, c'est alors le symbole  qui apparaît sur le bouton OK. Placez le curseur sur le symbole pour afficher le message d'erreur.
qui apparaît sur le bouton OK. Placez le curseur sur le symbole pour afficher le message d'erreur.
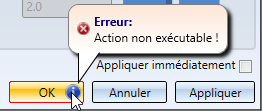
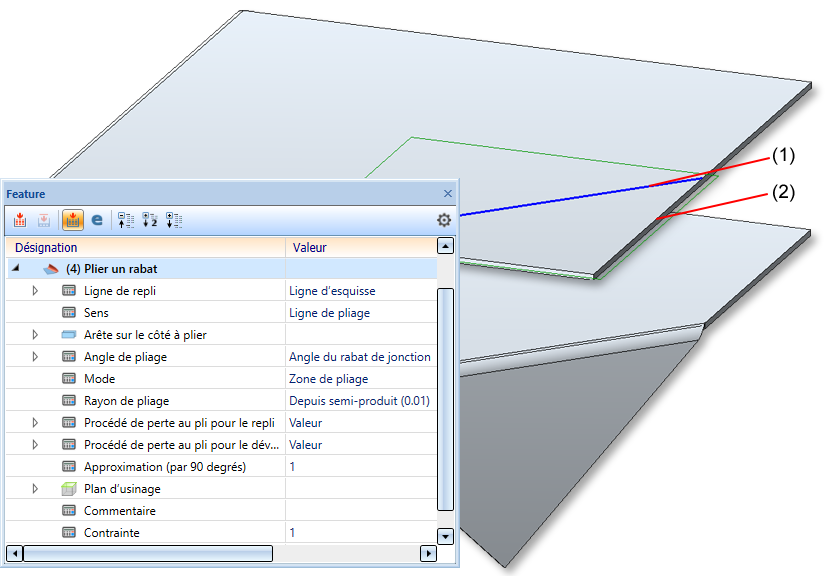
(1) Ligne de repli avec esquisse pilote de guide
(2) Arête sur le côté à plier
Dans le Feature, la ligne de repli (1) sera proposée pour modification.
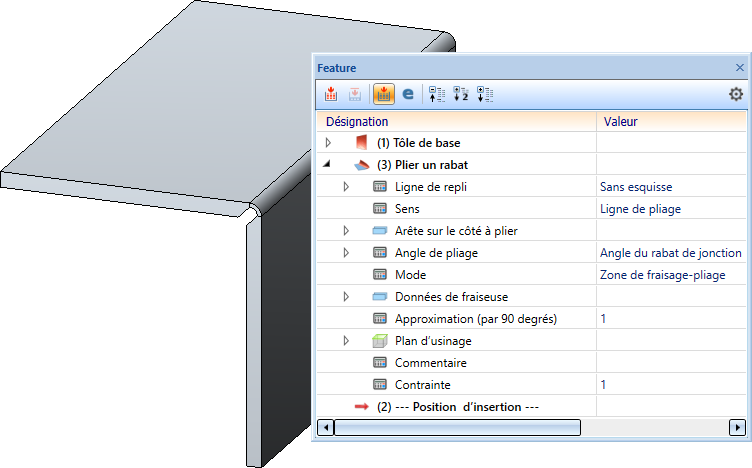
Repli avec zone de fraisage-pliage

Autres fonctions (Tôle 3D) • Ajouter un rabat (Tôle 3D)
|
© Copyright 1994-2020, ISD Software und Systeme GmbH |
Protection de la vie privée • Conditions générales de ventre • Cookies • Contact • Mentions légales