Projet : HiCAD Tôle
![]()
Cette fonction exporte la projection développée des tôles pliées et des tôles d'acier. Pour ce faire, une projection développée sera toujours créée temporairement en vue de l'exportation. Vous avez le choix entre divers paramètres de développement de tôle. L'orientation n'est uniquement déterminante qu'à la condition d'avoir auparavant déterminé la fonction Orientation de l'usinage.
Vous disposez des formats suivants :
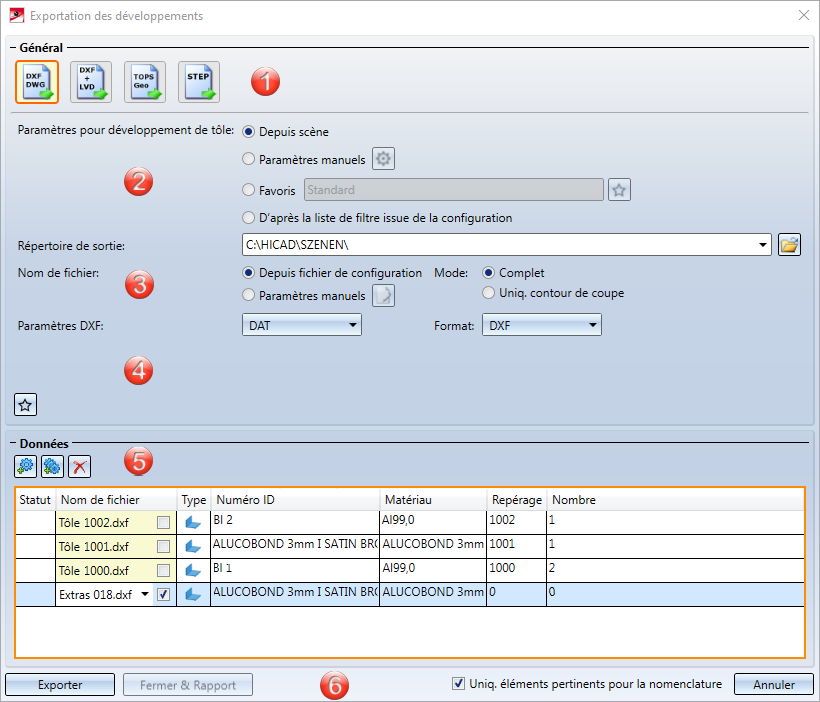
2. Paramètres pour développement de tôle
4. Paramètres pour STEP et ToPs GEO
5. Données
Cette section permet de choisir le format de fichier destiné à l'exportation.
|
|
Cliquez sur cette icône pour effectuer l'exportation de votre projection développée comme DXF ou DWG (AutoCAD). Comme Paramètres DXF, vous avez le choix entre DXF et DWG. Vous pouvez exporter une projection développée complète ou un contour de coupe. |
|
|
Cette icône permet la lecture des projections développées de tôle depuis HiCAD comme données XML pour CADMAN-B (à partir de la version 7.5) de LVD. Un fichier DXF sera créé en complément. Il est impératif pour une édition de fichiers LVD d'avoir attribué un outil de pliage aux zones de pliage à l'aide de la fonction Attribution de l'outil de pliage |
|
|
L'icône ToPs GEO permet l'exportation directe de la projection développée par HiCAD dans un format de fichier GEO. Les données GEO peuvent être chargées directement dans les modules individuels (Laser, etc.) de la famille ToPs. |
|
|
STEP est un outil qui permet l'échange des données de façon standardisée entre différents systèmes CAO. STEP entre principalement en ligne de compte pour transmettre les données de géométrie des modélisations de volumes. Cela permet d'éviter un long et fastidieux travail d'actualisation des données transmises. |
Le paramétrage du développement de la tôle met à votre disposition plusieurs options :
|
Depuis scène |
Cette option permet de charger les Paramètres par défaut |
|
Paramètres manuels |
Par un clic sur l'icône |
|
Favoris |
Les favoris |
|
D'après la liste de filtre issue de la configuration |
Cette option permet de charger l'Attribution des favoris de développement aux filtres d'élément (tôle ou tôle d'acier) depuis le Gestionnaire de Configuration (Tôle pliée > Développement de tôle > Attribution des paramètres de développement des filtres). Les filtres d'élément sont des filtres prédéfinis par ISD ainsi que des filtres manuels pour la Recherche d'élément qui ont été enregistrés comme favoris. |
|
Répertoire de sortie |
Saisissez ici le répertoire destiné aux fichiers d'exportation. À l'aide de l'icône |
|
Nom de fichier |
Par un clic sur cette icône Les paramètres d'annotation peuvent être sauvegardés comme favoris. Le format de fichier est *.FTD. Dans le répertoire SYS du dossier HiCAD se trouve le fichier pré-configuré SheetToDXF.FTD. Celui-ci sera chargé en cochant la case Depuis fichier de configuration. |
|
Mode |
Vous devez sélectionner ici pour les fichiers DXF/DWG si vous souhaitez exporter les contours de coupe (Uniq. contour de coupe) ou la projection développée complète (Complet). |
|
Paramètres DXF |
Pour une exportation DXF/DWG, vous avez besoin du fichier HCADACAD.DAT. Il comprend :
Le fichier peut être adapté aux besoins du client et se trouve dans le sous-répertoire SYS de HiCAD. Ne sauvegardez pas le fichier après l'avoir modifié avec l'extension .DAT mais avec .DA1, .DA2 ou .DA3. Pour l'exportation des projections développée vers COBUS NCAD, vous disposez dans le répertoire SYS le fichier HCADACAD_COBUS.DAT. Si vous souhaitez utiliser ce fichier, sauvegardez-le avec l'extension correspondante (par ex. HCADACAD.DA1). Voir également la page suivante. Pour l'édition de données GEO, l'attribution vers le fichier CAMIntHICAD_TEO.ini sera également prise en compte. |
|
Format |
En choisissant le fichier d'édition DXF/DWG, vous devez sélectionner maintenant une extension de fichier. |
|
|
Les paramètres de la fenêtre de dialogue peuvent être sauvegardés comme favoris et ainsi réutilisés à tout moment. Cliquez pour ce faire sur le symbole Pour en savoir plus sur la gestion des favoris, rendez-vous dans les Bases de HiCAD sous Favoris.
Pour le module Administration+BIM, vous pouvez prédéfinir, dans le Gestionnaire de Configuration (PDM > Administration+Bim > Dossiers de production externes > Favoris Édition DXF), les favoris enregistrés ici pour l'édition DXF des dessins de production externes. |
En sélectionnant le format STEP, les options suivantes s'affichent :
|
Transférer les strates |
Les strates sur lesquelles se trouvent les arêtes (par ex. les lignes de pliage sur la strate 2), seront transmises lors de l'exportation. |
|
Transférer les couleurs |
Les couleurs seront transmises lors de l'exportation. Si la cache est décochée, vous ne pourrez pas Exporter les informations de compatibilité via couleur de surface. |
|
Exporter les info. de compat. via couleur de surface |
En cochant cette case, vous pouvez déterminer si les informations de compatibilité par une couleur de surface devront être transmises. L'option Transférer les couleurs doit être cochée. Lors d'une exportation d'un élément STEP, le diamètre du perçage correspondant sera surligné en couleur. Dans le répertoire SYS de votre dossier d'installation HiCAD, vous trouvez le fichier de configuration FITINFO_COLOR.DAT, dans lequel est spécifié à quelles informations de compatibilité a été attribué quelles valeurs RVB. |
|
Exporter les points libres |
Selon si cette case est cochée ou décochée, vous déterminez si l'exportation des points libres de la scène doit être autorisée ou non (au cas où ceux-ci provoquent des problèmes en d'autres endroits). |
|
Exporter les arêtes libres |
Selon si cette case est cochée ou décochée, vous déterminez si l'exportation des arêtes libres de la scène doit être autorisée ou non (au cas où ceux-ci provoquent des problèmes en d'autres endroits). |
|
Corps fileté |
Sélectionnez En tant qu'éléments séparés ou Associé avec l'élément supérieur, si vous voulez que les corps filetés soient exportés en tant qu'éléments séparés ou associés à la scène. Sélectionnez Ne pas transférer, si vous ne voulez pas exporter les corps filetés. |
En sélectionnant ToPs GEO, vous avez la possibilité, en cochant l'option Exporter les arêtes de moulage, de déterminer sur les usinages (outils de formage, bombages) devront être pris en compte lors de l'exportation.
|
|
Avec cette icône, vous pouvez sélectionner les tôles à exporter dans le dessin. |
|
|
Avec cette icône, vous insérez dans la liste d'exportation toutes les tôles incluses dans le dessin. |
|
|
Avec cette icône, vous supprimez les tôles sélectionnées de la liste d'exportation. |
|
|
Au cas où les attributs d'élément définis dans l'éditeur de texte ne s'appliqueraient pas aux tôles, vous pouvez ici saisir un nom de fichier propre à vos besoins. Cochez pour ce faire la case et saisissez le nom de fichier désiré. |
|
Uniq. éléments pertinents pour la nomenclature |
Si cette case est cochée, seules les projections développées dont la tôle est prise en compte dans les attributs d'élément de la pertinence de la nomenclature seront transférées dans la liste d'exportation. |
Le traitement du numéro de repérage est défini sous l'entrée Tôle pliée > Développement de tôle > Grouper selon le numéro de repère du Gestionnaire de Configuration. Si la case y est cochée  , la projection développée des tôles avec le même numéro de repère ne sera exportée qu'une seule fois. La quantité reste elle inchangée.
, la projection développée des tôles avec le même numéro de repère ne sera exportée qu'une seule fois. La quantité reste elle inchangée.
|
Exporter |
Cliquez sur le bouton Exporter pour créer temporairement, de toutes les tôles de la liste d'exportation, des projections développées à partir des paramètres sélectionnés et pour les éditer. Le status |
|
Fermer & Rapport |
Ce bouton ouvre le Reportmanager et crée une nomenclature. Si vous n'avait pas effectué dans HiCAD de repérage de l'élément de tôle, c'est alors le chiffre 0 qui est attribué. Tous les attributs, comme dans la création de dessin, seront transmis au Reportmanager ainsi qu'en complément le nom du fichier et le chemin d'accès de l'exportation. Vous pouvez à l'aide du Reportmanager configurer un fichier RMS qui détermine quelles données doivent être écrites.
Pour éditer dans le Reportmanager un fichier CSV, cliquez sur la fonction Paramètres |
|
Annuler |
Cliquez sur ce bouton pour mettre fin à la fonction. |
![]() À savoir :
À savoir :

|
© Copyright 1994-2020, ISD Software und Systeme GmbH |
Protection de la vie privée • Conditions générales de ventre • Cookies • Contact • Mentions légales