Projet : HiCAD Tôle
![]()
Tôle pliée > Nouveau > Menu déroulant le long de esquisse > Élément secondaire![]()
Les fonctions Élément principal et Élément secondaire le long de l'esquisse élaborent une tôle à partir d'une esquisse en tenant compte des données comme le rayon de pliage, l'épaisseur et la profondeur de la tôle. Selon la fonction choisie, la tôle sera élaborée comme élément principal ou secondaire. Pour élaborer un élément secondaire, vous devez élaborer un ensemble de construction principal ou un ensemble de construction. Une fois l'ensemble activé, la tôle sera alors, après avoir sélectionné la fonction, subordonnée à l'ensemble.
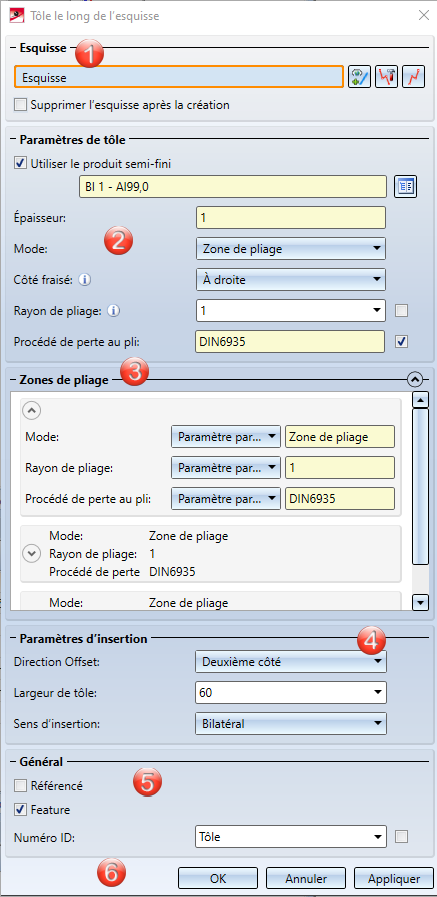
1. Esquisse
3. Zones de pliage / Zone de fraisage-pliage
5. Général
6. Appliquer
Si une esquisse est activée sur la scène, celle-ci sera choisie automatiquement pour créer la nouvelle tôle. Si plusieurs esquisses existent, vous devez sélectionner l'esquisse à utiliser.
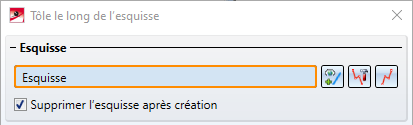
Vous pouvez également recourir, dans la fenêtre de dialogue Tôle le long de l'esquisse, à la fonction Créer une nouvelle esquisse dans le plan ![]() et dessiner une nouvelle esquisse avec la technique Esquisse. Terminez ensuite la technique de l'esquisse avec le bouton Accepter l'esquisse.
et dessiner une nouvelle esquisse avec la technique Esquisse. Terminez ensuite la technique de l'esquisse avec le bouton Accepter l'esquisse.
Après avoir identifié l'esquisse, un aperçu de la nouvelle tôle s'affiche. Au cas où vous voudriez identifier une autre esquisse, sélectionnez dans l'encart Esquisse l'icône  , ce qui permettra l'identification de la nouvelle esquisse.
, ce qui permettra l'identification de la nouvelle esquisse.
Pour modifier l'esquisse, cliquez sur l'icône  Modifier l'esquisse. La barre de menu des fonctions Esquisse et la fenêtre de dialogue de modification s'affichent. Par la boîte de dialogue de modification, vous finalisez l'ébauche de l'esquisse et revenez à la boîte de dialogue Tôle le long de l'esquisse.
Modifier l'esquisse. La barre de menu des fonctions Esquisse et la fenêtre de dialogue de modification s'affichent. Par la boîte de dialogue de modification, vous finalisez l'ébauche de l'esquisse et revenez à la boîte de dialogue Tôle le long de l'esquisse.
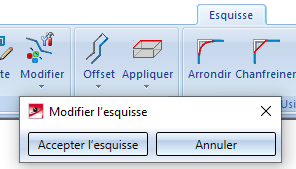
Si vous avez choisi d'utiliser un produit semi-fini ![]() issu du catalogue CATEditor, l'épaisseur de la tôle ne vous sera pas demandée. L'épaisseur de la tôle, le matériau et éventuellement le Numéro ID seront repris du CATEditor pour s'appliquer à la tôle. Dans l'encart Général, vous avez la possibilité, par ailleurs, de modifier le Numéro ID du produit semi-fini choisi. Si vous voulez reprendre également le rayon de pliage du CATEditor, cochez
issu du catalogue CATEditor, l'épaisseur de la tôle ne vous sera pas demandée. L'épaisseur de la tôle, le matériau et éventuellement le Numéro ID seront repris du CATEditor pour s'appliquer à la tôle. Dans l'encart Général, vous avez la possibilité, par ailleurs, de modifier le Numéro ID du produit semi-fini choisi. Si vous voulez reprendre également le rayon de pliage du CATEditor, cochez ![]() À partir de produits semi-finis à côté du rayon de pliage. Dans l'encart Zones de pliage, vous pouvez aussi modifier le rayon de pliage du produit semi-fini choisi.
À partir de produits semi-finis à côté du rayon de pliage. Dans l'encart Zones de pliage, vous pouvez aussi modifier le rayon de pliage du produit semi-fini choisi.
L'option Mode vous permet de choisir entre zone de pliage et zone de fraisage-pliage. La zone de fraisage-pliage est utilisée dans la pratique pour les panneaux composites. Pour le Côté fraisé, qui n'intervient que pour un zone de fraisage-pliage, la direction de l'esquisse est déterminante. Les paramètres sont repris par défaut pour l'ensemble de l'élément de tôle et peuvent être modifiés dans l'encart Zone de pliage ou par le Feature pour chacune des zones de fraisage-pliage.
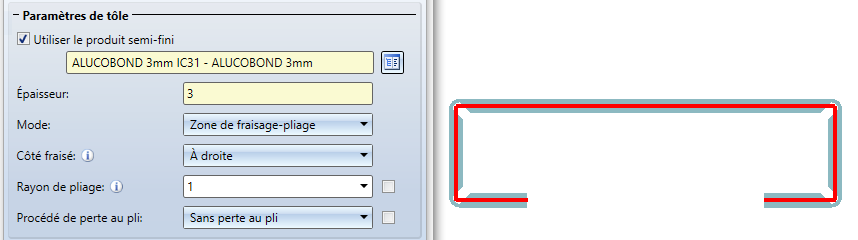
Pour obtenir la découpe (projection développée) de l'élément de tôle modélisé, HiCAD vous permet une projection développée selon plusieurs procédés de calcul (procédés de perte au pli) qui prennent en compte les modifications de longueur de la pièce qui, en fonction du matériau, surviennent lors de son pliage. Dans HiCAD, les procédés de perte au pli couramment utilisés dans la pratique sont également proposés. Un procédé de calcul particulier sera représenté par un fichier système. Ces fichiers sont élaborés à titre d'exemple, mais dans la pratique, chaque utilisateur enregistre pour lui-même un ou plusieurs procédés de la sorte. Cochez ![]() À partir de produits semi-finis à côté du procédé de perte au pli, si vous voulez reprendre les données du fichier du CATEditor.
À partir de produits semi-finis à côté du procédé de perte au pli, si vous voulez reprendre les données du fichier du CATEditor.
Les produits semi-finis peuvent toujours par la suite être cochés/décochés ou modifiés. Pour cela, effectuez un double-clic sur le Feature Tôle le long de l'esquisse. La fenêtre de création de tôle s'ouvre. Vous pouvez à partir de là cocher ou décocher la case Utiliser le produit semi-fini ou choisir un autre produit semi-fini à l'aide de l'icône  . Quittez ensuite la fenêtre par OK pour prendre en compte les modifications.
. Quittez ensuite la fenêtre par OK pour prendre en compte les modifications.
Si vous souhaitez modifier, par ex., le rayon ou le procédé de perte au pli pour une zone de pliage, ouvrez l'encart Zones de pliage à l'aide de l'icône  .
.
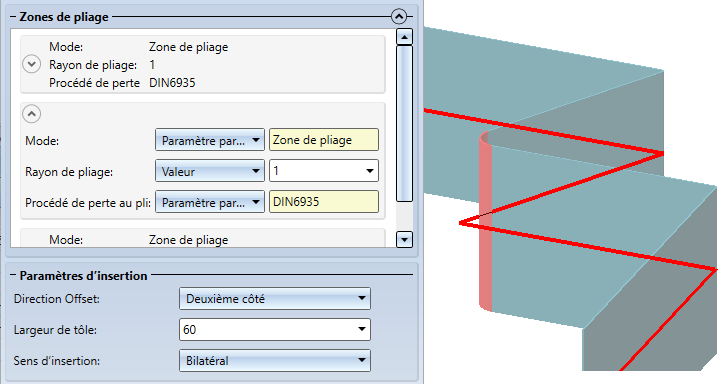
Dans le tableau suivant, vous avez la possibilité d'indiquer pour chaque zone de pliage une valeur particulière au rayon de pliage et au procédé de perte au pli. Un clic droit de la souris sur  prend en compte la valeur dans la colonne.
prend en compte la valeur dans la colonne.
Pour les zones de fraisage-pliage, vous pouvez choisir un produit demi-fini du catalogue, modifier le côté de fraisage et le mode.
Le résultat est visible de suite en aperçu.
Un élément fréquemment utilisé devrait être enregistré comme référencé. L'élément sera alors sauvegardé, en plus, comme élément indépendant à la fin de l'utilisation de cette fonction et non intégré définitivement dans le dessin. Lors d'une modification dans l'élément indépendant, vous pourrez actualiser l'élément dans le dessin.
Pour désactiver le Feature lors de la création d'une tôle, décocher alors la case Feature ![]() . Par défaut, la technique par Feature est cochée
. Par défaut, la technique par Feature est cochée ![]() .
.
Si la case du Numéro ID est cochée ![]() et que vous avez également sélectionné un produit semi-fini, alors le Numéro ID sera téléchargé du catalogue. La colonne du catalogue est ajustable. Si vous n'avez pas coché cette case, vous pouvez alors indiquer le Numéro ID de votre choix.
et que vous avez également sélectionné un produit semi-fini, alors le Numéro ID sera téléchargé du catalogue. La colonne du catalogue est ajustable. Si vous n'avez pas coché cette case, vous pouvez alors indiquer le Numéro ID de votre choix.
Après avoir saisi toutes les données nécessaires, la nouvelle tôle peut être insérée. En cliquant sur Appliquer ou par un clic du bouton du milieu de la souris, la tôle est élaborée, mais la fenêtre de dialogue reste ouverte, c'est la différence avec le bouton OK. Vous avez ainsi encore la possibilité de modifier les données et par Appliquer de les appliquer à une autre esquisse. Si vous quittez la fenêtre de dialogue par Annuler, la fonction sera terminée sans insertion ou modification.
![]() À savoir :
À savoir :
Toute saisie incorrecte sera signifiée par le symbole  . Déplacez le curseur de la souris sur ce symbole pour afficher le message d'erreur.
. Déplacez le curseur de la souris sur ce symbole pour afficher le message d'erreur.
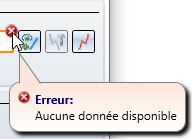
Si la fonction ne peut être accomplie à partir des données indiquées, c'est alors le symbole  qui apparaît sur le bouton OK. Placez le curseur sur le symbole pour afficher le message d'erreur.
qui apparaît sur le bouton OK. Placez le curseur sur le symbole pour afficher le message d'erreur.
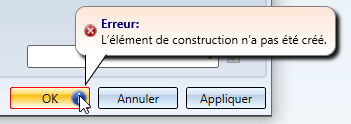
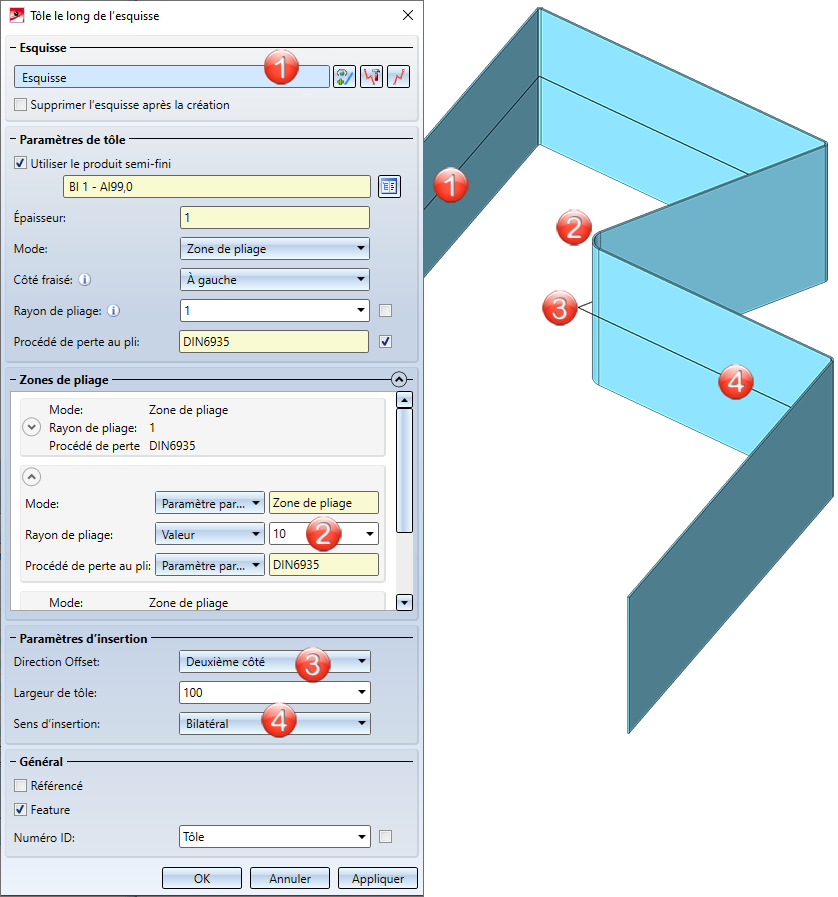
(1) Esquisse
(2) Rayon de pliage modifié
(3) Direction offset
(4) Direction de l'insertion
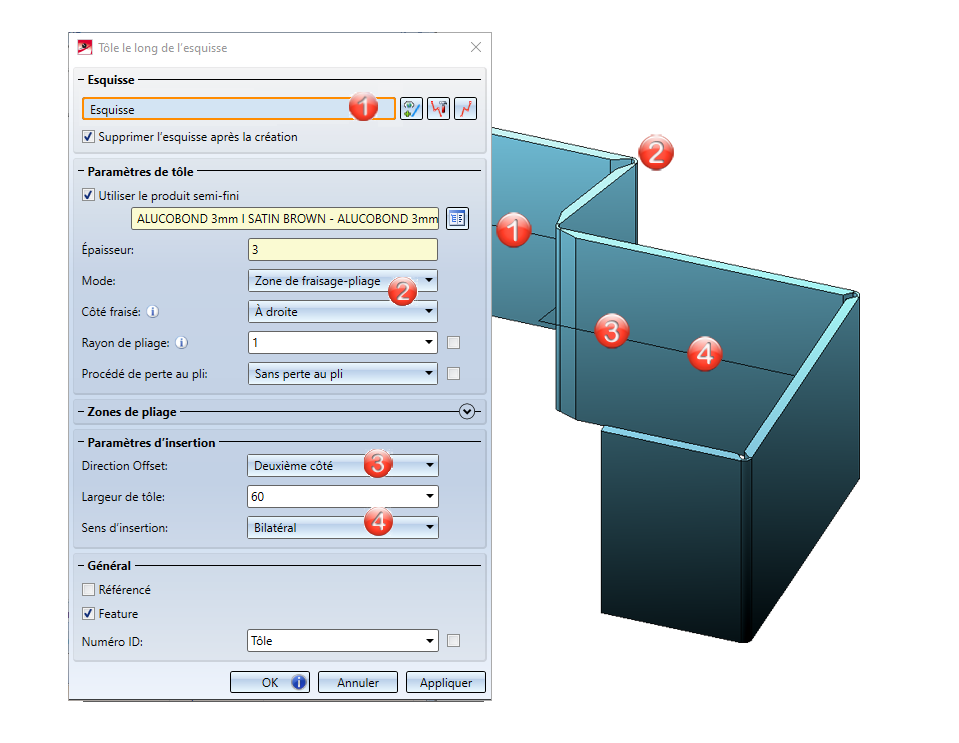
(1) Esquisse
(2) Mode : zone de fraisage-pliage, côté droit fraisé
(3) Direction offset
(4) Direction de l'insertion
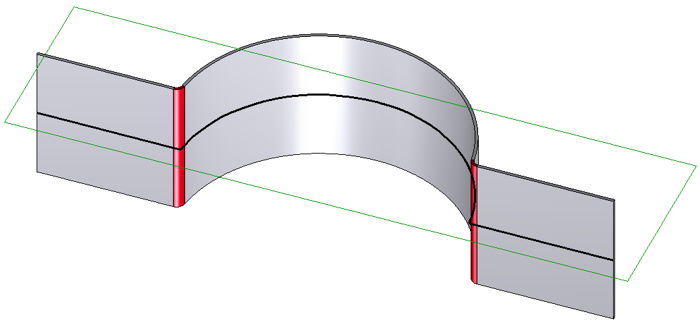
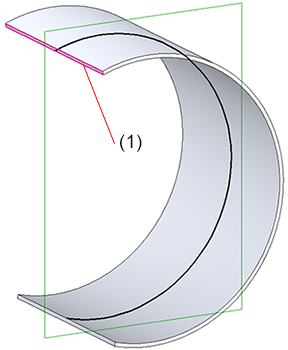
(1) Rabat joint tangentiellement 0,002 mm

Créer une tôle de base (Tôle 3D)
|
© Copyright 1994-2020, ISD Software und Systeme GmbH |
Protection de la vie privée • Conditions générales de ventre • Cookies • Contact • Mentions légales