Les diverses fonctions peuvent être aussi bien lancées dans la scène que dans l'ICN, directement par le pavé numérique du clavier, ou encore par des combinaisons de touches du clavier.
La configuration des touches pour la scène
|
|
Déplacer une image d'écran |
|
|
Agrandir, rétrécir |
|
|
Vue d'ensemble |
|
|
Annulation complète de la fonction |
|
|
Définir une image |
|
|
Dessiner de nouveau |
|
|
Pivoter la vue |
|
|
Activer l'aide
|
|
|
Loupe dynamique |
|
|
Afficher/Masquer le système de coordonnées 3D |
|
|
Activer/Désactiver l'affichage de l'orientation des profilés et de l'orientation des éléments (dans le cas où celle-ci est explicitement définie)* * Si activé dans le gestionnaire de configuration sous Paramètres système > Visualisation. |

|
Activer/Désactiver l'affichage du système de coordonnées d'élément |

|
Répéter la dernière action |
|
|
Les vues peuvent être déplacées dans HiCAD directement avec la souris par glisse-déposer (drag & drop). En appuyant sur la touche D, il est alors possible de modifier cette faculté. Après avoir appuyé sur la touche, les vues sont empêchées d'être déplacées pendant la session HiCAD actuelle. C'est alors qu'un clic gauche appuyé sur le cadre des vues lance la fonction Détail rectangulaire. En appuyant de nouveau sur la touche D, cette faculté est à nouveau disponible. |
|
|
Activer le menu 2D Lignes auxiliaires |
|
|
Copier l'image de l'écran dans le presse-papier |
|
|
Rechercher un élément |
|
|
Lancer le menu de démarrage de l'Aide en ligne |
|
|
Démarrer le script |
|
|
Lancer l'éditeur de script |
|
|
Déplacer la représentation du système de coordonnées (SC) 3D (voir aussi F3) |
|
|
Créer une nouvelle scène |
|
|
Ouvrir une scène |
|
|
Imprimer |
|
|
Enregistrer la scène |
|
|
Enregistrer une capture d'écran ou la déposer dans le presse-papier |
|
|
Annuler |
|
|
Restaurer |
|
|
Enregistreur de variable |
|
|
Créer une macro |
|
|
Démarrer une macro |
|
|
Enregistrer une capture d'écran ou la déposer dans le presse-papier |
|
|
Copier une capture d'écran dans le presse-papier |
|
|
Insère l'élément sélectionné par le curseur dans liste se sélection d'élément ouverte et le surligne en couleur (Marqueur 3 des couleurs spéciales de l'éditeur de couleur). Si l'élément n'est pas l'élément actif, alors l'élément actif sera aussi automatiquement intégré à la liste de sélection. |
|
|
Déplacement de l'image d'écran |
|
|
Lancement du menu contextuel Listes d'éléments 3D. C'est par exemple là que des filtres de sélection d'élément peuvent être activés ou désactivés. |
|
|
Dans diverses fonctions, un aperçu ombré est attaché au curseur pour le repérage des objets dans la scène. Ceci est le cas par exemple pour l'introduction ou la modification d'éléments ainsi que pour l'insertion de nouveaux éléments dans le mode de prévisualisation ou l'insertion de pièces standardisées. Cette prévisualisation peut être masquée temporairement en maintenant la touche Majuscule enfoncée ; cela s'avère utile pour conserver une bonne performance avec des modélisations complexes par exemple. Si cette touche est de nouveau relâchée, l'aperçu réapparaîtra. Ce dispositif peut être également inversé dans le paramètre correspondant dans l'éditeur de configuration. Vous y trouverez dans Paramètres système > Visualisation le paramètre Aperçu temporaire du repérage. Les réglages possibles sont les suivants :
Aussi longtemps qu'aucune fonction n'est activée, il est possible d'activer la capture d'élément auxiliaire automatiquement en pressant et en maintenant la pression sur le bouton MAJ (Shift) - indépendamment du mode d'identification paramétré. Si vous appuyez ensuite sur le bouton droit de la souris tout en maintenant la touche MAJ (Shift) enfoncée, le menu contextuel de l'élément de géométrie respectif sera directement activé. Vous pouvez ainsi accéder plus rapidement au menu contextuel de chacun des éléments de géométrie. D'autre part, il s'agit d'un moyen pratique de retrouver à partir de la Géométrie un Feature dans l'ICN, notamment dans les scènes complexes. |
|
|
Zoomer en bougeant la souris |
|
|
Déplacer la vue |
|
|
Activer/Désactiver l'affichage du système de coordonnées pour insertion |
|
|
Plan d'usinage 3D |
|
|
Ne représenter que l'élément actif |
|
|
Représenter tous les éléments |
|
|
Axonométrie standard |
|
|
Modélisation en verre |
|
|
Ombré sans arêtes |
|
|
Avec ces touches (clavier standard), vous pouvez modifier la finesse de la grille d'indication des distances. Il en va de même pour le déplacement des vues avec le bouton gauche de la souris. |
BMS = Bouton molette de la souris, Molette, BGS = Bouton gauche de la souris, BDS = Bouton droit de la souris
|
|
En ce qui concerne les touches de 0 à 8, il s'agit uniquement de lancements de macro. Ils sont disponibles sous cette forme, si aucune autre macro avec le même nom (0.MAC, 1.MAC, ...) n'existe dans le répertoire SYS de HiCAD. Le lancement peut seulement s'effectuer à partir du clavier standard - et non pas à partir du pavé numérique. |
La configuration des touches pour l'ICN
|
|
Changer d'élément actif, faire défiler ligne par ligne |
|
|
Faire défiler |
|
|
Sauter à la première entrée |
|
|
Sauter à la dernière entrée |
|
|
Supprimer une entrée dans la structure d'élément |
|
|
Sélectionner tous les éléments |
|
|
Copier l'élément / la liste d'élément dans le presse-papier |
|
|
Rechercher |
|
|
Introduire un élément / une liste d'élément depuis le presse-papier |
|
|
Couper un élément / une liste d'élément |
|
|
Annuler |
|
|
Restaurer |

Utilisation de la souris • Sélectionner des éléments • Configurer le clavier
 ,
,  ,
,  ,
, 
 ,
, 






 Si le curseur se trouve sur une fonction de la barre de menu ou bien sur les menus dépliants, la page d'Aide correspondante à la fonction sera directement ouverte avec F1.
Si le curseur se trouve sur une fonction de la barre de menu ou bien sur les menus dépliants, la page d'Aide correspondante à la fonction sera directement ouverte avec F1. 




















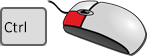

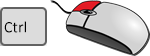






 ,
, 




